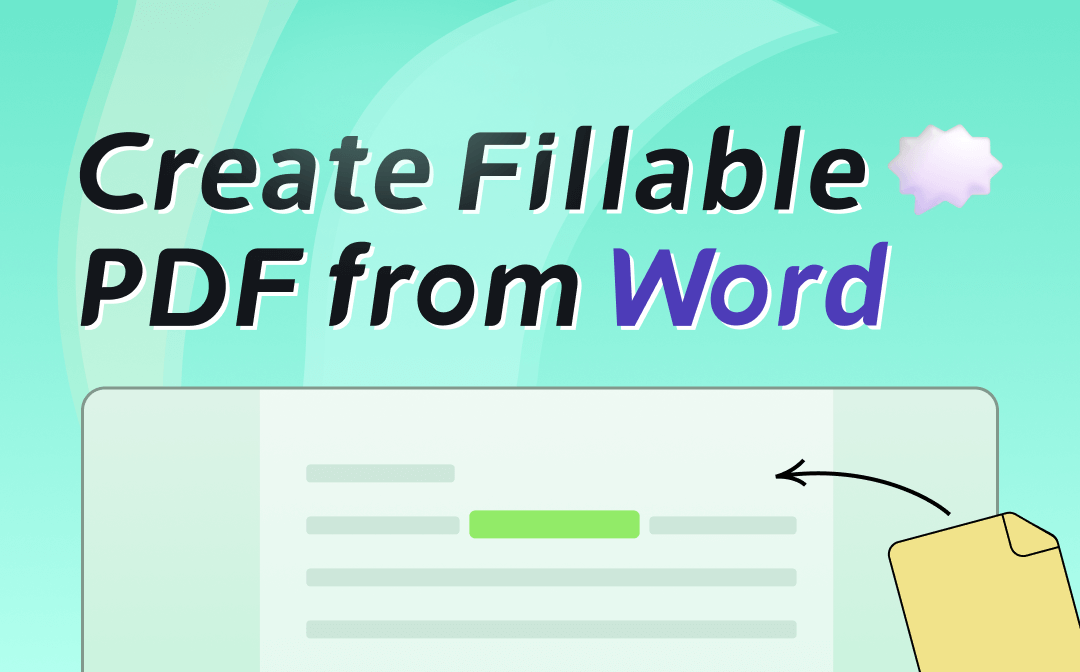
You cannot directly make a fillable PDF in Word but can prepare your Word document ready for the target. After preparing, an extra app is essential to generate the fillable PDF. Let’s explore how to create a fillable PDF from Word with the help of two PDF software. The detailed steps are given in this article.
Create Fillable PDF from Word with Adobe Acrobat
Adobe Acrobat is undeniably the best software to manage and edit PDF documents. It enables you to create a fillable PDF from Word without taking much effort. The software can recognize the area you’d like to fill in a PDF and create editable fields there automatically. Its form tools allow you to add new fillable form fields, such as text boxes and checkboxes. So, you have the option to create a fillable PDF from scratch.
Check out the below steps to create a fillable PDF from Word.
Step 1: Open your Word document, and add blank underscores or leave blank spaces to the areas you want to be fillable;
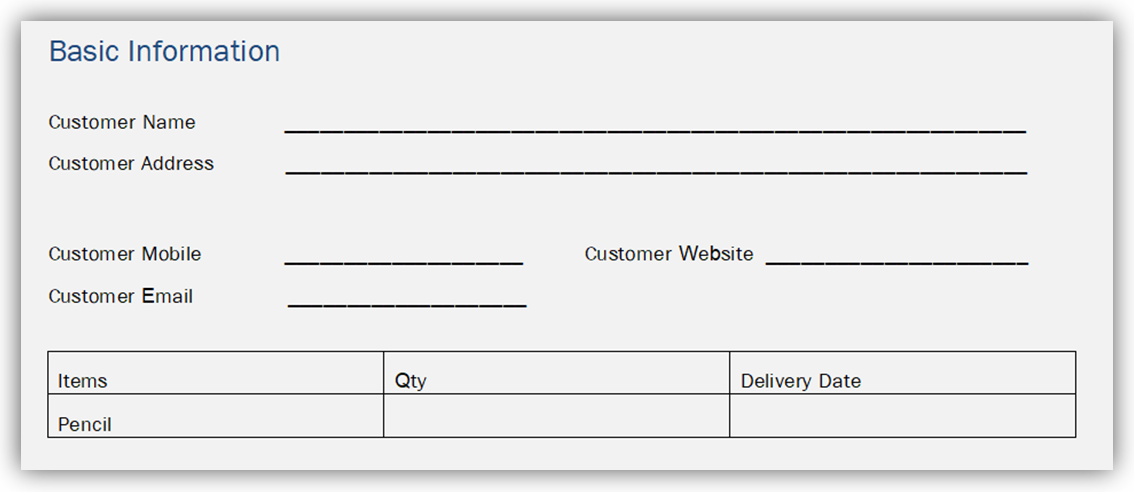
Step 2: Once you’ve prepared the document ready for saving, save it as a PDF file;
Step 3: Open the PDF file in Adobe Acrobat, click Tools and choose Prepare Form;
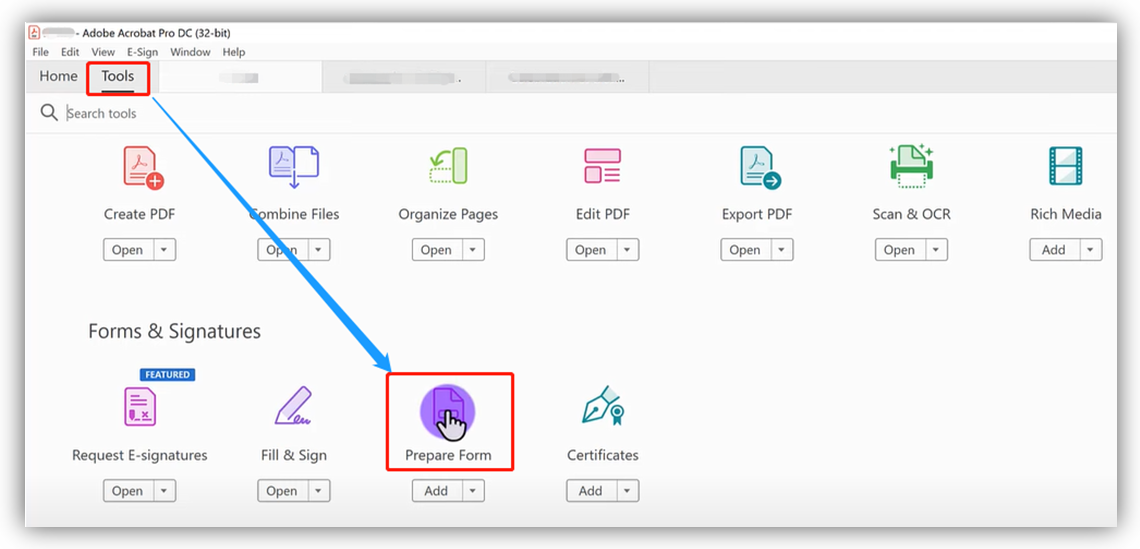
Step 4: Hit Start so Acrobat starts to recognize the blank fields and make an editable or a fillable PDF;
Step 5: Check the whole PDF for those unrecognized form fields, and use the top toolbar to add text fields, drop-down checkboxes, or other fields;
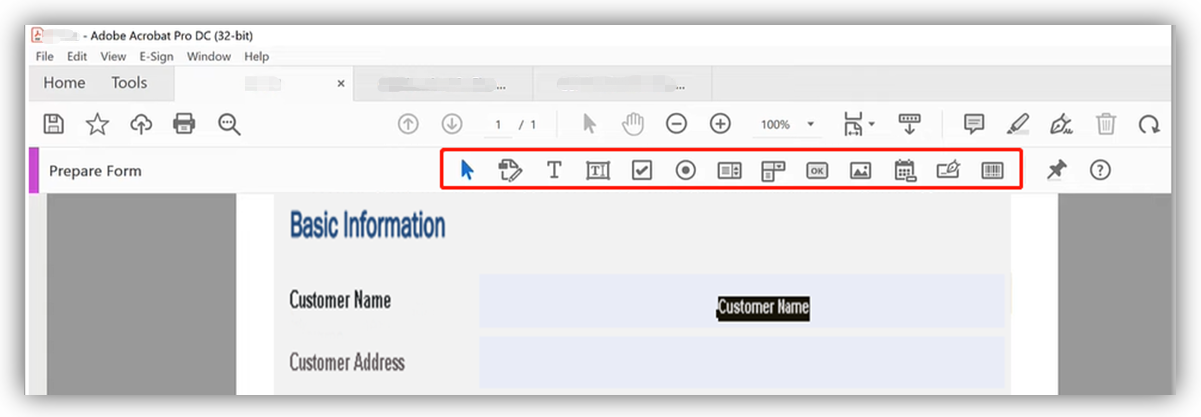
Step 6: Delete the incorrectly set fillable fields, make other edits, and preview the fillable PDF. Then go to File and Save as to save the form.
You can create a fillable PDF from Word for free following the above guide with a free trial of Adobe Acrobat. The software offers an individual a 7-day free trial. The free version of Adobe Reader doesn’t have the feature to make a PDF fillable.
Create Fillable PDF from Word with Foxit PDF Editor
To create fillable PDF form(s) from Word without Acrobat, you can turn to Foxit PDF Editor. The PDF software has a selection of tools for detecting and adding fillable form fields in PDF documents. It also empowers you to perform lots of other tasks on PDFs. You can edit text and images in a PDF, create, compress, combine, and password-protect PDFs. Moreover, it’s one of the best PDF converters to convert Word to PDF and PDF to many other formats or vice versa.
Here is how to make a fillable PDF in Word and Foxit PDF Editor.
Step 1: Use the same method in the above part to get your Word document prepared with blank lines or spaces, and export the Word file as a PDF;
Step 2: Drag and drop the PDF file into Foxit PDF Editor to open it;
Step 3: Tap Form on the top to choose Run Form Field Recognition in the drop-down menu;
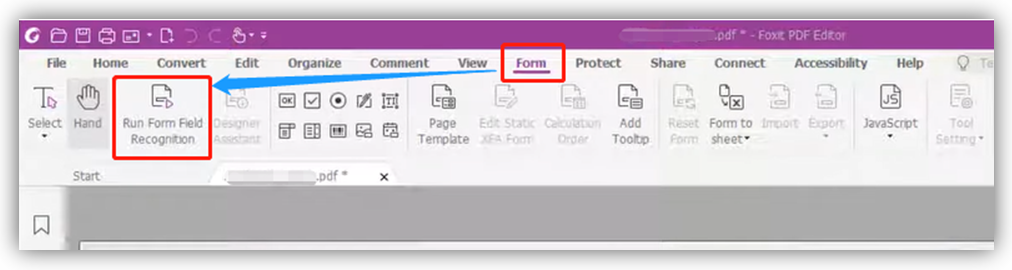
Step 4: Manually create needed form fields by accessing the form field options such as List Boxes and Radio Buttons, and remove unnecessary fields;
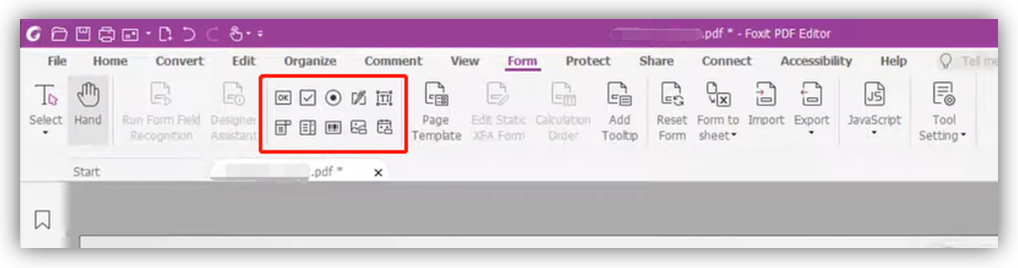
Step 5: Change the form fields’ properties as needed, then press Ctrl + S to create an editable PDF with fillable fields from the original Word document.
That’s the second way for you to create a fillable PDF from Word. If you wish to convert a scanned form image to a fillable PDF form, you have to convert the image to a PDF first, then apply the introduced PDF editor to make or create an interactive PDF with fillable fields.
The Foxit editor allows you to try it out for 14 days. With the free trial, you can create a fillable PDF form from a Word document for free. This software is available for Windows and Mac.
The Best Way to Fill Out Your PDF Form
In addition to using the former methods to create fillable PDF forms from Word, you can get SwifDoo PDF to fill out your PDF forms. Since the two form creators seem to be expensive, a cost-effective software application is useful to work on daily document challenges in the long run. SwifDoo PDF is an all-in-one and the ultimate solution to various PDF tasks. Editing existing PDF images and text, signing, encrypting, and organizing PDFs are also included within its capabilities.
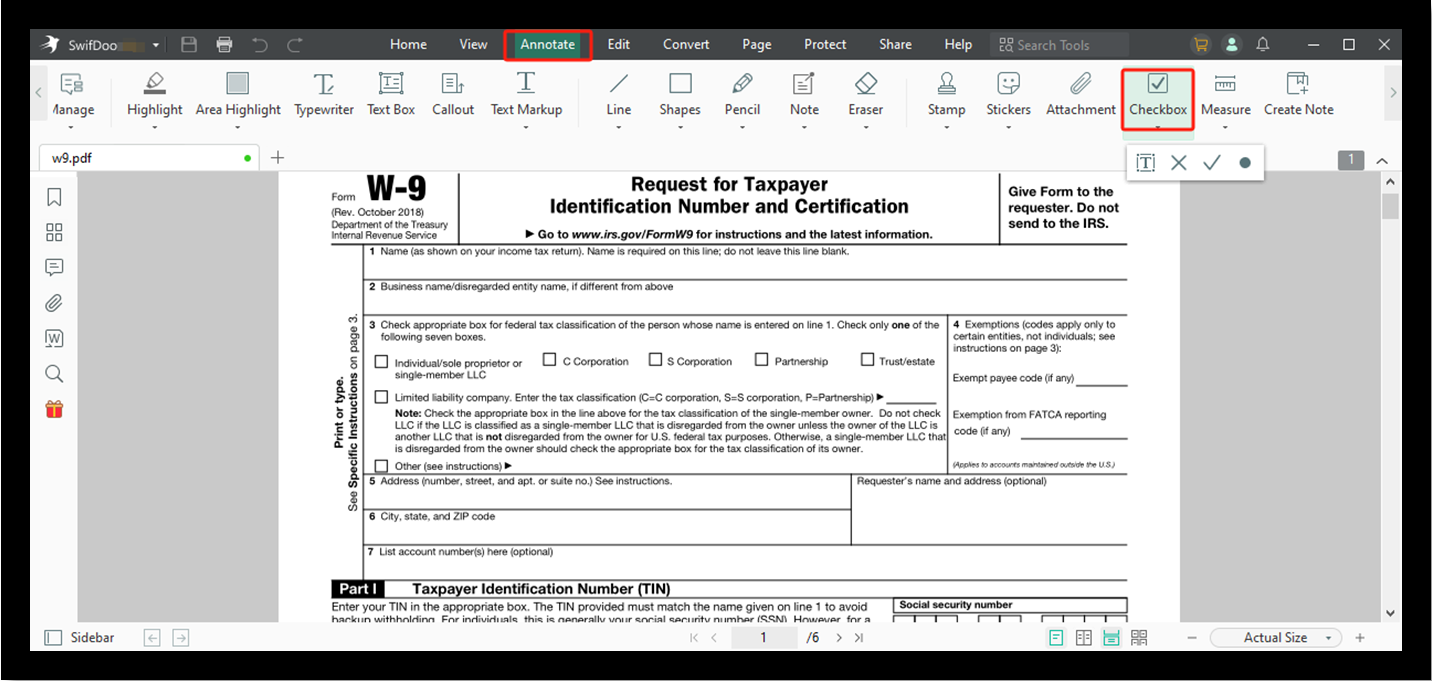
Discover how to fill out a PDF form in a few taps with SwifDoo PDF.
Step 1: Launch the software, and click Open to select and open a PDF file;
Step 2: Navigate to Annotate to choose the Checkbox option;
Step 3: Select the check mark icon in the drop-down menu to tick the checkbox in the form;
Step 4: Select the cross mark to disagree with some items in the PDF;
Step 5: Use the black dot to select your preferred radio button, and click the Text tool to type your name or other info;
Step 6: Go to SwifDoo > Save as to save the changes.
In case you cannot create a fillable PDF from Word, SwifDoo PDF helps fill out the PDF form even if it's non-fillable and lets you do many more. Better yet, it’s small in size and runs fast without lags. Here is an overview of its key features.
Key Features of SwifDoo PDF:
- It can be utilized to create PDFs from Word, Excel, PowerPoint, images, and all the common types of files.
- OCR scanned documents to editable PDFs.
- Mark up, resize, and convert PDF files.
- Compress, watermark, and lock PDFs.
Advantages of Creating a Fillable PDF from a Word Document
Actually, you can create a fillable form in Word, so why create a fillable PDF? Thanks to the PDF format’s advantages over Word and other formats, it’s more popular to create a fillable PDF from Word instead of using a Word document with fillable form fields. Two major benefits of doing so are as follows.
- Universal compatibility: After you create PDF fillable forms from Word, you can share the PDFs with the original documents' formatting and layout retained. PDF files are compatible with all operating systems and always display correctly on whatever devices and in any PDF reader.
- Security: PDFs are difficult to edit and are non-editable without a professional PDF editor. When you convert a Word document to a fillable PDF, you can prevent your form from unwanted or accidental changes. Therefore, fillable PDFs make your forms more secure than Word documents and they can be protected with passwords.
Conclusion
It’s uncomplicated to create a fillable form in Word. Just enable the Developer tool (File > Options > Customize Ribbon > Main Tabs > Developer). However, Word won’t keep the exported PDF fillable. Therefore, you may have to learn how to create a fillable form in a PDF after saving the PDF from Word.
The free trial of Adobe Acrobat needs your payment information, otherwise, you need to purchase its subscription plan. So the Foxit PDF software is more recommended to make a fillable PDF form with the same fillable fields in the source Word document.
Share this article with others to help them learn the methods.








