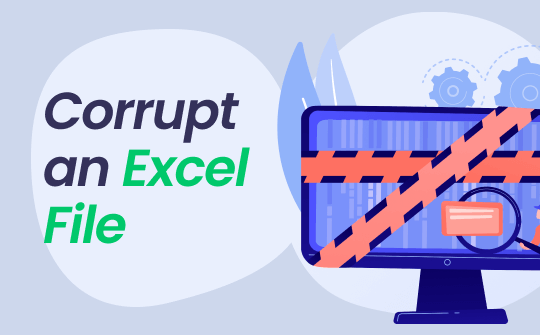
This article will guide you on what a corrupted Excel file is and what it means to corrupt and repair an Excel file. What are the reasons behind these actions? Additionally, you will learn to corrupt Excel files smoothly without the usual complexities involved in the process and get some FAQs with intuitive answers. Stay tuned for an enlightening discussion.
Part 1. What is a Corrupted Excel File?
Electronic data is the foundation of computer files. They are structured with specific information that defines their contents. The correct information is crucial for the file to function effectively. However, if incorrect data is inserted into this structure, the file's functionality is compromised, leading to corruption.
Aside from writing the wrong information or the correct information in the wrong place, damaged storage can also affect the file's readability and corrupt it. Once a file is corrupted, you can't open it, or you will see an error message on your computer screen. A file can get corrupted unexpectedly without necessarily affecting the program as a whole. However, a corrupt Excel file will likely affect every file that relies on it to function.
Part 2. 2 Ways to Corrupt an Excel File
Corrupting an Excel file is usually not a desired action. However, many people want to corrupt a file on purpose. This part will show you how to corrupt an Excel file using two methods.
1. Corrupt Excel File by Changing the Extension
You can corrupt Excel files by changing extensions. Windows uses file extensions to learn about the types of files and how to operate them. If you alter or change the Excel file extension, it will confuse the operating system. Hence, the operating system won't be able to read and run the Excel file on the computer.
Here is the step-by-step guide on how to corrupt an Excel file by changing its extension:
Step 1: Launch your computer's File Explorer by clicking the Folder icon in the list of programs on the bottom left side of your desktop.
Step 2: Browse the top part of the folder, then tap the View tab for the options under it to appear.
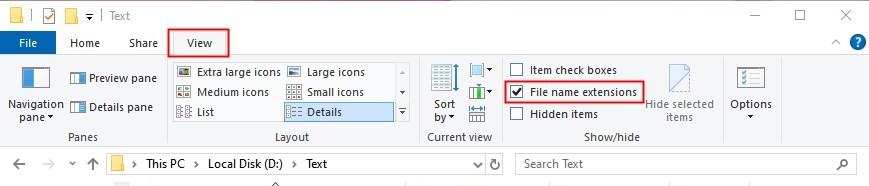
Step 3: After that, You will see the File name extensions option on the right side. Tick right on the checkbox that aligns with it to display the extensions of the files in the folder. You will find the Excel file you want to corrupt. Rename this file.
Step 4: Change the file extension to whatever is needed and save the file.
Step 5: After that, the saved file will be automatically corrupted.
2. Corrupt Excel File Online
One of the easiest ways to intentionally corrupt an Excel file is through online tools. A free service online, Corrupt-a-File, lets you corrupt any data type on your computer. To avail yourself of the benefits of this service, you only need to import your Excel file from its website, which will effortlessly corrupt the file.
Here is how to corrupt an Excel file using the online software:
Step 1: Browse the corrupt-a-file.net website to initiate the online process to corrupt your Excel file.
Step 2: Select the file to corrupt using the From Your Device, From Dropbox, or From Google Drive option from the box at the center of the interface.
Step 3: Choose the Excel file you want to corrupt from your computer's folder and import it.
Step 4: Click the CORRUPT FILE tab at the bottom of the box. The Corrupt-a-File online service will corrupt your uploaded file within a few seconds.
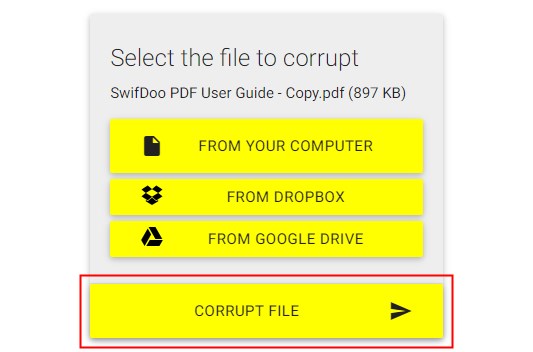
Step 5: After this quick process, tap the Download YOUR CORRUPTED FILE tab to save the new file to your computer.
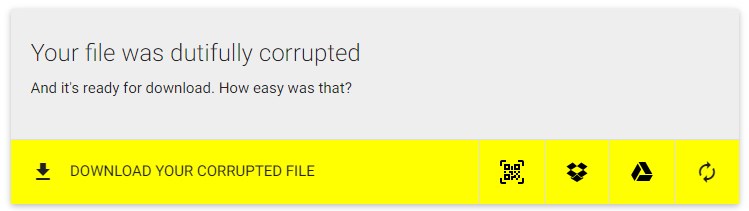
The above two methods can also help you corrupt a Word document.
Part 3. How to Repair a Corrupted File
When you double-click a file to open it or attempt to open it from within an application, corrupt file errors can occur unexpectedly. Here are some ways to fix this problem:
1. Use the CHKDSK command to run a check disk tool on your hard drive:
Check disk is a system tool on operating systems that helps scan your hard drive for file system errors. Chkdsk is the command you type in the command prompt to initiate the Check Disk tool. You can run this tool to help check and repair Hard drive errors and organize your system data. After fixing the bad sectors, reopen your file to see if it's no longer corrupted.
2. Use the SFC /scannow command:
The SFC /scannow command runs the System File Checker tool in Windows operating systems. This tool scans all protected system files. It replaces damaged or corrupted files with a cached copy from your system to repair crucial Windows files. Try the SFC /scannow command to find and fix corrupt Windows system files.
3. Change the file format:
Open the corrupt file with such an application that automatically converts the file from other file formats. For example, you can open a corrupted Word document with a PDF app to launch a file-conversion utility. Generally, just a file conversion can repair a corrupt file.
4. Use file repair tool:
You can use a free or paid file repair tool/utility/software such as Hetman, Repair Toolbox, or FileRepair to fix the corrupted file and recover your information.
Bottom Line
We often need to intentionally corrupt Excel files in specific scenarios, such as to test the reliability and robustness of data recovery tools or software. We also often need to repair corrupted Excel files to ensure ongoing access to critical information and maintain data integrity.
Now, you know how to corrupt an Excel file and how to repair a corrupted file. You can change extensions or use trusted online software to perform your desired task without hassle. Hope this guide is helpful.








