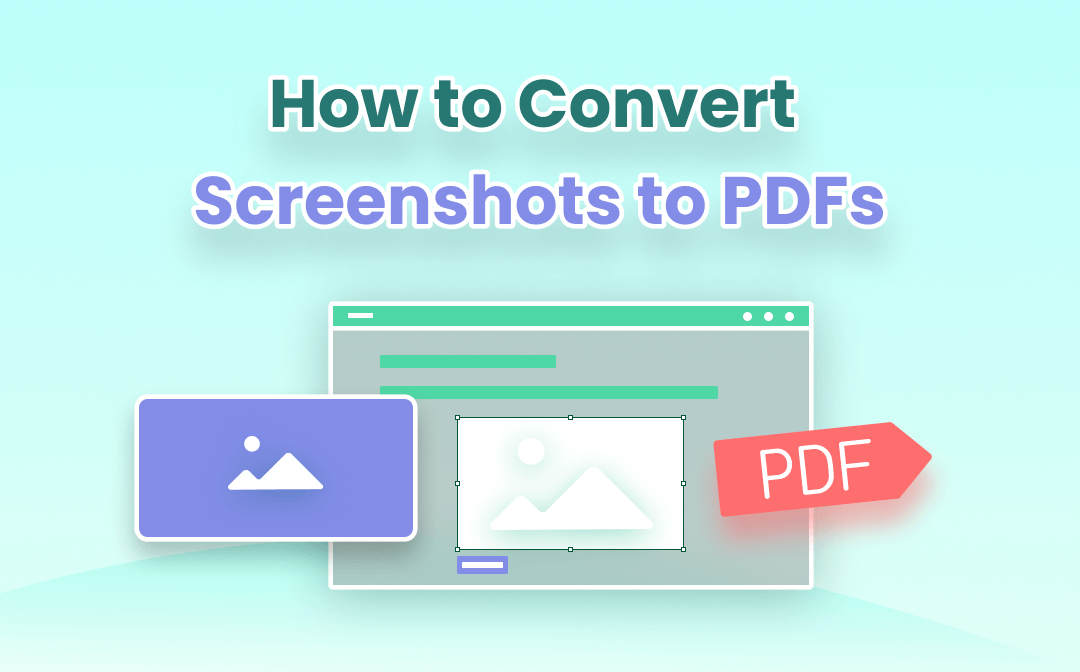
While you can insert the pictures into a Microsoft Word or Google Docs file and export the file as a PDF document, the method is a bit cumbersome and inefficient. Read this post if you intend to learn how to convert screenshots to a PDF without a hassle. For Windows users, SwifDoo PDF will be recommended and introduced to do the work.
Why Convert Screenshot to PDF
According to the PDF Association and its executive director, Duff Johnson, there have been more than 338M PDF users and 19.5 billion PDF files opened in Adobe Reader in 2018. These two figures show that Portable Document Format (PDF) is one of the most extensively used file formats globally, and PDF files have many advantages over other format files.
Take a brief look at several benefits of converting screenshots to PDF:
Professionalism: PDF is believed as the most professional and formal file format by a number of people. As you may know, most patent, academic and government documents are in PDF format.
Consistency and compatibility: Unlike Word files, PDF documents are independent of operating systems and can be shared across different platforms or browsers without losing formatting and layout.
Multi-purpose use: After you turn screenshots into a PDF file, you can easily add text, shapes, signatures, insert hyperlinks to it, and more.
Small size: PDF documents are easily compressed to a smaller size so that you can save more storage space.
Apart from what have been mentioned above, PDF is also the go-to format for e-documents' long-term preservation. In addition, PDF documents are more secure than other editable files, and easy to access with any browser or free PDF reader. So many advantages of PDF format and documents lead to the need for screenshot to PDF conversion and saving many other documents as PDFs.
Let's dive into how to convert screenshots to a PDF or multiple PDF files with the 9 easy ways.
Convert Screenshot to PDF on Windows
SwifDoo PDF
SwifDoo PDF is designed to serve all PDF needs you may come across on Windows 10, 8, and 7, including converting screenshots to PDF. It can swiftly convert PNG, JPG, TIF, BMP images, and many other types of files to PDF documents and vice versa in seconds. More than one of the best PDF converters, it is also a PDF editor, PDF annotator, PDF splitter, etc. One of the advantages of using SwifDoo PDF to turn a screenshot into a PDF is the image resolution will remain the same.
Let’s walk you through how to convert a screenshot (or a group of screenshots) to a PDF.
Step 1: Free download and launch the software. Click Create in the home interface and choose From Image in the pop-up window;
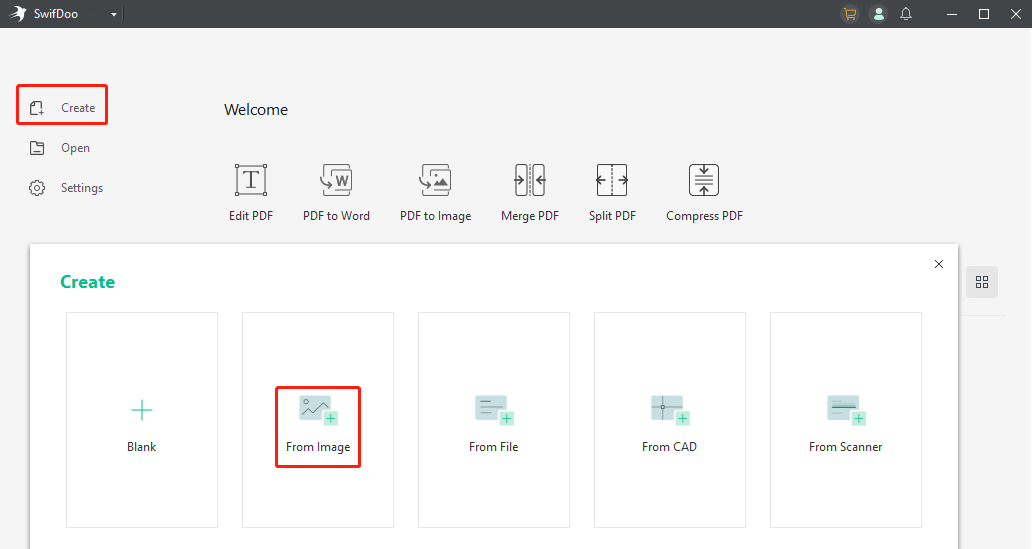
Step 2: Click Add Files to add the screenshots you need to convert to PDF onto the workspace;
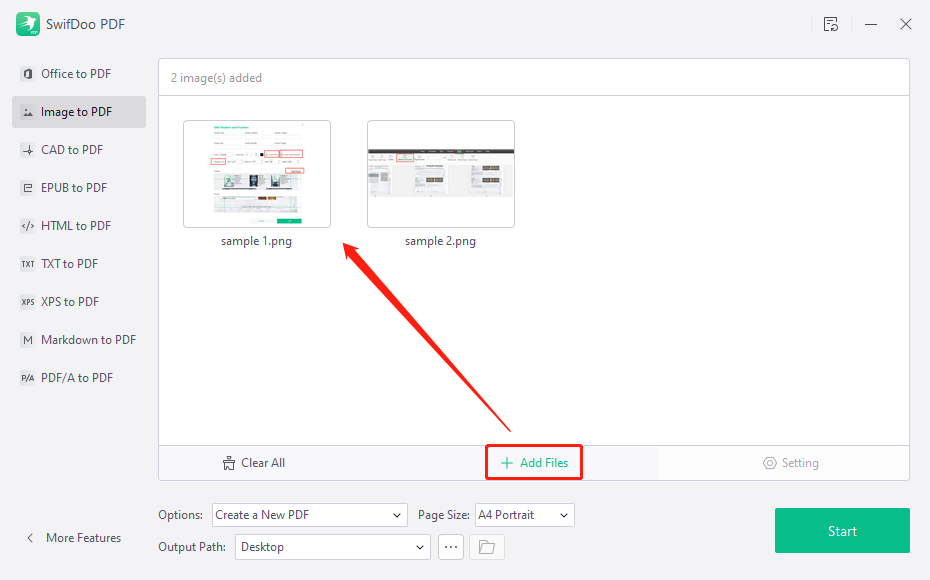
Step 3: Click the Options drop-down menu to select Create a New PDF, which will save all screenshots as one PDF, choose page size, and output path;
Step 4: Tap Start to convert your screenshot(s) to PDF.
You can determine whether to convert all the screenshots into one file or separate files. Choosing “Create Multiple PDF Documents” in the “Options” menu will create individual PDF files from multiple screenshots.
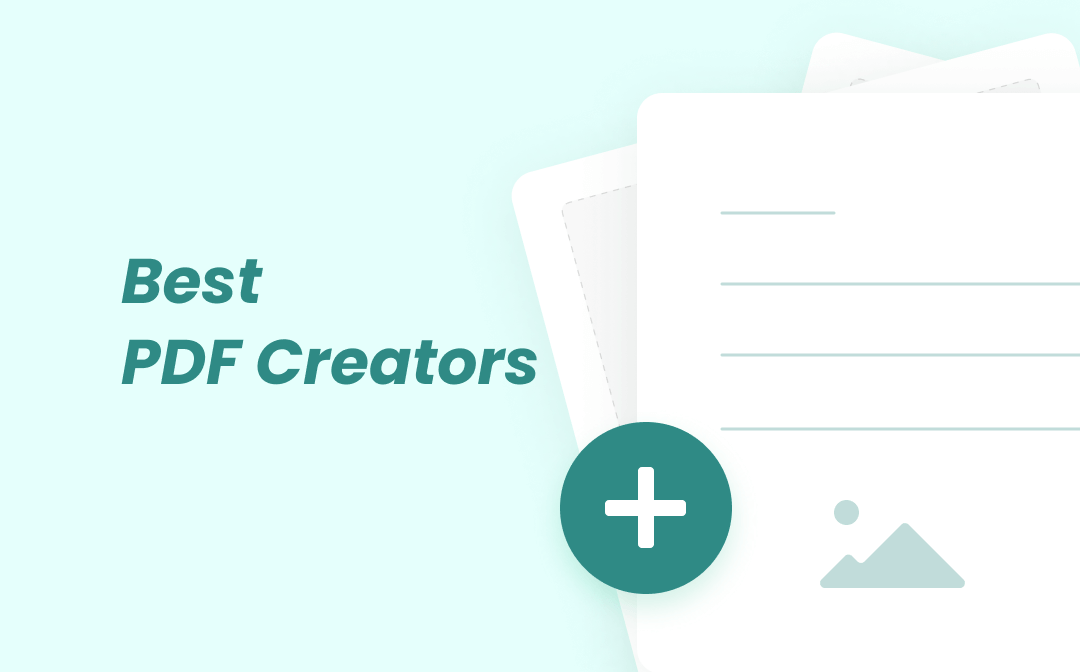
9 Best Free PDF Creators in 2025
Are you looking for online and offline PDF creators to create or print PDF documents on your PC and phone? Find out the 9 best free PDF creators in this post.
READ MORE >Get SwifDoo PDF to create PDF files from any images.
SwifDoo PDF also allows you to convert a screenshot file to a PDF online for free with its online PDF converter. On the converter page, tap “IMAGE to PDF” > “Choose file” to upload your screenshot and SwifDoo PDF will convert it automatically.
The online screenshot to PDF converter provides the free service with a limit of up to 2 documents every 24 hours, but you can simply share the page to Facebook and Twitter to get more chances.
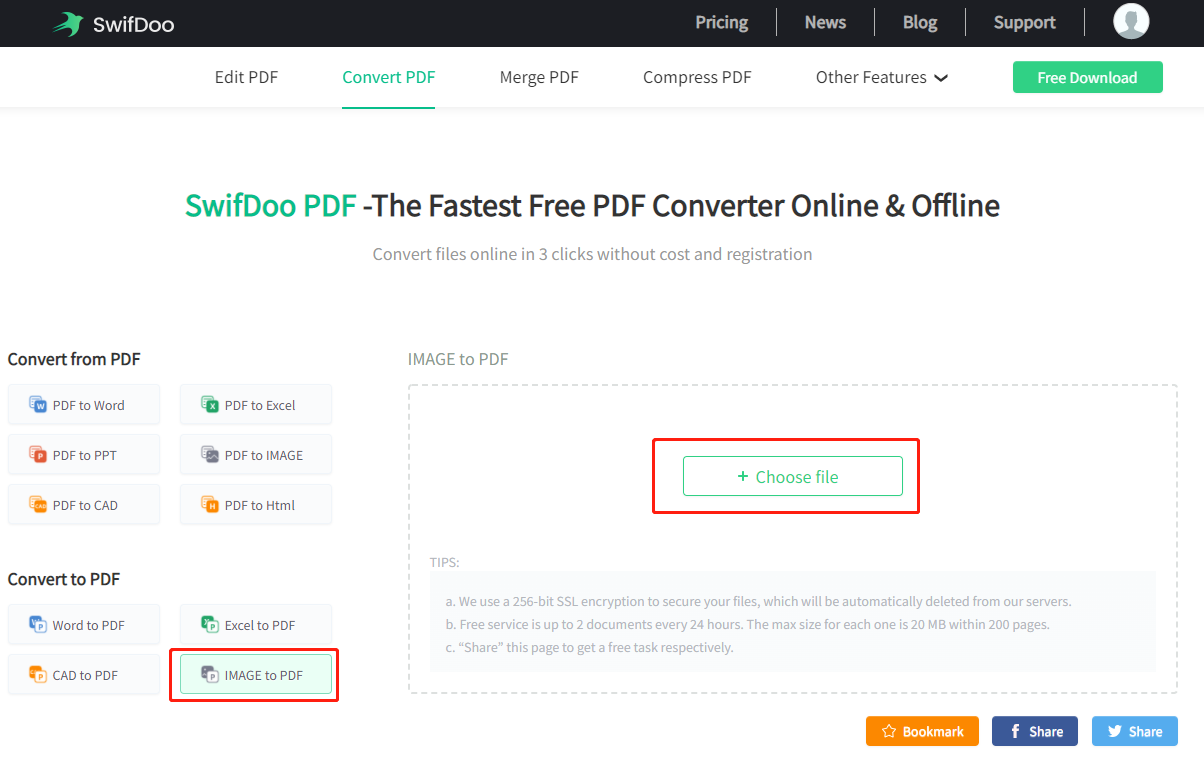
The all-inclusive SwifDoo PDF program also lets you combine, sign PDFs, and convert PDF to image format (such as PNG, JPG). You can combine a range of PDF pages into one image, or turn each PDF page into a separate image. Check the following post to learn how to convert PDF to image format.
![How to Convert PDF to Image [Offline & Online]](https://img.swifdoo.com/image/how-to-convert-pdf-to-image.png)
How to Convert PDF to Image [Offline & Online]
This post focuses on how to convert PDF to image format with offline and online software. Read to learn the step-by-step guides.
READ MORE >Microsoft Print to PDF
If you wonder how to save a screenshot (or multiple screenshots) as a PDF document on Windows 10 without using an external PDF application, look no further than Microsoft Printer, the native support. It allows you to save multiple screenshots as one PDF or print each picture as a single PDF file.
Step 1: Hold Ctrl or Shift key to select the screenshot files you want to put into a PDF, right-click on them and choose Print;
Step 2: Within the Print Pictures dialog box, select Printer as Microsoft Print to PDF. Choose page size and whether to fit the pictures to frame;
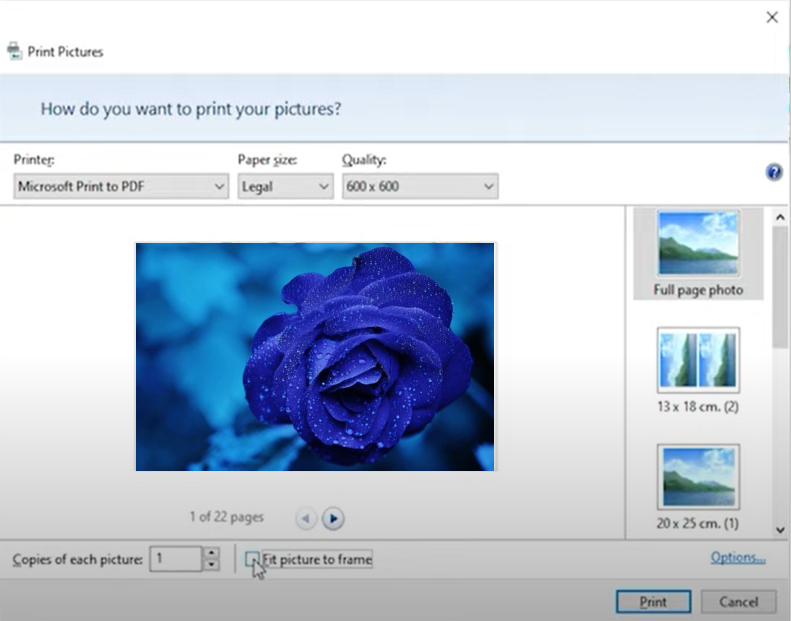
Step 3: Tap Options and then Printer Properties to change the page orientation to landscape or portrait;
Step 4: Hit Print to convert the photos to a PDF.
To combine multiple screenshot images into one PDF on one page, choose the 4x6 in. (2), 3.5x5 in. (4), or similar layout options within the "Print Pictures" dialogue box.
Snip & Sketch
You can convert a screenshot to a PDF immediately right after capturing it on Windows without the need to save it first. To take a screenshot, you need the native Snipping Tool. After that, convert screenshot to PDF format in Snip & Sketch without delay.
Step 1: Press the Windows logo key + Shift + S hotkey to enable the Snipping Tool, and drag to draw an area to take a screenshot;
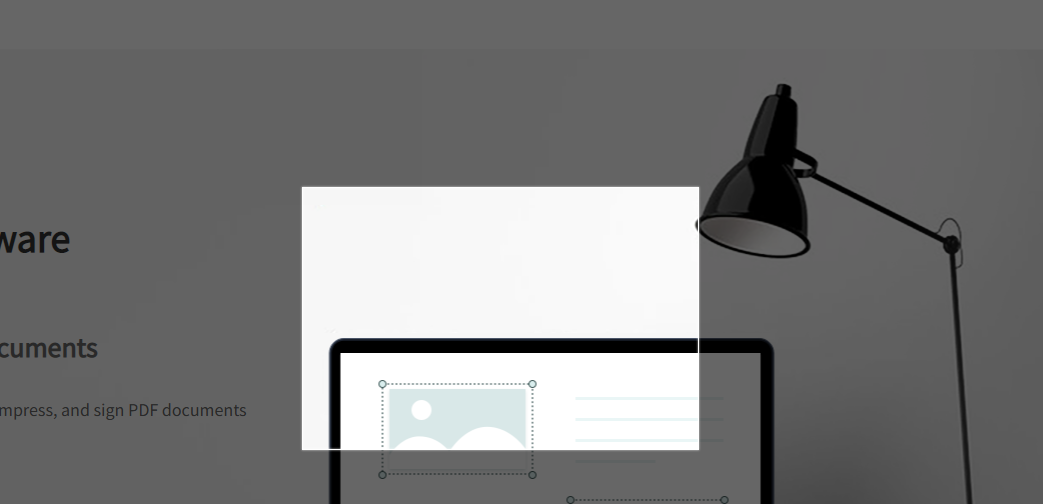
Step 2: Click the screenshot thumbnail at the bottom right corner of your screen to open it in Snip & Sketch;
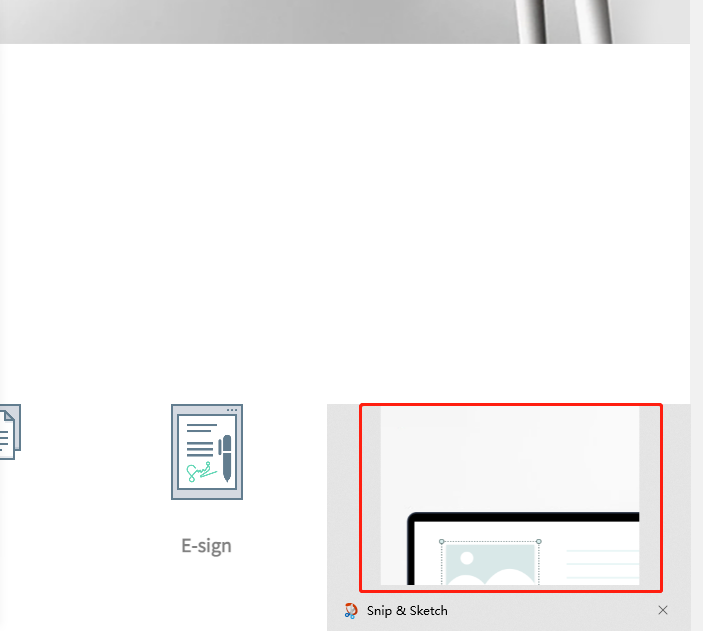
Step 3: Press Ctrl + P, select the printer as Microsoft Print to PDF, change other settings, and hit Print.
The Windows Photos App
You can open your screenshots with the Photos app on Windows and use the Microsoft Print to PDF to convert them to PDF format.
Step 1: Right-click on a screenshot, choose Open with and select the Photos app to open it;
Step 2: Press Ctrl + P or tap the three dots on the top bar to choose Print;
Step 3: Pick Microsoft Printer to convert the screenshot to PDF.
The Paint App
Paint is another application or tool included with Windows for users to view and edit images. You can also use it to convert screenshots to PDFs. The method is similar to that in the Photos app.
Step 1: Open your screenshot with Paint by right-clicking and choosing Open with > Paint;
Step 2: Go to File > Print or tap the Ctrl + P hotkey;
Step 3: Print to convert the screenshot to a PDF.
Convert Screenshot to PDF on Mac
Preview
Mac users can resort to the built-in image and PDF viewer on their devices, Preview to convert screenshots to a PDF file without the need to install third-party software. The application is also developed to handle basic and standard PDF needs such as encrypting and annotating PDF files. Here is a quick look at how to turn screenshots into a PDF on macOS.
Step 1: Hold Ctrl key to select all the screenshots you wish to save as a PDF and right-click to choose Open with, Preview;
Step 2: Tap File, then Print;
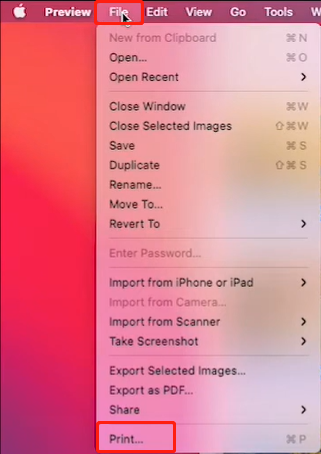
Step 3: In the Print dialog box, hit Show Details and set page size, orientation, and other options;
Step 4: Click the PDF drop-down button to select Save as PDF, then save and print the pictures as a PDF document.
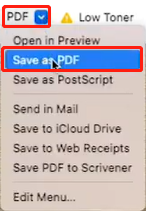
When required, Preview can export your screenshot to HEIC, JPEG, PNG and other formats. To fulfill these tasks, go to “File” > “Export”, tap “Format” to select your desired format. The application also helps separate or merge multiple PDFs into one.
Convert Screenshot to PDF on iPhone
SwifDoo PDF iOS
The SwifDoo PDF iOS app enables you to convert any image into a PDF, regardless of where you are and at any time. It is a tiny and fast mobile app that can convert multiple screenshots to a single PDF or save them individually. The app supports JPG, PNG, TIFF, and any other image formats. It also lets you convert various other files, such as Word, Excel, and CAD, to PDFs.
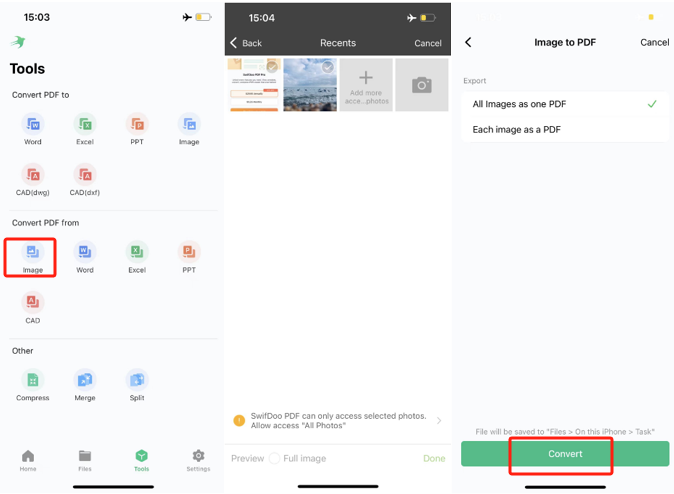
Step 1: Start the image and PDF converter, and tap Tools;
Step 2: Choose the Image option under the Convert PDF from section;
Step 3: Import the screenshots you need to convert, and click the Convert button.
The Photos App
We don’t bring a computer with us everywhere we go, thus there may be times when we need to convert screenshots to a PDF file on mobile. Fortunately, you can make it natively without installing any app. Take a look at the way to save a screenshot as a PDF on your iPhone.
Step 1: Open your photo album from the Photos app, then tap Select on the upper right to select the screenshots you want to convert to PDF;
Step 2: Hit the up arrow icon at the bottom corner, and scroll the pop-up page to choose Print;
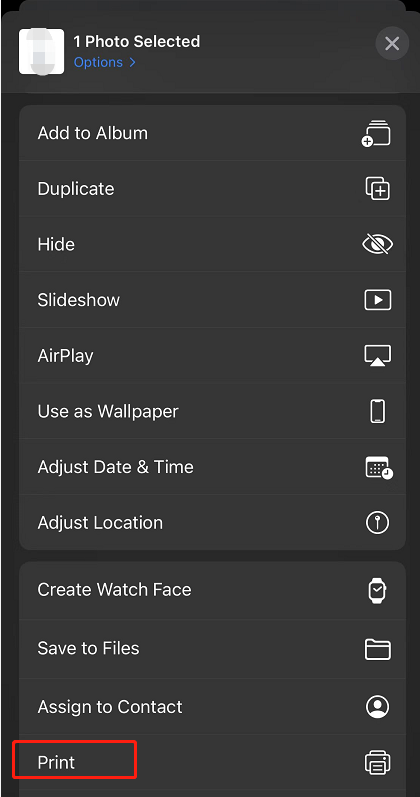
Step 3: Select page size, then use your two fingers to zoom in a screenshot thumbnail to turn the images into a PDF;
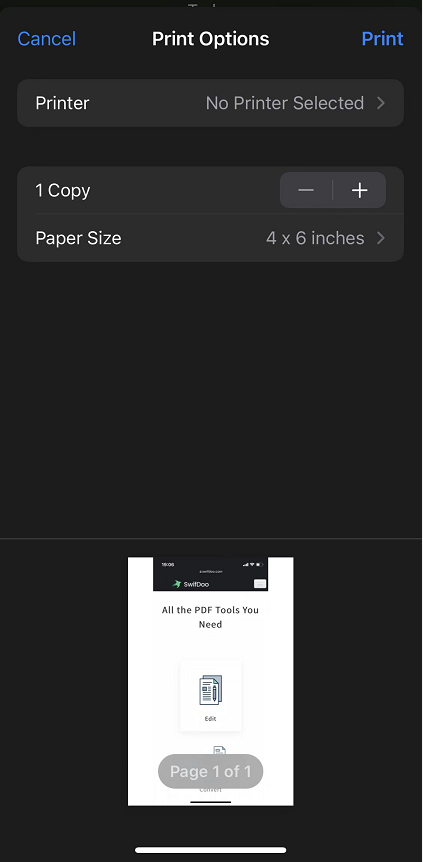
Step 4: Save the PDF to your folder or share it with somebody via an application.
Convert Screenshot to PDF on Android
SwifDoo PDF Android
Android users can download the SwifDoo PDF Android app to turn their screenshot images into PDF files on the go. The app is multi-feature but lightweight and allows you to create PDFs from all the widely used office files and documents. It offers free PDF reading and annotating features. The conversion method is similar to that on iPhones: Choose Tools > Convert PDF from > Image, add your captured images, adjust the conversion settings, and start converting.
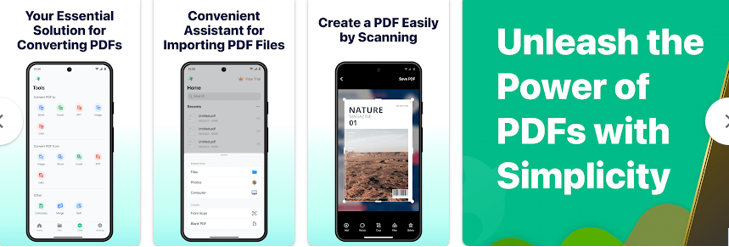
The Gallery App
The screenshot to PDF conversion on Android is also as easy as falling off a log. You can get it done without turning to any mobile app or network connection. The tutorial below shows how to make a screenshot a PDF with your Android phone.
Step 1: Open the screenshot album in Gallery, tap and hold a screenshot to select it, tick other screenshots you wish to convert to PDF;
Step 2: Hit the More icon in the lower right corner to choose Print or export to PDF;
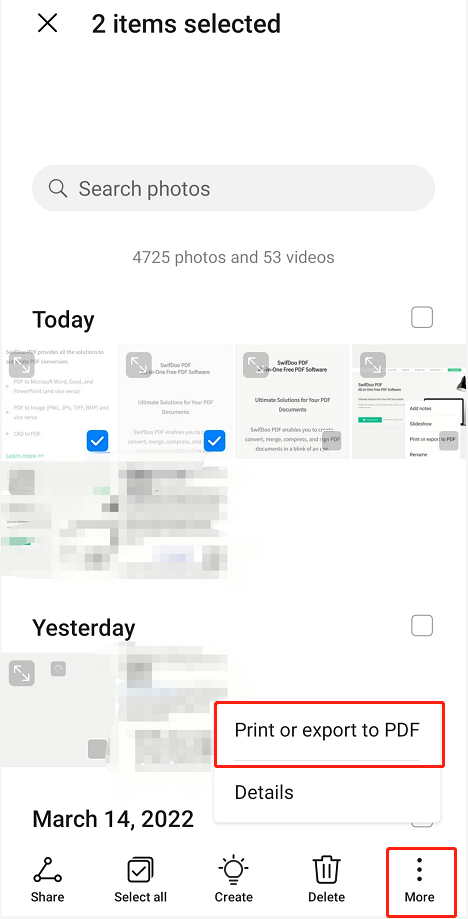
Step 3: Click the drop-down arrow to show all print options, select page size, and orientation. Tap the save icon to save the screenshots as a PDF.
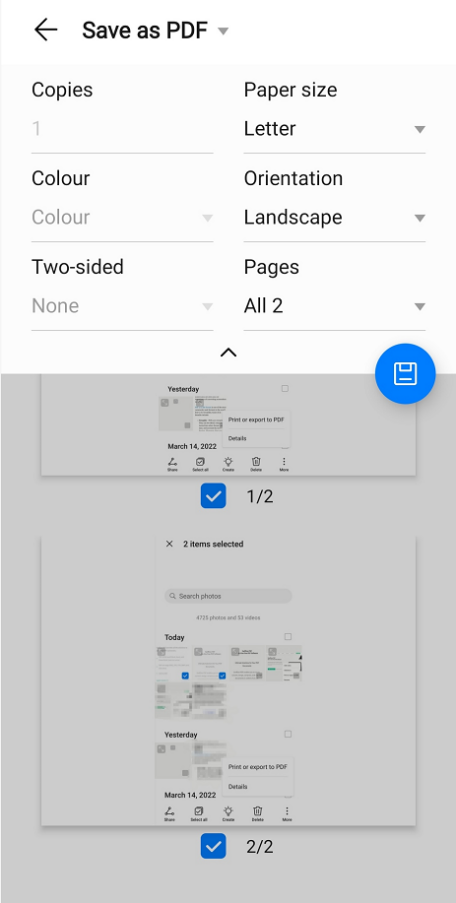
How Do I Save a Screenshot as a PDF in Chrome?
To convert a file from screenshot(s) to PDF on Windows, Mac, or any other OS, you can rely on a browser like Google Chrome and FireFox, which enable you to open and view pictures natively. Once you've opened a picture with a browser, you can use the Print feature to print it as as a PDF file. Here is how to do it.
Step 1: Right-click on a screenshot file in a folder, choose Open with and Google Chrome;
Step 2: Tap the three vertical dots icon in the top right corner of the browser, and choose Print;
Step 3: In the Print dialog box, select Destination as Save as PDF, landscape or portrait page orientation;
Step 4: Hit the More settings drop-down arrow to set page size and margins, image scale, and more. Click Save to print the screenshot as a PDF document.
Final Thoughts
According to the forecast of International Data Corporation (IDC), the U.S. mobile workers will grow to 93.5 million, nearly 60% of its total workforce by 2024. That may indicate that more people will work remotely and use electronic documents more frequently.
To increase your document management and manipulation efficiency, investing in software like SwifDoo PDF is absolutely wise as it is more than just a PDF converter, but also a PDF editor and annotator, totally an all-in-one productivity tool.








