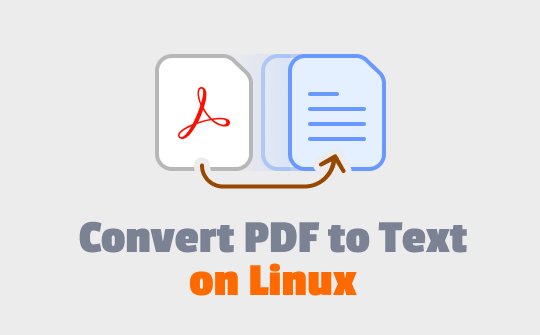
In the modern digital era, extracting text from PDF files is crucial, especially since researchers and professionals need proper software on Linux. If you want to know how to convert PDF to text on Linux, this guide will walk you effortlessly through the top three effective methods. Let's dive in!
⭐ Bonus: This blog may not be helpful if you want to convert PDF files to text on Mac and Windows. You will need a powerful PDF editor like SwifDoo PDF, which can efficiently manage all your PDF tasks. Download and try SwifDoo PDF on your Windows and Mac computers today!
For Windows:
For macOS:
Way 1. Use the Command Line to Convert PDFs to Text on Linux
The first method to convert PDF to Text on Linux is the Command-Line method. It is the most suitable method for those who prefer automation or need to handle multiple files, such as batch conversion and scripting the conversion process.
Let's learn how to convert PDF to Text on Linux using the Command Line.
Step 1: Find and install the "poppler-utils" package. Open your terminal and type the command according to your system.
For Debian, Ubuntu, and Mint, type "sudo apt install poppler-utils," and for Fedora and CentOS, type "sudo dnf install poppler-utils."
Step 2: Type the required cd command to navigate to your PDF according to its location. For the PDF in the Documents folder, type "cd Documents."
Step 3: Now type to use the command "pdftotext source.pdf output.txt" and replace the term "source" with the name of the PDF file, and type the desired output file name in the "output" in the original command.
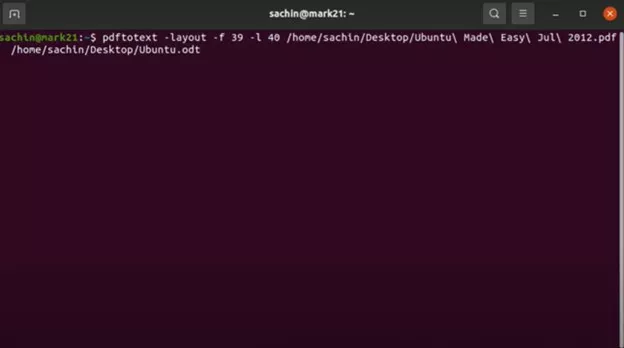
After this, this command will extract all the text content from your selected PDF and save it in the specified text file.
Check the article below to learn the 5 best PDF to Text converters:
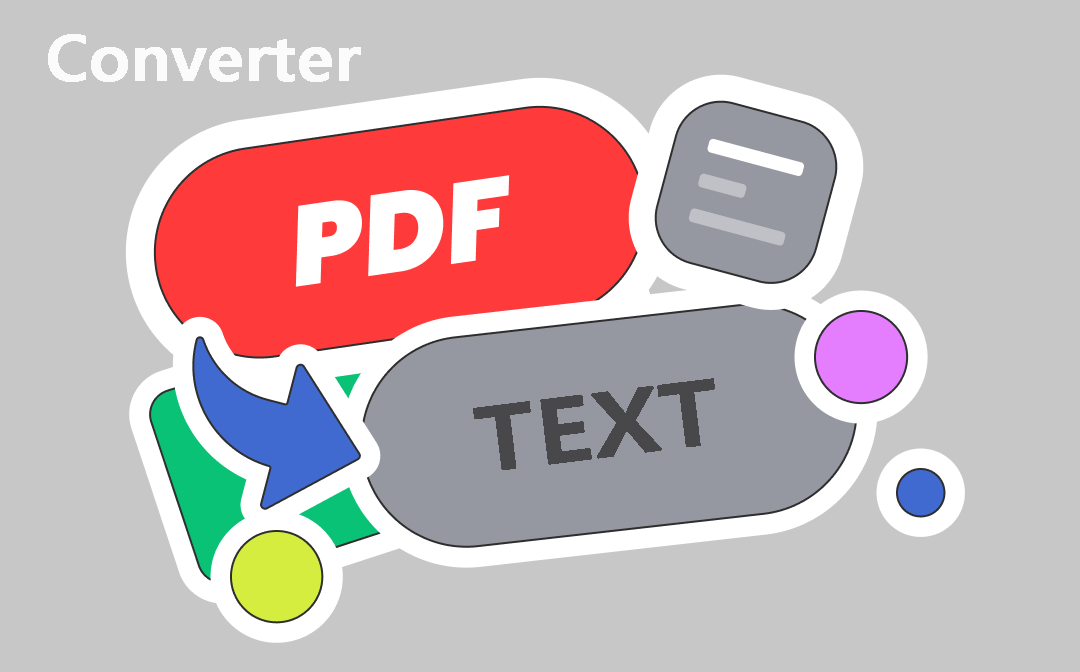
5 Best PDF to Text Converters: Fast & Free Ones Included
This post introduces the 5 best PDF to text converters. So you can convert your text, image or scanned PDFs to text or TXT format fast and easily.
READ MORE >Way 2. Extract Text from PDFs on Linux Using an Online Tool
This method uses an online tool to convert PDF to Text on Linux. It is the best option for those who are not aware of the command line prompts or are new to Linux or the terminal.
Here, we will use a free online PDF converter, FreePDFConverter. Let's quickly check how to convert PDF to Text on Linux using this tool:
Step 1: Browse the FreePDFConverter's official website on your browser and tap Choose File.
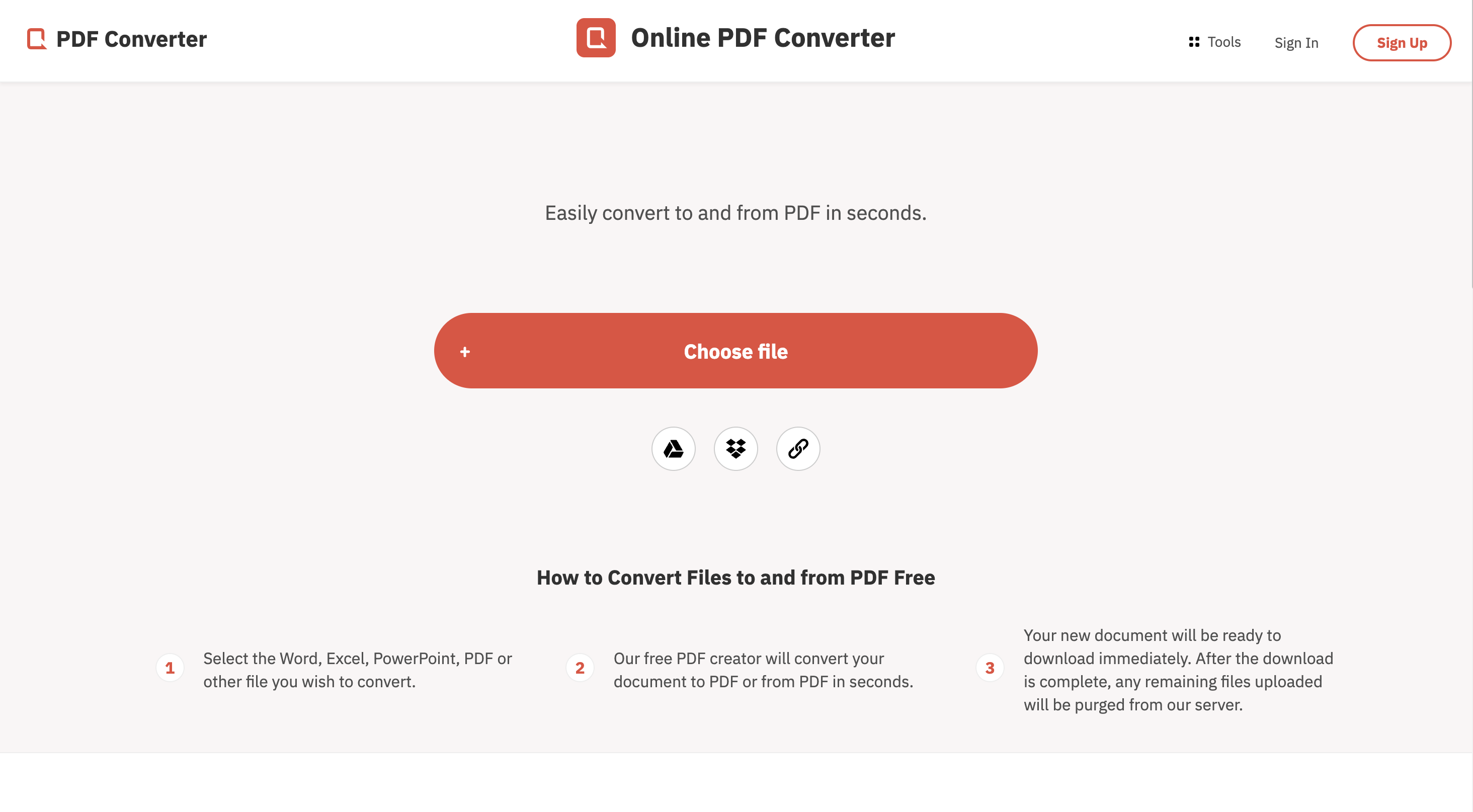
Step 2: Select To Word from the options available. The PDF will be converted into text in a few seconds.
Step 3: After that, tap Download to save the file to your device.
Way 3. Convert Image-only/Scanned PDF to Text on Linux Using OCRmyPDF
Regular PDF-to-text conversion methods on Linux might not work for image-based PDFs or scans where the text is not available as searchable text data. In such cases, the OCRmyPDF tool for Linux OCR PDF image-to-text conversion can be used.
Here's how you can use OCRmyPDF to convert Linux OCR PDF to text:
Step 1: Open your terminal and write the command according to your system.
For Debian, Ubuntu, and Mint, type "sudo apt install ocrmypdf," and for Fedora and CentOS, type "sudo dnf install ocrmypdf."
Step 2: After installing OCRmyPDF successfully, you can easily convert a single Linux OCR PDF image to text by entering "ocrmypdf input.pdf output.pdf."
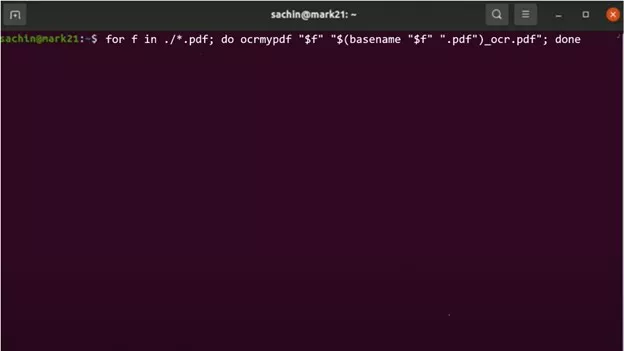
Alternatively, you can also convert multiple PDFs to text in a folder by entering the cd command "for f in ./*.pdf; do ocrmypdf "$f" "$(basename "$f" ".pdf")_ocr.pdf"; done."
Step 3: Now, the Linux OCR PDF image/images will be saved into the output.pdf file, which can be easily searched for, copied, and pasted.
You May Also Like: How to Convert PDF to Text with OCR >>
Bonus Tip: How to Convert PDF Files On Windows and Mac
After learning how to effortlessly convert PDF to Text on Linux through the top 3 effective methods, here's how you can freely convert them on Windows or Mac computers with SwifDoo PDF. This multi-functional PDF converter for Windows and Mac readily converts PDF to text and different desired formats to and from PDF. It also excels at performing other PDF-related tasks without any hassle.
This versatile PDF viewer and editor provides users with various significant features:
- View, create, edit, convert, and manage PDFs in a few clicks
- Compress PDF files to any desired size for easier sharing
- Provides an intelligent and efficient AI assistant to work on PDFs to speed up your workflow, including converting PDF to Text with AI
- It offers a built-in image converter, allowing you to perform file conversions among JPG, PNG, BMP, ICO, and HEIC
- Supports cloud-based storage to work with PDFs, enabling you for cross-platform and device collaboration for efficient workflows
Here's the step-by-step guide on how to convert a PDF on Windows and Mac. Follow these straightforward steps:
Step 1. Open a PDF file in SwifDoo PDF. Click the following download button if you haven't installed it yet.
Step 2. Browse the top menu and locate the PDF to TXT. Wait for the SwifDoo PDF Converter window, then check the desired conversion settings.
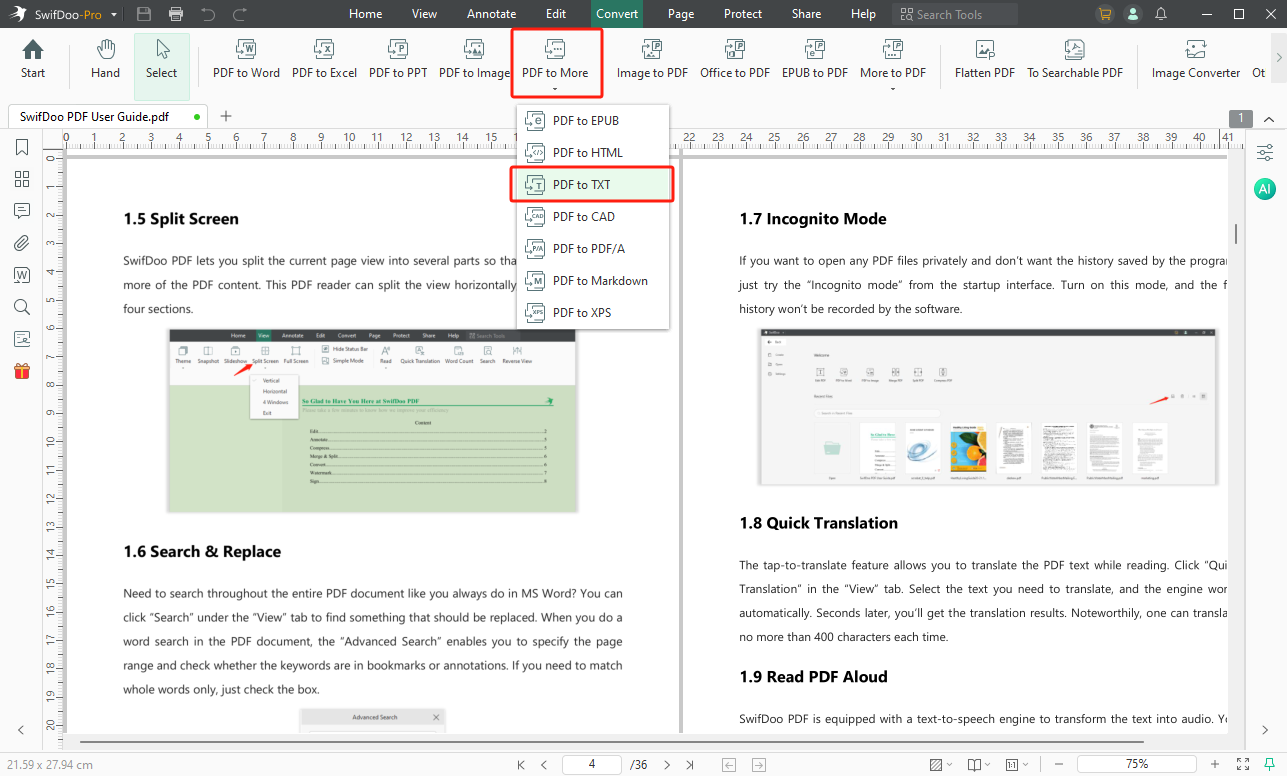
Step 3. If you're satisfied with the settings, press the Start button to save the converted PDF on your device.
Final Words
Knowing how to convert PDF to text on Linux can immensely enhance your productivity. Now, you can use the most suitable tool to convert PDF to Text on Linux. However, SwifDoo PDF is an all-in-one PDF editor and a multi-functional PDF converter for Windows and Mac. Download the SwifDoo PDF and try it to enhance your productivity.




