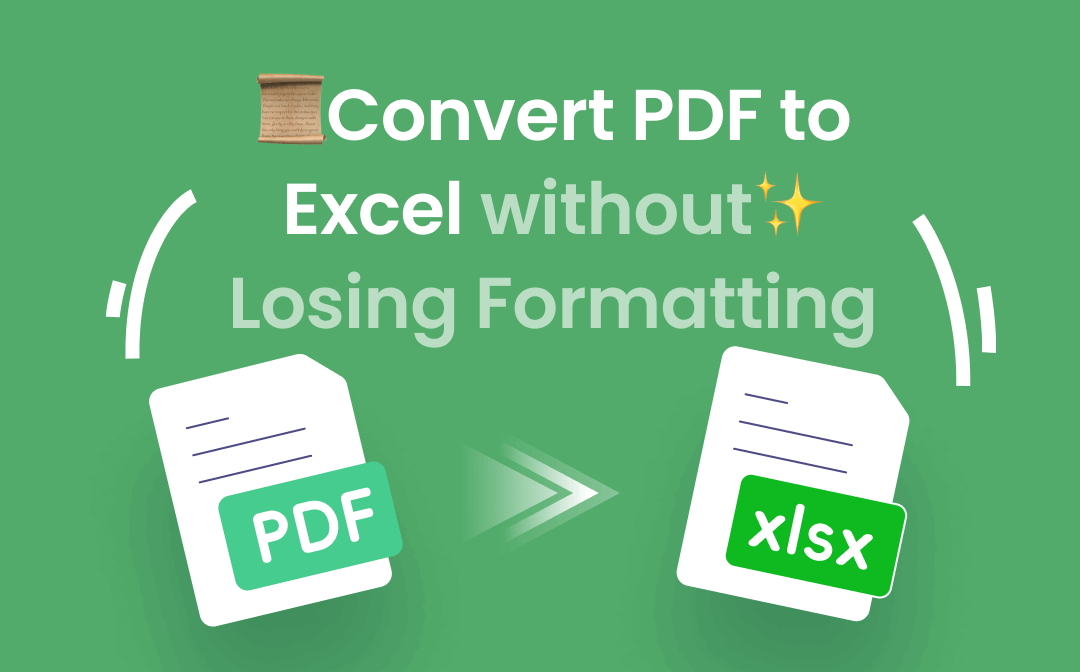
What’s the Best Way to Convert PDF to Excel without Losing Formatting?
You may want to know the best way to complete the task to save time and energy. Well, to get the job done, a professional PDF converter is needed. With such a tool, you can retain the rows and columns without spending time making adjustments. Therefore, the key is to choose a tool that suits your needs. Generally, you can use an online tool or a desktop program to help you convert PDFs.
- If you choose the former, you can save yourself the hassle of downloading the software, which is a quick fix when you only want to do a single conversion.
- If you need to convert large files, perform batch conversions, convert scanned PDF to Excel, or frequently work with PDF files, it's worth downloading a tool that will maximize your efficiency.
Next, I’ll show you how to convert PDF to Excel without losing formatting online and offline. In case you want to extract data from PDF to Excel, you can refer to this guide:
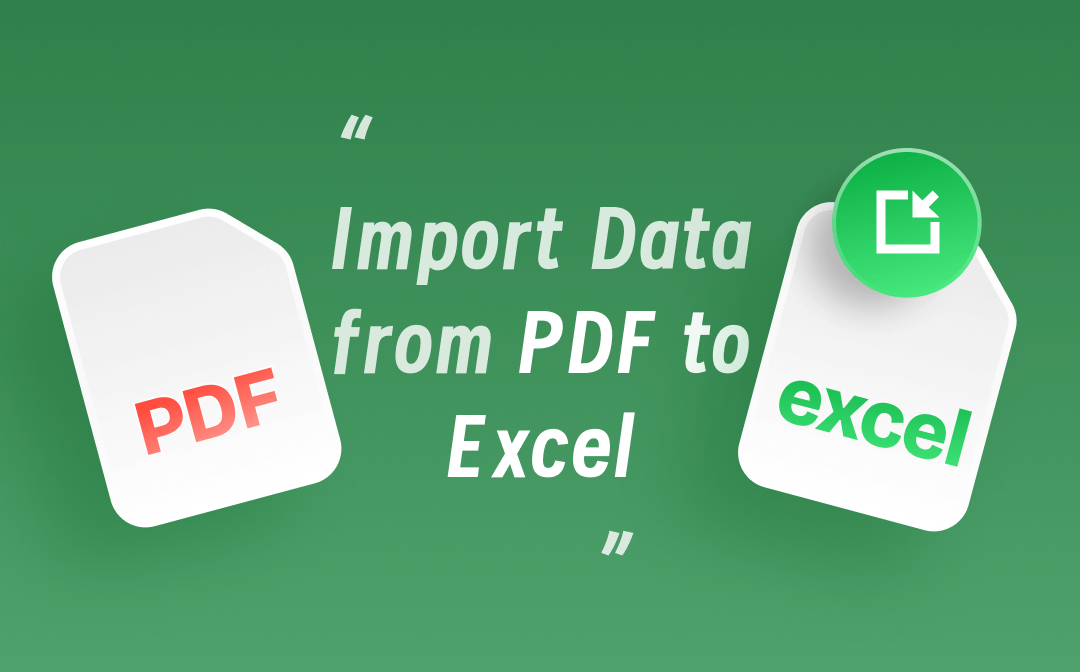
Easy and Effective Ways to Extra Data from PDF to Excel
This post offers some easy and effective ways to help you extract data from PDF to Excel, namely, using SwifDoo PDF, Microsoft Excel and Tabula.
READ MORE ># Convert PDF to Excel without Losing Formatting Online
Let’s first see how to convert PDF to Excel without losing formatting online for free. You can complete the conversion through any browser without downloading any tools. When searching in your browser, you will find many online PDF converters, so which one should you choose?
SwifDoo PDF Converter, Smallpdf, and PDF2GO are good choices if you do not want to leave your email address. Let me use SwifDoo PDF Converter as an example to show you how to convert PDF to Excel online without losing formatting.
1. Open your browser and go to https://www.swifdoo.com/pdf-online > Choose PDF to Excel.
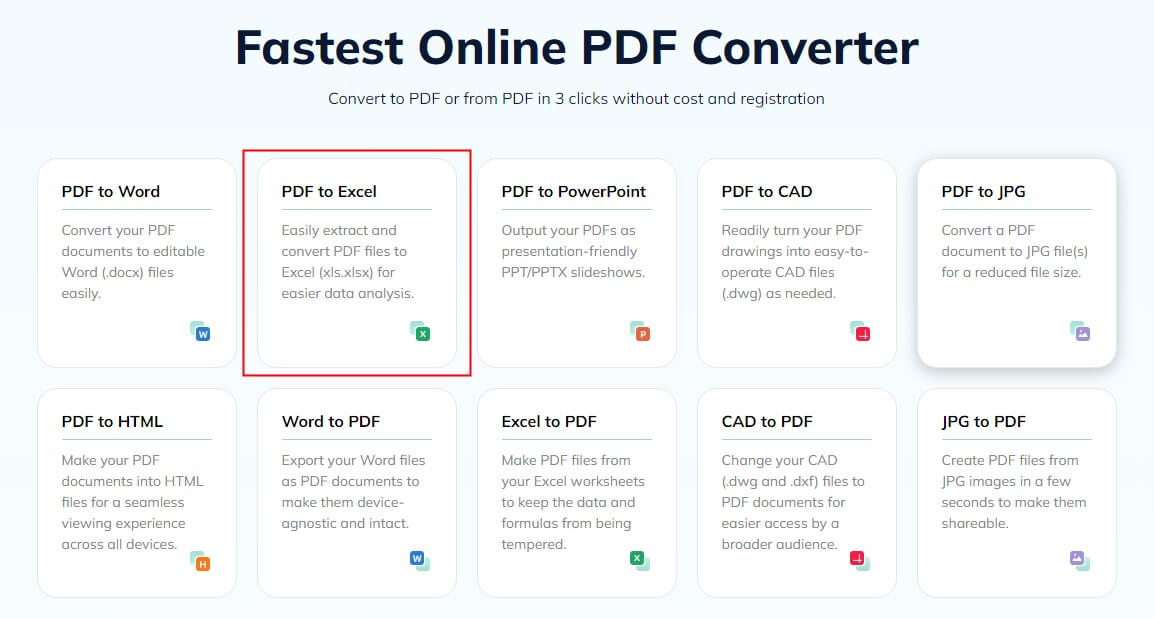
2. Click Choose File > Browse your computer to open the PDF file, and the conversion will start immediately.
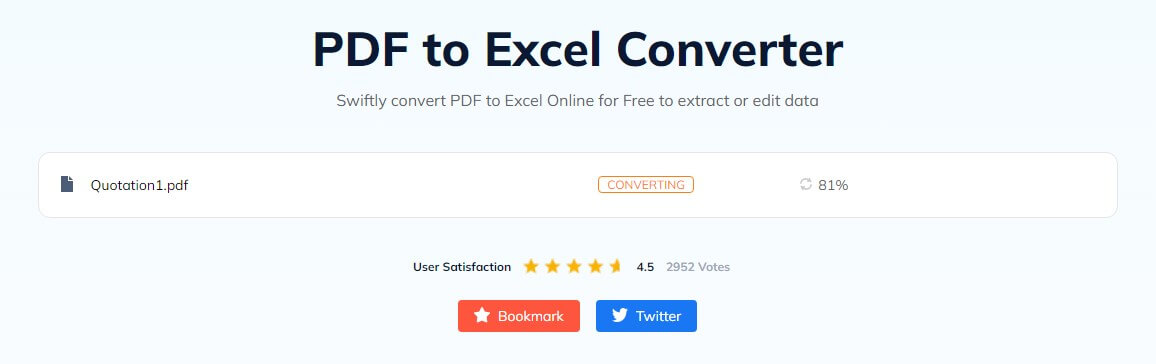
3. When the conversion is complete, click the Download button to save the file.
# Convert PDF to Excel without Losing Formatting Offline
While converting PDF to Excel through your browser is convenient, if you need to work with large files or do batch conversions, a desktop-based tool would be a better choice. Almost all PDF tools require a subscription, but you can get a trial version to experience all the features.
Use SwifDoo PDF
SwifDoo PDF is one easy-to-use PDF tool specially designed for Windows users. As for PDF to Excel conversion, it provides many customization options to help you get the one you need smoothly. With SwifDoo PDF, you will be able to:
⭐ Convert PDF to Excel and keep formatting
⭐ Batch convert PDF to Excel quickly at once
⭐ Convert scanned PDF to Excel without effort
⭐ Set page range to convert only the pages you need
SwifDoo PDF's interface is clear, making it easy for anyone to find the necessary tools. Click the button below to get the 7-day free trial, and then read on to learn how to use SwifDoo PDF.
1. Open SwifDoo PDF > Click Convert from the menu bar > Choose PDF to Excel.
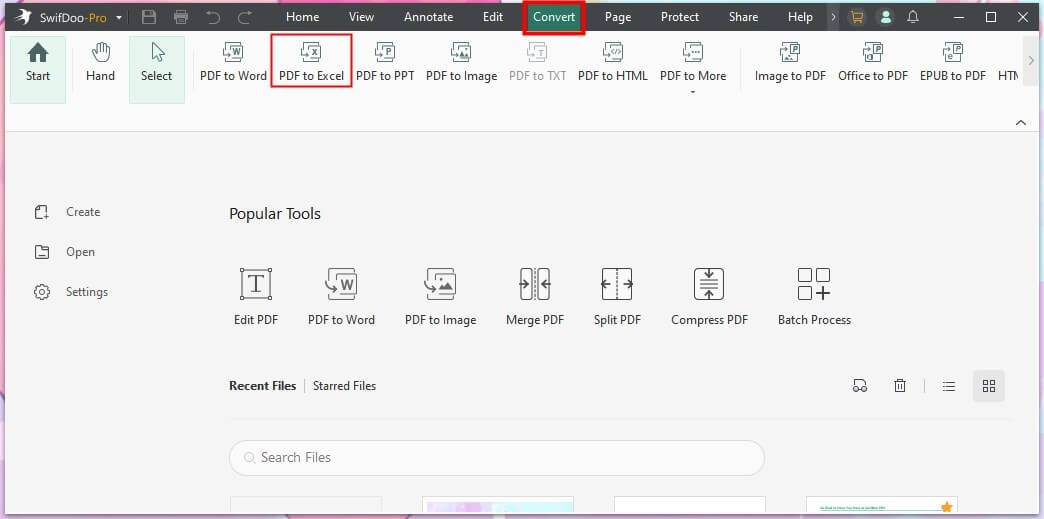
2. On the new window, click Add Files to add all the PDF files you want to convert.
3. Set page range.
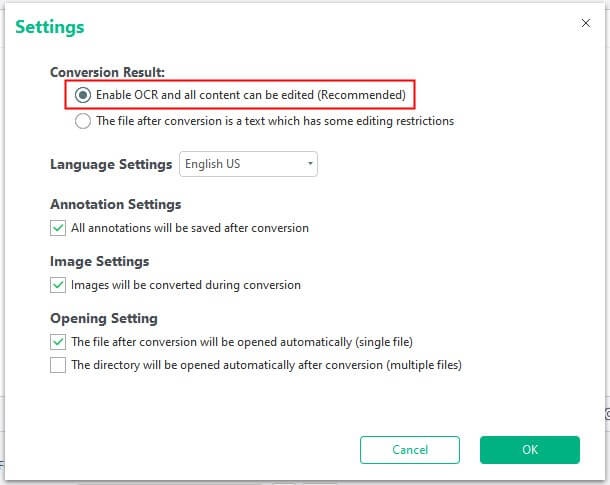
4. Finally, select an output path and click Start.
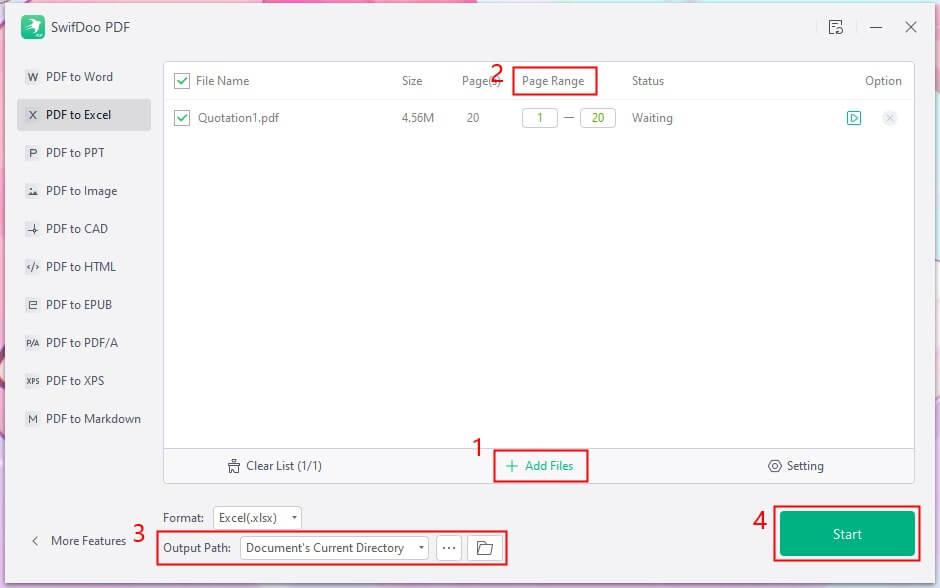
SwifDoo PDF also integrates manual only to increase your efficiency. You can quickly analyze, summarize, translate, rewrite, and proofread PDF files. Get the tool and enjoy!
Check this guide if you are interested in AI conversion:
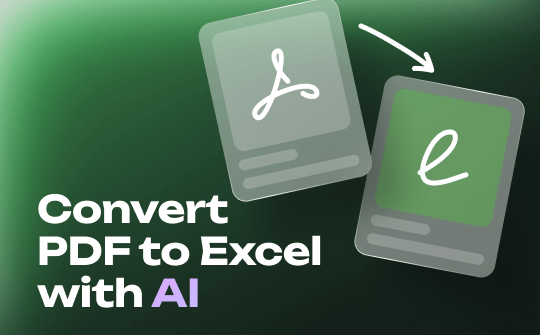
Use AI to Convert PDF to Excel | Online & Offline
This guide will show you how to use AI to convert PDF to Excel. Whether you want to make it online or offline, you will find a way here.
READ MORE >Use Adobe Acrobat
Adobe Acrobat can be said to be the world's most famous PDF tool. It can help users easily read, create, edit, convert, and merge PDF files. You must upgrade to the Pro version to use the editing or conversion features. Fortunately, you can have a 7-day free trial.
With Adobe Acrobat, you can convert any PDF file, including scanned PDFs, to XLS or XLSX file format. You can go to https://www.adobe.com/acrobat/acrobat-pro.html to get Adobe Acrobat Pro and follow the steps below to learn how to use this tool.
1. Open Adobe Acrobat Pro > Drag and drop the PDF file to its workspace.
2. Click Export PDF in the sidebar > Choose Microsoft Excel.
3. Select Spreadsheet and choose Microsoft Excel Workbook.
4. Click Export > Select a destination to save the file.
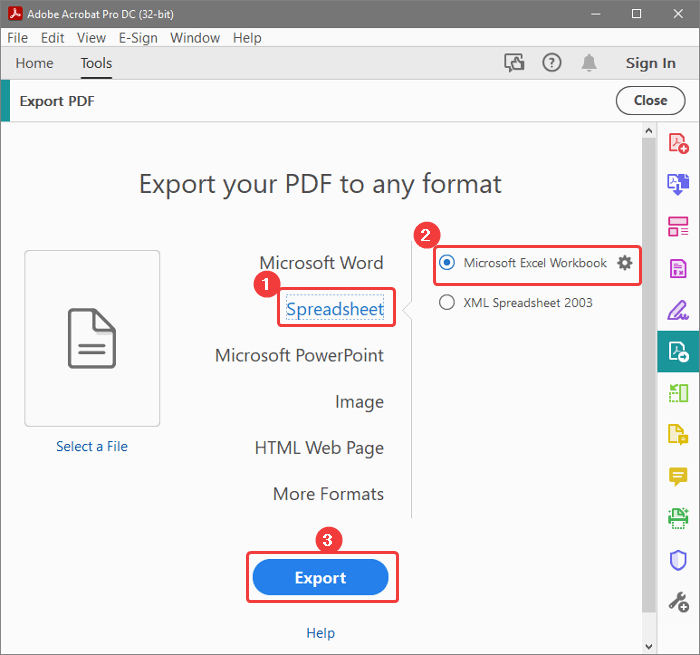
Learn more converters:
![7 Best PDF to Excel Converter Software in 2024 [Offline & Online]](https://img.swifdoo.com/image/pdf-to-excel-converter-software.png)
7 Best PDF to Excel Converter Software in 2024 [Offline & Online]
What is the best PDF to Excel converter software? In this article, we pick up the 8 top tools to have PDFs converted to Excel without losing formatting.
READ MORE >Final Words
That’s all about how to convert PDF to Excel without losing formatting. You can use the online tool or the desktop program, depending on the situation. Although the desktop PDF tool requires a subscription, it allows you to complete the conversion and get high-quality documents efficiently. You may pick a cost-effective one like SwifDoo PDF.

- Convert PDF to Word, Excel, PowerPoint, image, HTML, etc.
- Modify, add, delete, or replace text/image with a single click
- Merge, split, or extract PDF pages to create the one you need
Windows 11/10/8.1/8/7








