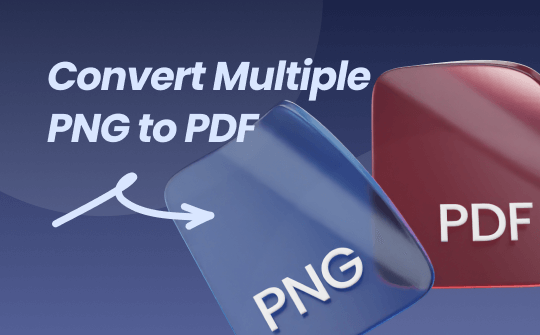
Combining several PNG files into a single PDF can save time and maintain document organization. This guarantees that everything remains in its original, easily readable state. Several options are available, ranging from built-in software and dedicated applications to online converters. Every choice has advantages that will assist you in selecting the finest one for your requirements. Read on to learn more.
Part 1. Convert Multiple PNG to PDF on Windows 10/11
SwifDoo PDF is a feature-rich program for reading and editing PDF files. With this software, you can convert multiple PNGs to PDFs at once and merge PNGs into PDFs for distributing and archiving files.
After the conversion, you and edit and annotate the PDF without effort. More than a dozen annotation tools are available in SwifDoo PDF, such as pencil tools for marginalia, stamps, sticky notes, shapes, and highlighters. For simpler document management and conversion to Microsoft Office formats, picture files, CAD, and HTML, it also supports splitting and merging files. Encryption and watermarking are two ways to protect sensitive documents with SwiftDoo PDF.
Here is how to batch convert PNG to PDF using SwifDoo PDF:
1. Download and open the software.
2. Go to PDF Conversion: Select Image to PDF under the Convert tab.
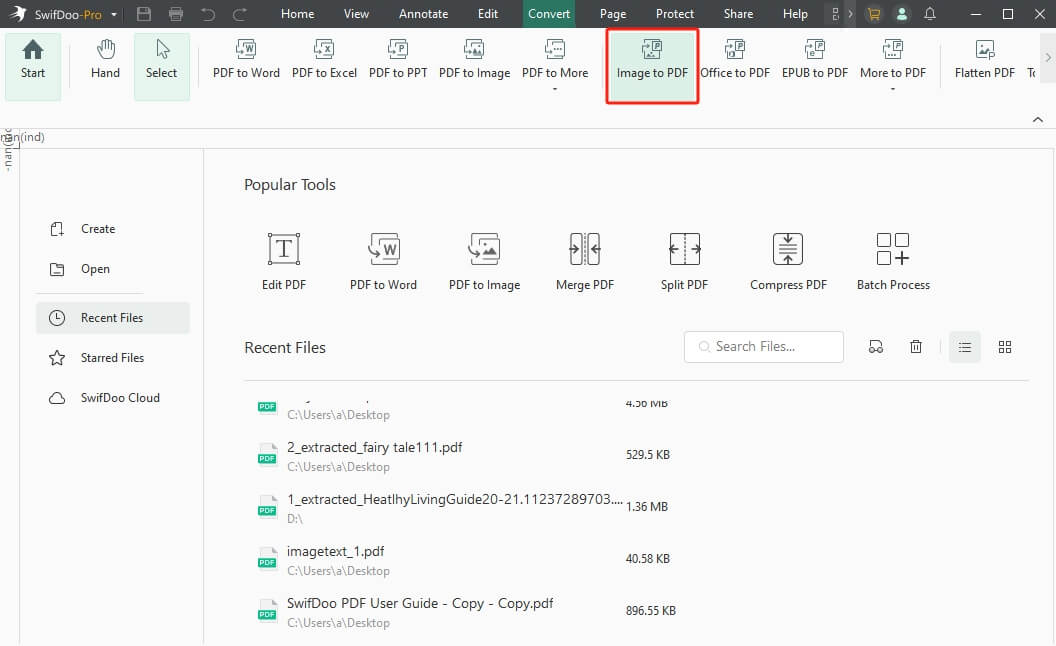
3. Add the PNG files you want to convert. From the Options menu, choose Create a New PDF or Create Multiple PDF Documents.
4. Select the new PDF file’s output path. Click Start to convert the files.
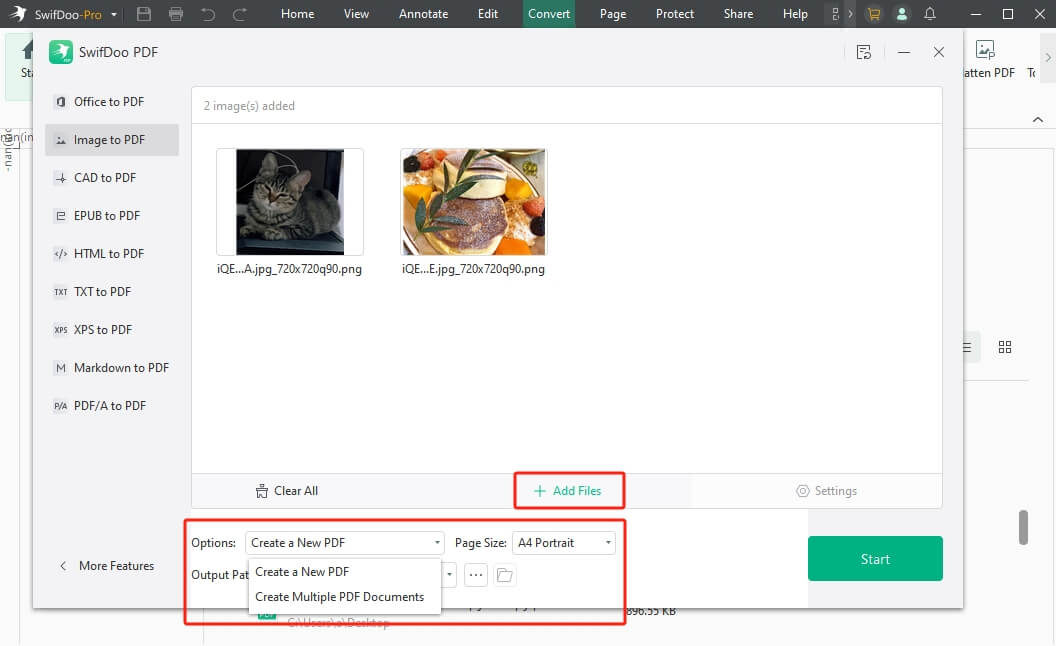
Other outstanding features of SwifDoo PDF:
- Reduce the size of PDF files and share them without restriction.
- Encrypt your PDF using an open password to prevent unauthorized people from reading it. Alternatively, you can create a permission password to prevent editing, copying, printing, and annotation of your PDF.
- To add your signature to your PDFs, take a picture of your handwritten signature, upload it to your computer, and sign it with SwifDoo PDF.
You can experience all the features during the free trial period, come and try it out!
Part 2. Convert Multiple PNG to PDF on Mac
The built-in Preview tool on Mac systems offers a straightforward way for users to convert PNG to PDF. PNG to PDF conversion is only one of the many formats Preview can convert picture files to. Combine PDFs in Preview, giving it a flexible tool for various file management needs. The conversion can be finished successfully in a few steps by simply opening the PNG image using Preview.
Check to learn how to use Preview to batch convert PNG to PDF:
1. When you double-click on an image that has to be converted, the built-in Preview software will open. You can also open it with Preview by right-clicking on the image.
2. Select Export as PDF after clicking the File button at the top of the navigation bar.
3. A File Explorer window will open; select PDF as the file format and location for output. Passwords can also be used for file encryption, after which you can save the newly created PDF file.
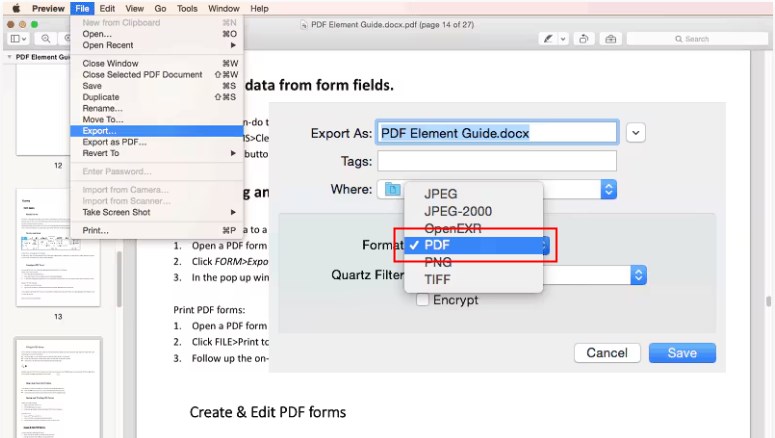
In addition, you can use the Quick Actions feature to combine multiple PDFs into a PDF. Select all the PNG images > Control-click one of the selected images> Choose Quick Actions and select Create PDF.
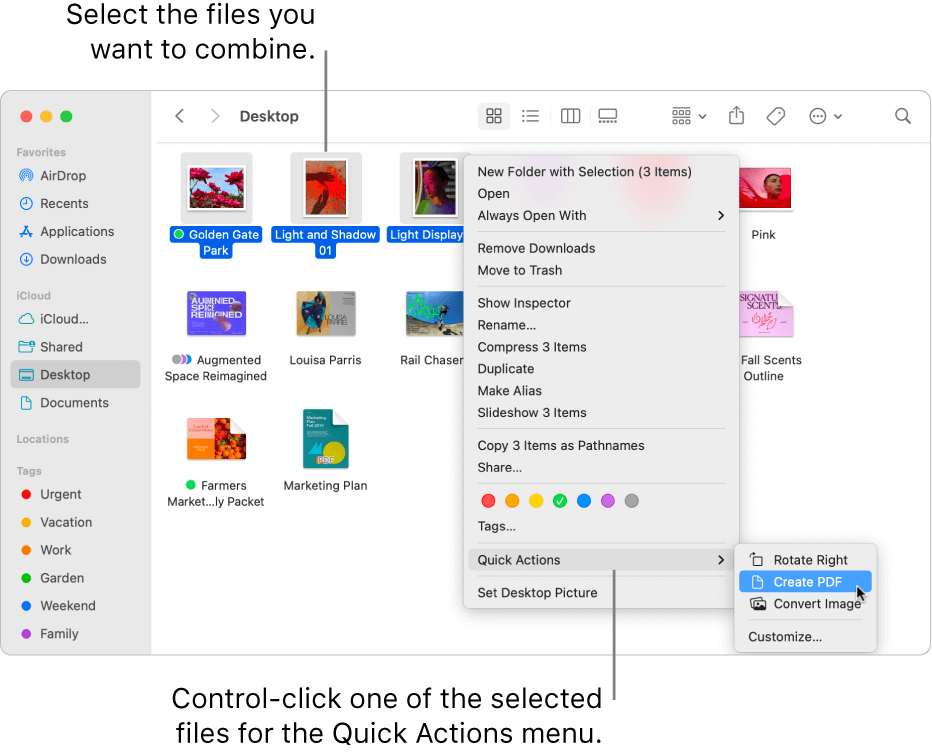
Other features of Preview:
- With the help of the integrated markup tool on macOS, you can quickly improve your documents and images by adding annotations, drawings, and other features.
- For quick and easy image editing operations, the Preview program on macOS can remove simple backgrounds from images.
- You can merge two documents utterly free of charge, offering a convenient and cost-effective solution for document management.
- You can make multiple signatures with the Preview program and store them on your Mac.
Part 3. Convert Multiple PNG to PDF Online
Online tools are accessible from any device, making it easy to convert files on the go. No software installation is needed, avoiding compatibility issues and saving device storage. Luckily, many programs let you convert multiple PNGs to PDF for free and provide almost instant results after uploading files, making the conversion process quick.
Follow the steps below to convert PNG to PDF online:
1. Choose and upload your PNG files to your preferred website. In this example, we’ll use PNG2PDF.
2. You have full authority over the design and presentation of your document by adjusting the page size, margins, and orientation for every PDF page.
3. Press the Convert to PDF button, then wait as the file is processed speedily.
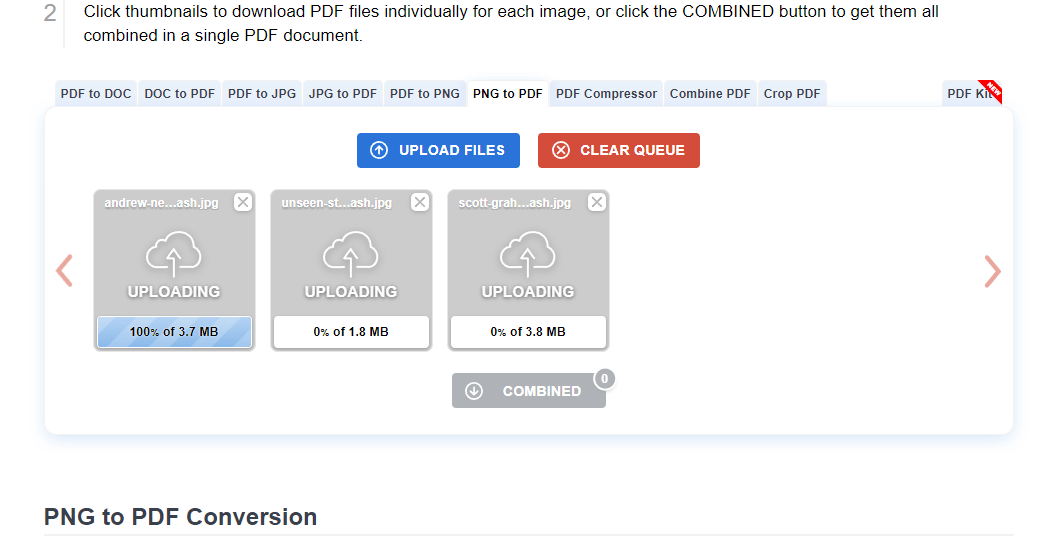
4. Once the converting procedure is complete, you can download your newly created PDF file by selecting the Download option.
Bottom Line
You have numerous options for converting multiple PNG files to PDF: you can use third-party applications, online tools, or built-in PC and Mac software. By looking through these options, you can discover the ideal alternative for efficiently converting and managing your image files.
To batch convert PNG to PDF, choose SwifDoo PDF for a smooth and effective experience. Additionally, you may use the text-box tool to add and modify text blocks. Organizing pictures is so simple with SwiftDoo PDF. To insert an image file, click the image tool, choose it from your computer, and then drag it into the desired place. Use the extensive features of SwifDoo PDF to simplify your file conversion procedure right now!








