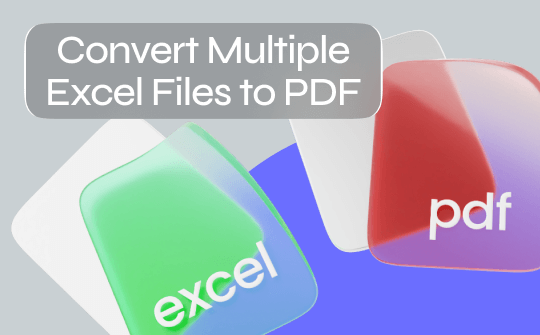
You know you can use the "Save As" and "Export" functions to convert Excel to PDF. However, they can only help you convert the current file. If you need to convert multiple files, then you need to repeat it over and over again. Luckily, you can use other converters to batch convert Excel to PDF. Just keep reading to get the detailed steps.
1. Convert Multiple Excel Files to PDF Offline
SwifDoo PDF is a leading professional PDF tool. With the help of this tool, you can batch convert Excel to PDF and edit PDF after conversion, such as adding notes, merging and splitting PDFs, adding password protection, and more.
In addition, the program interface is very simple and does not require any skills. Anyone can complete the conversion in a few clicks. The conversion will be completed in a few seconds, thanks to the advanced technology. You don't need to waste time waiting.
Main features:
✅ Quickly convert multiple Excel files to PDF
✅ Convert all sheets in Excel to PDF
✅ Convert Excel to PDF without losing formatting
✅ Merge and split the PDF to create the one you need
✅ Add signature, watermark, and password to PDF
✅ Various editing tools and annotation tools
Let’s see how to batch convert Excel to PDF using SwifDoo PDF. Click the download button to get the tool, and follow us!
Step 1. Launch SwifDoo PDF. Find Convert from the menu bar and click on it. Choose Office to PDF.
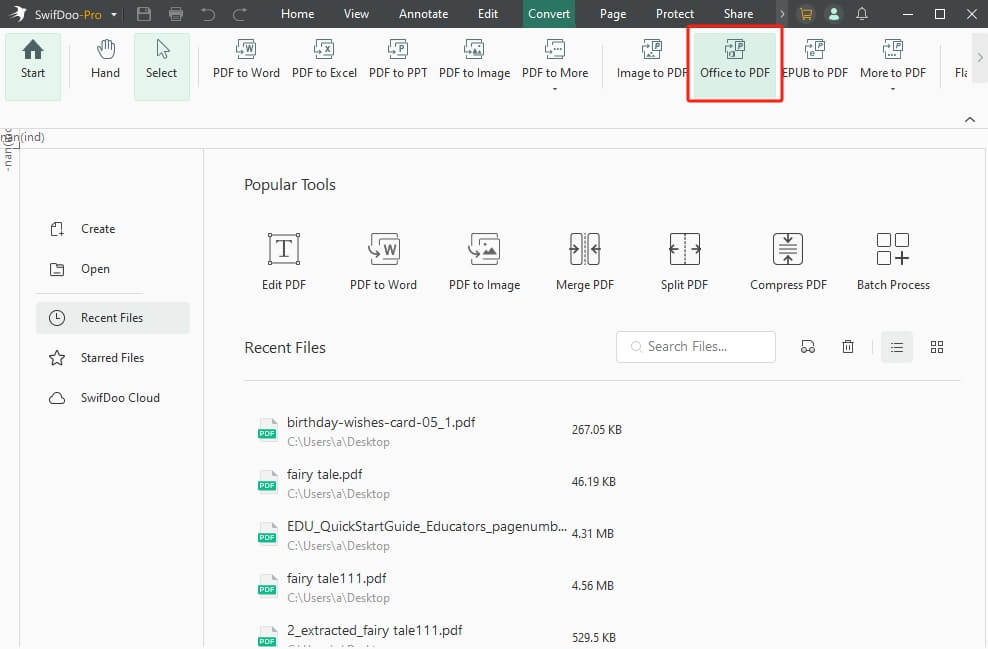
Step 2. Drag and drop all the Excels you want to convert into the box. You can also click Add Files to browse your computer and select the files.
Step 3. Select a destination and click click Start.
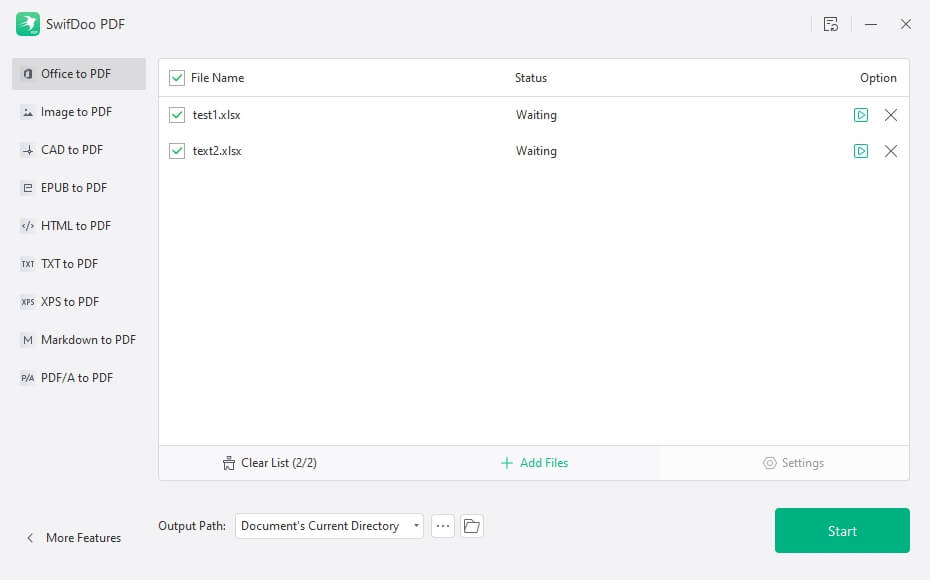
When the conversion is complete, SwifDoo PDF will open the PDF automatically. If you want to merge or split the PDF, choose Page, and you will see the options.
- The Merge option lets you combine multiple PDFs into one PDF. It also enables you to select the pages you need.
- The Split option helps you to split a PDF file into multiple independent PDF files. It offers three splitting modes.
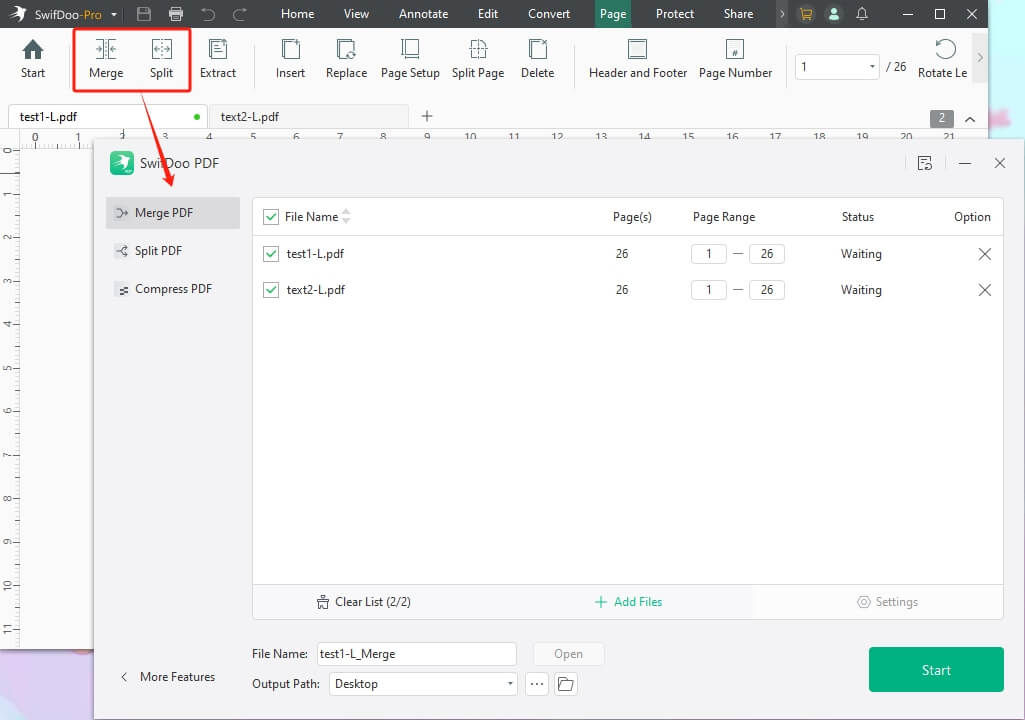
As you can see, with its Convert to PDF feature, you can easily convert Excel to PDF. After the conversion, you can edit the PDF file without any difficulty to make it better. Don't hesitate to give it a try!
2. Convert Multiple Excel Files to PDF Online
Don’t want to install software? In this case, you can use an online converter. You can complete the conversion quickly if the internet connection is stable.
When you search for convert multiple Excel files to PDF online, you will get many results. Which one should you choose? After our testing, we found that Online2PDF is a great tool. It can convert up to 30 files quickly.
Main features:
✅ Convert multiple files no more than 200 MB
✅ Supports converting different types of files to PDF
✅ Convert files separately
✅ Merge files into one PDF
Here is how to convert Excel to PDF online:
Step 1. Open a browser and go to the Online2PDF website (https://online2pdf.com/convert-excel-to-pdf).
Step 2. Click Select files to select all the Excel files you want to convert.
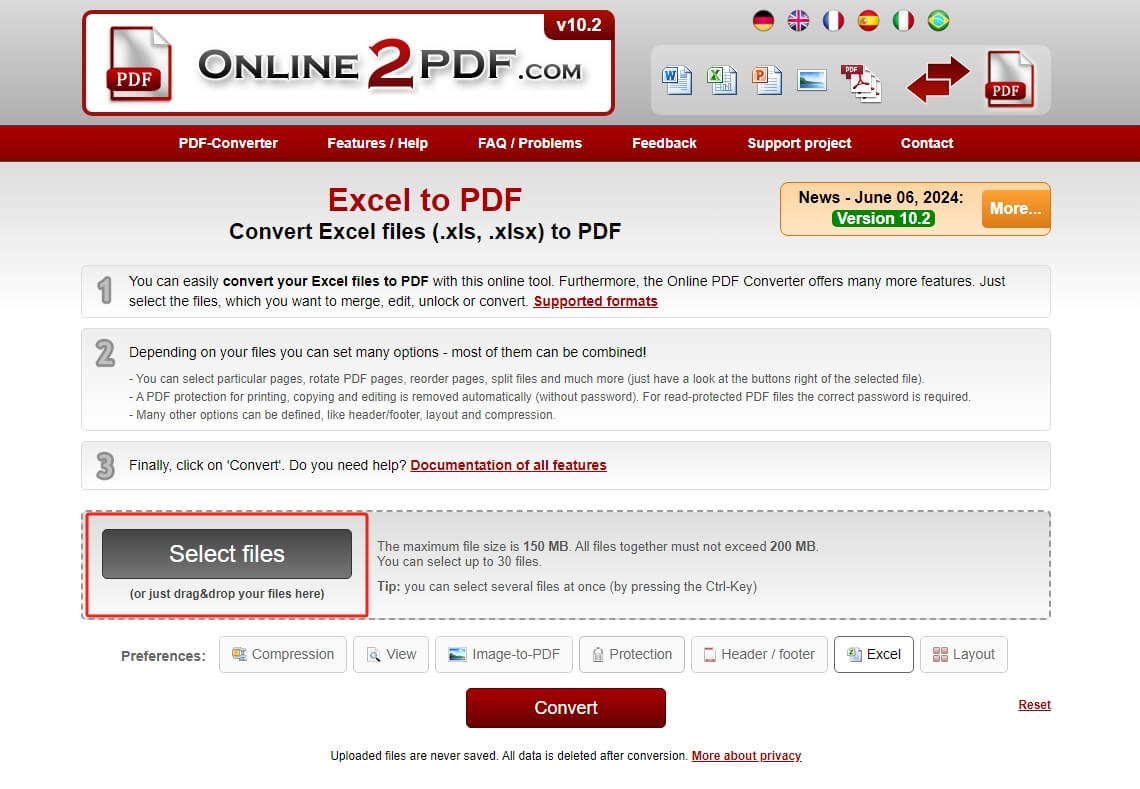
Step 3. Choose the conversion mode and the file format.
Step 4. Name the file and click Convert.
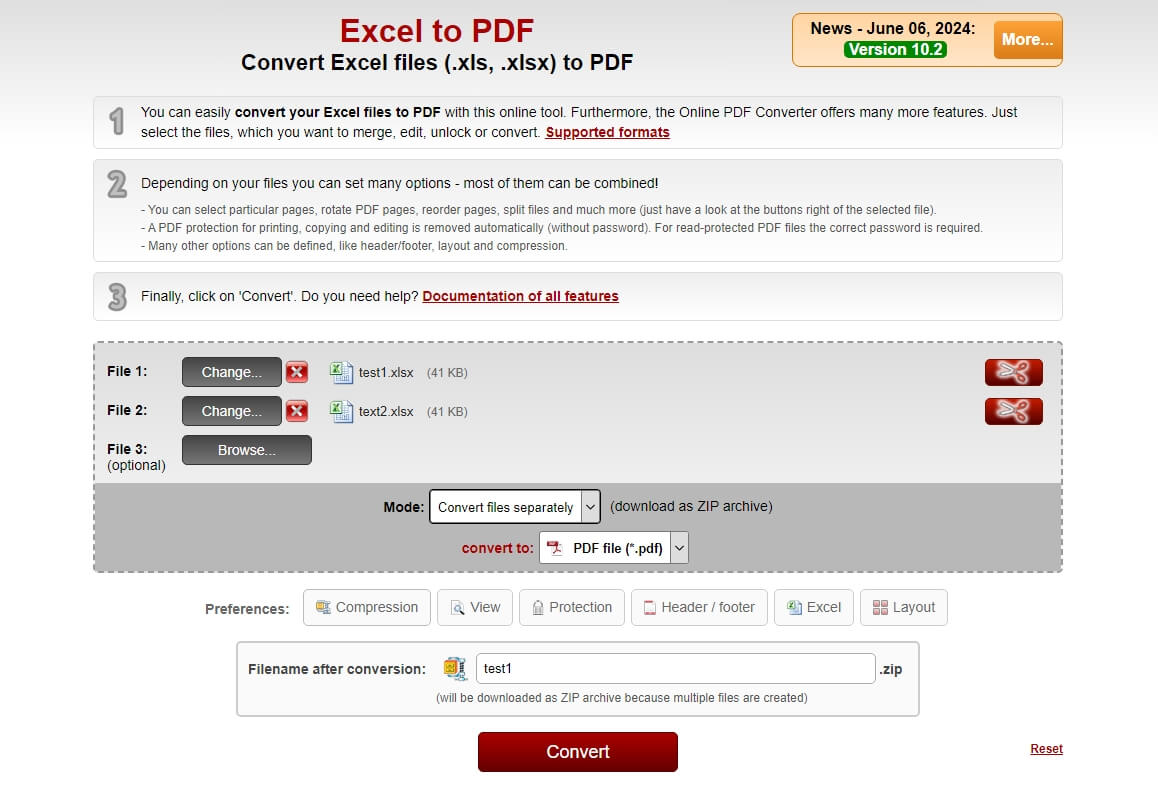
Step 5. Finally, select a location and click Save.
If you are also interested in converting Excel to PDF on iPhone/Android phones, then you can go to this article to learn more about it:
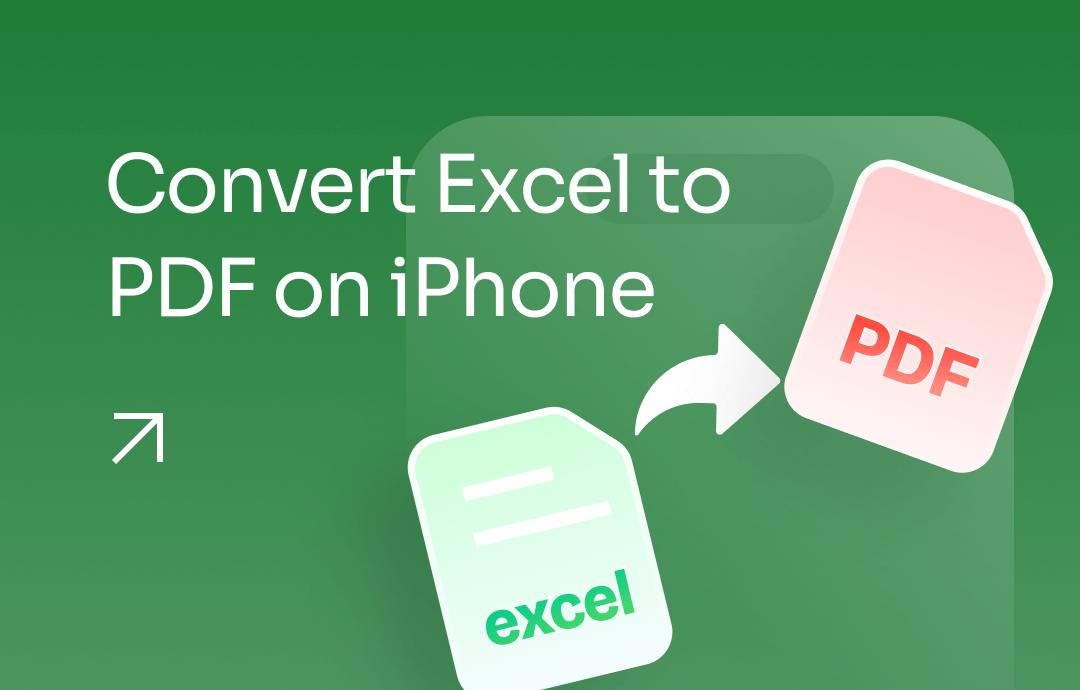
How to Convert Excel to PDF on iPhone/iPad | Top 3 Ways
This guide will show you how to convert Excel to PDF on iPhone. There are three apps for you to choose from.
READ MORE >Final Words
That's all about how to convert multiple Excel files to PDF at once. Online tools are a good choice if you want to start converting immediately. If you care about quality, the professional converter SwifDoo PDF is the best choice. It can also help you edit the PDF according to your needs. I hope this guide is helpful.
Batch Convert Excel to PDF FAQs
Q: How to convert multiple Excel workbooks to PDF?
- In Microsoft Excel, open the Excel file.
- Hold down the Ctrl key and select the sheets you want to convert.
- Click File and choose Save As.
- Select the destination.
- Choose PDF next to Save as type.
- Finally, click Save.
Q: How to combine multiple Excel files into one PDF?
- In SwifDoo PDF, choose Convert and select Office to PDF.
- Add all the files you want to convert and click Start.
- Then, go to Page and choose Merge.
- Add the converted PDF you want to merge and click Start.








