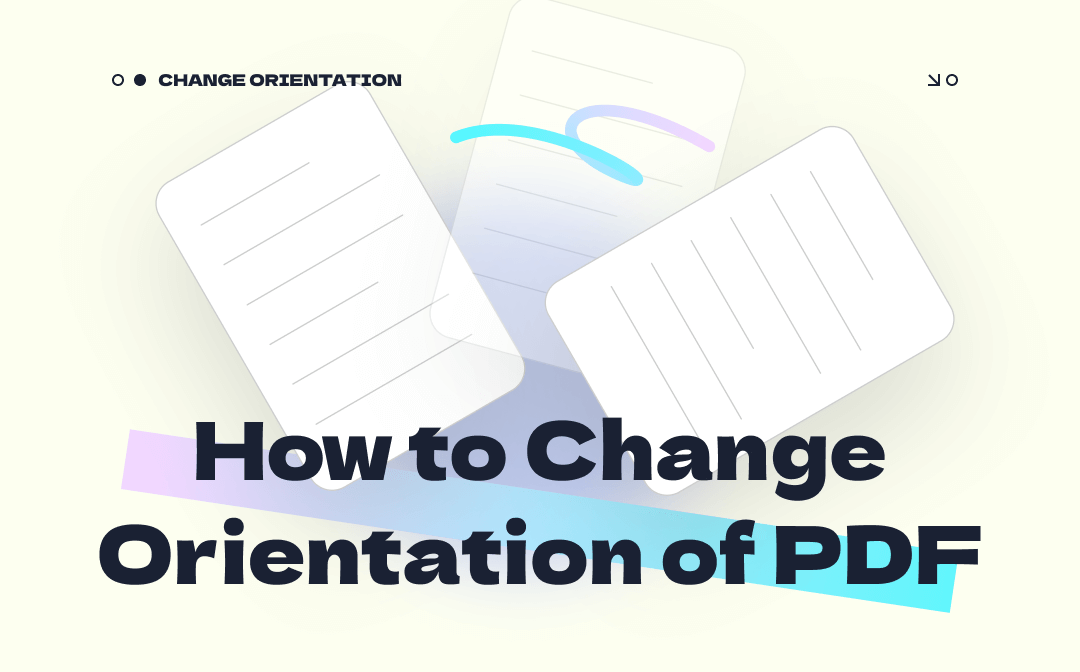
In this article, we are going to demonstrate how to change PDF orientation utilizing two PDF programs, including an all-featured PDF editor – SwifDoo PDF. Both offline and online tools are listed to help you change the orientation of PDFs.
How to Change PDF Orientation Offline Permanently
SwifDoo PDF is a standalone PDF editor to change PDF orientation, add annotations, and convert PDF files conveniently. This Windows-based program offers easy navigation to each feature so that you don’t have to battle with the UI. More importantly, it is totally free to change the orientation of PDFs. You can effectively keep all PDF pages consistent and enjoy a smooth reading.
Key features:
- Change PDF from landscape to portrait or vice versa;
- Edit secured PDF files easily;
- Translate scanned PDF to the language you like;
- Remove watermarks from a PDF.
Change PDF from Landscape to Portrait
Find out how to change PDF orientation from landscape to portrait:
Step 1: Open the file you want to change the PDF orientation
Double-click SwifDoo PDF to launch it after the download and installation. Then click “Open” to import the PDF file. Or you can drag and drop your file to the main interface to open it as well.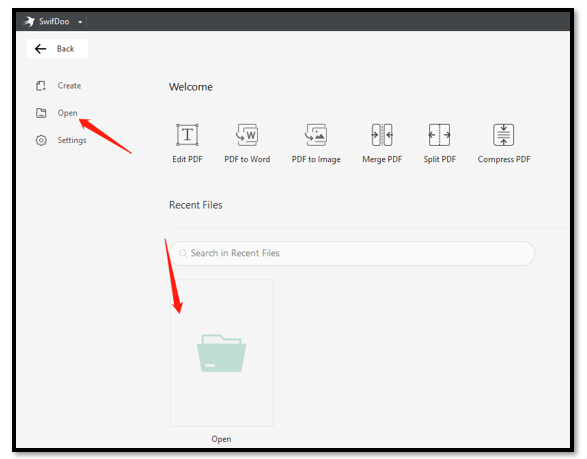
Step 2: Change PDF orientation from landscape to portrait
When the PDF file is opened, right-click on the target landscape page and choose “Counterclockwise Rotation”. Then you can change PDF from landscape to portrait. Finally, hit the save tab in the top left corner to save the orientation permanently. 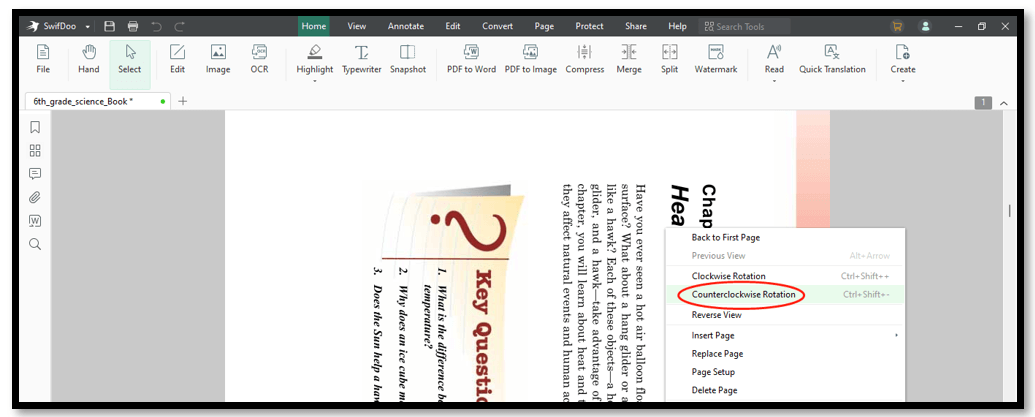
Change PDF from Portrait to Landscape
Here are some steps you can follow to change PDF orientation from portrait to landscape:
Step 1: Open your file in this PDF program
Locate the portrait PDF page and right-click on it. Then tap “Clockwise Rotation”. Now you will change PDF orientation and make it portrait. Navigate to “Save” to permanently save the new orientation.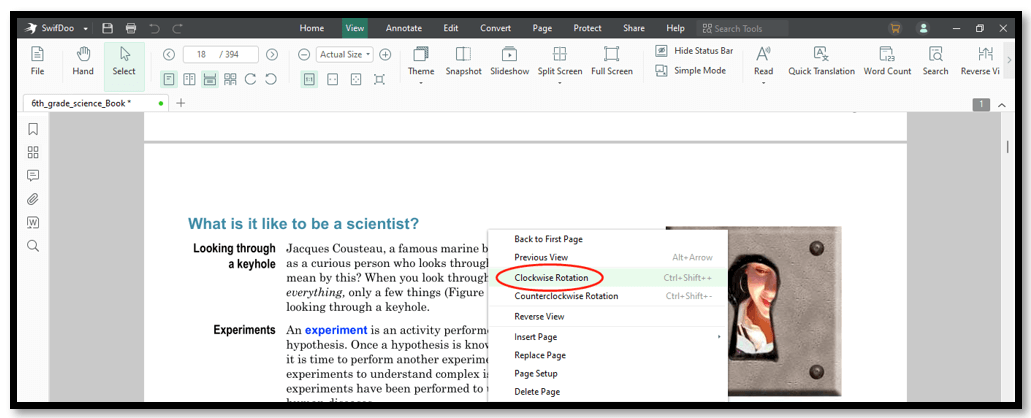
This PDF application also allows you to turn a PDF page 90 degrees clockwise or counterclockwise using the “Page” feature. Go to “Page” and move your mouse to the desired page. Hit the rotation button to change PDF from portrait to landscape or vice versa.
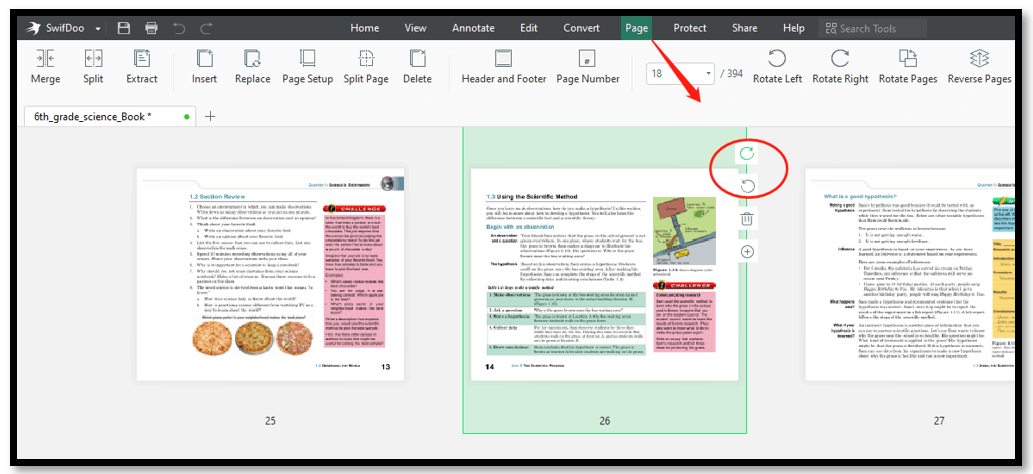
Change PDF Orientation in Batch
This PDF editor enables you to change PDF orientation in batch. This can greatly save you time if you need to rotate multiple PDF pages. It lets you change the orientation of PDF pages at once by customizing the page range and the orientation.
Take a look at how to change PDF from landscape to portrait or vice versa in batch:
Step 1: Open your file in this PDF software and click Page;
Step 2: Choose Rotate Pages. Then select the orientation and page range, and hit OK;
Step 3: Tap Save to permanently change the orientation of a PDF.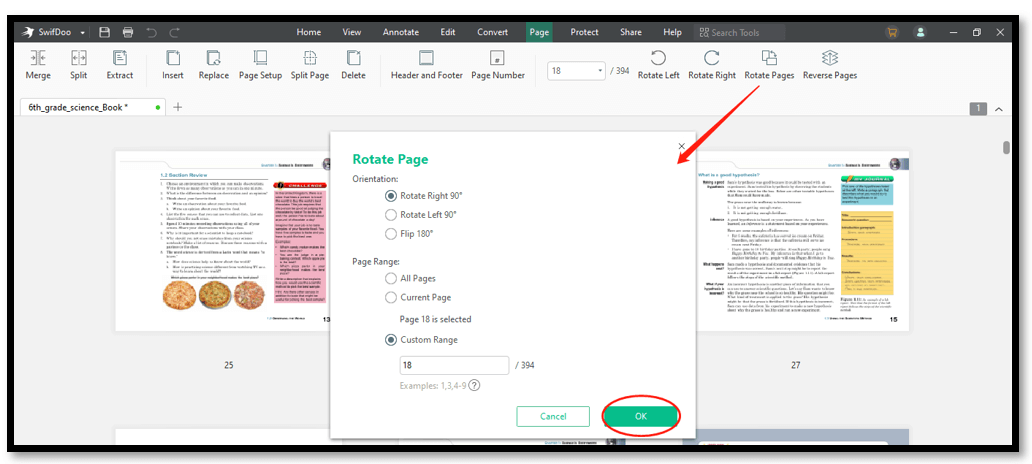
SwifDoo PDF can do more than change PDF orientation. When viewing PDFs, you can add hyperlinks to PDFs to enrich the content, highlight the text to aid your comprehension, or copy text from your PDF. It is a top horse to boost your productivity.
How to Change PDF Orientation Online Permanently
Some users might wonder how to permanently change the orientation of a PDF online. iLovePDF is recommended when it comes to dealing with PDF files online. It provides a set of PDF tools to expand your PDF processing ability including converting PDF to Word via OCR, not to mention changing PDF orientation.
Read on to see how to permanently change PDF orientation online:
Step 1: Visit the website and navigate to Rotate PDF;
Step 2: Drag and drop the file you want to change the orientation to the workspace;
Step 3: Hover your mouse over the PDF page and tap the Rotate button to turn the PDF 90 degrees clockwise;
Step 4: Click Rotate PDF to save the new orientation.
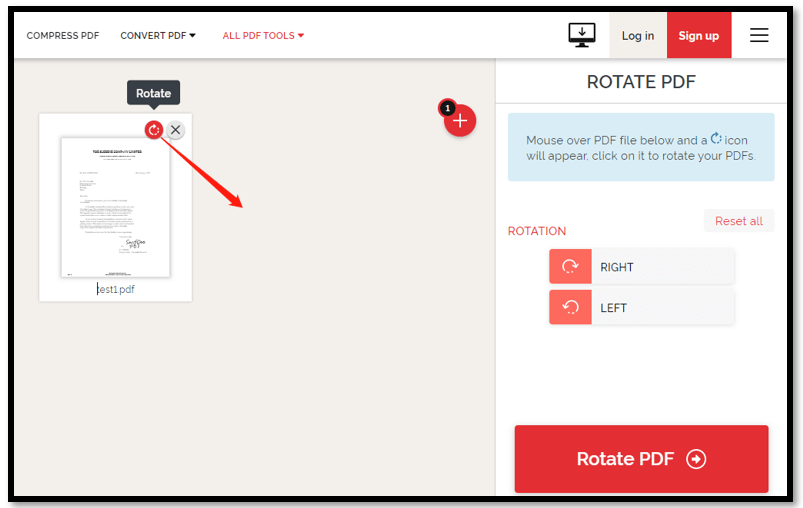
![[An Ultimate Guide in 2025] How to Merge PDF with iLovePDF](https://img.swifdoo.com/image/ilovepdf-merge.png)
[An Ultimate Guide in 2025] How to Merge PDF with iLovePDF
iLovePDF is a popular PDF merger used to combine multiple PDFs into one. This article presents the way to use the iLovePDF merge tool to integrate PDFs.
READ MORE >To Sum Up
In this article, we’ve summarized two methods to change PDF orientation. You can change PDF from landscape to portrait or from portrait to landscape totally for free. If you like a desktop PDF editor, SwifDoo PDF allows you to rotate a PDF 90 degrees clockwise or counterclockwise without relying on network connections. If you want to save your hard drive space, iLovePDF is a good PDF tool to permanently change the orientation of PDFs online. Just pick the one you like to change PDF orientation!








