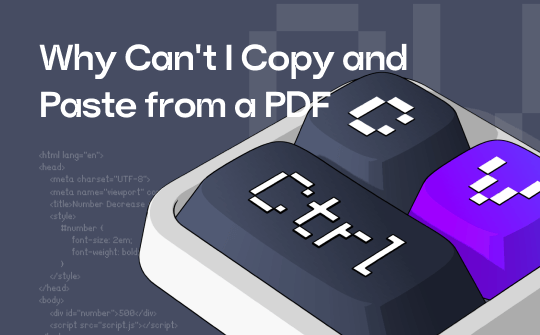
Why Can’t I Copy and Paste from a PDF?
Copying and pasting content directly from a PDF document can effectively improve efficiency, eliminating the need to enter text manually and avoiding input errors. But now you find yourself unable to copy and paste from PDF anymore. Why?
There are two main reasons why you can't copy and paste from a PDF:
1. The PDF has a copy restriction.
Users can easily lock a PDF from copying, editing, and printing. Therefore, when the original author of a PDF file imposes copy restrictions, you cannot copy and paste anything from the file. In this case, you can ask the original author for the password or try to unlock the restrictions yourself.
2. The PDF is a scanned or image-based file.
A scanned or image-based PDF has no searchable text. Therefore, you cannot copy any text. To copy text from a scanned PDF, you can utilize OCR to recognize the text inside or convert it to an editable Word document.
How to Solve Can’t Copy and Paste from a PDF
After reading the previous part, you already know the reason why you can't copy text from PDF. Now, let's look at the specific solutions and steps.
Fix 1. Remove Copy Restriction
If you can't contact the original author to get the permission password, you can use a PDF unlocking tool such as SwifDoo PDF to enable the ability to copy and paste.
SwifDoo PDF is a professional PDF tool that can help users edit, convert, and manage PDF files. Its Encryption tool allows users to easily add password protection to prevent others from editing, copying, and printing important PDF files.
However, SwifDoo PDF knows that sometimes users forget their passwords, so it can also help users regenerate a document without permission.
Click the download button to get SwifDoo PDF, and follow the steps to remove the copy restriction.
Step 1. Open the PDF with SwifDoo PDF.
Step 2. Click Protect from the menu bar and choose Decryption.
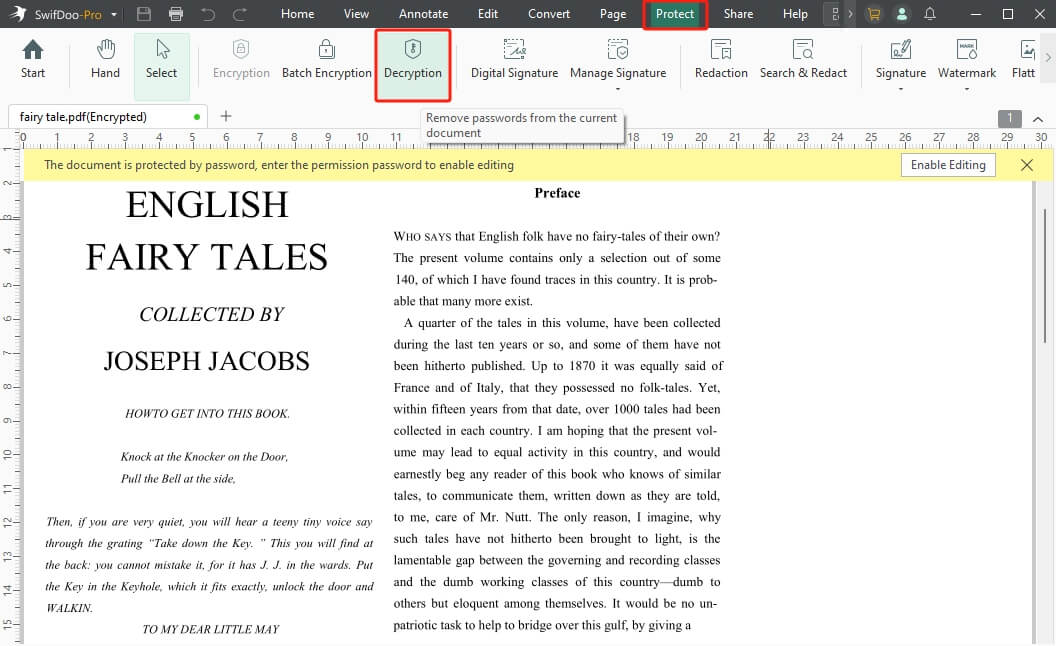
Step 3. Select No, I don’t have a permission password and click Next. Click Remove to confirm.
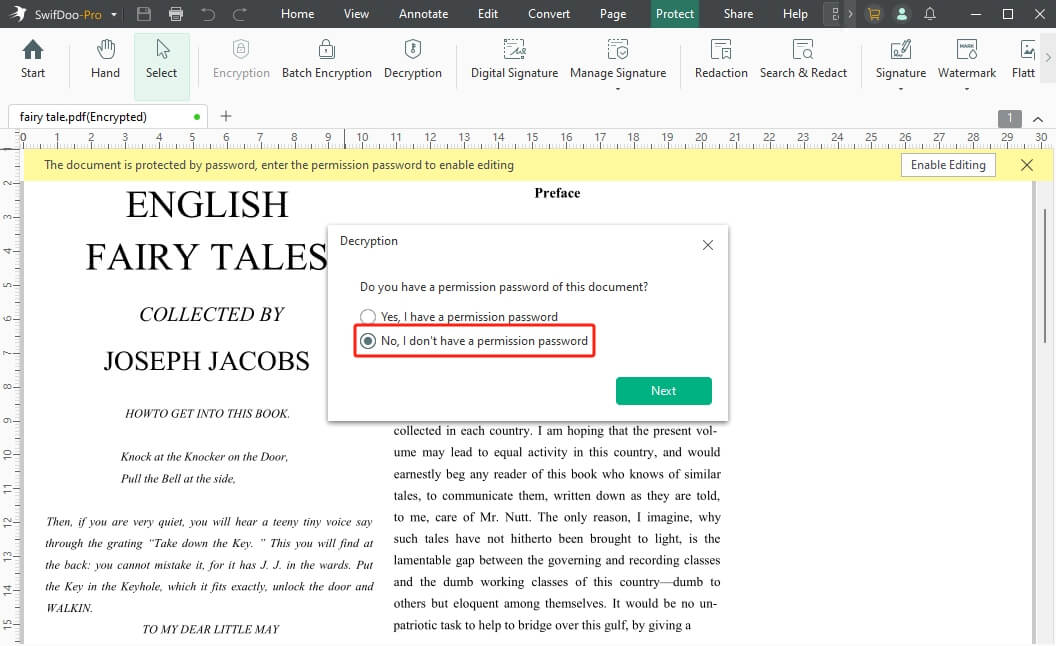
Step 4. Name the PDF and then select a location. Finally, click Save.
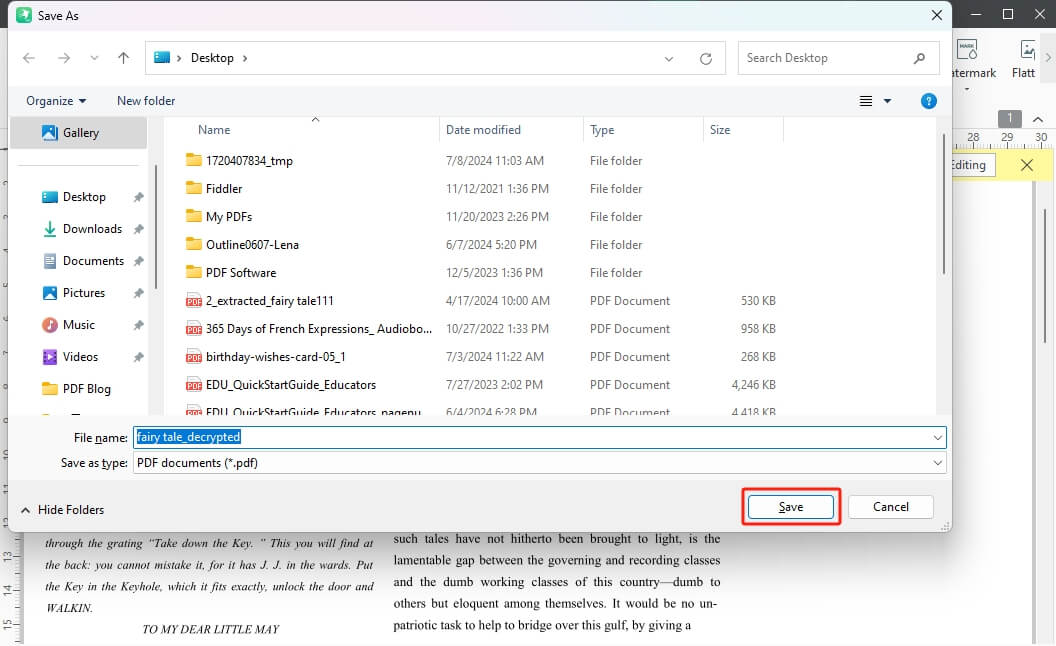
As you can see, SwifDoo PDF can easily unlock PDF without a password. After unlocking, you can copy and paste from PDFs without effort.
SwifDoo PDF offers a 7-day free trial for each user, during which you can access all the features. Try it now!
Fix 2. OCR PDF to Make it Editable
If the PDF is a scanned file, you can apply OCR to make the file searchable and editable. OCR is Optical Character Recognition, a technology that helps extract textual information.
Using reliable tools is the key to getting accurate results. SwifDoo PDF has an excellent OCR tool that allows you to select the document's language to recognize the information better.
Here is how to OCR PDF with SwifDoo PDF:
Step 1. Download, install, and launch SwifDoo PDF.
Step 2. Open the scanned PDF with SwifDoo PDF. Click Edit and choose OCR.
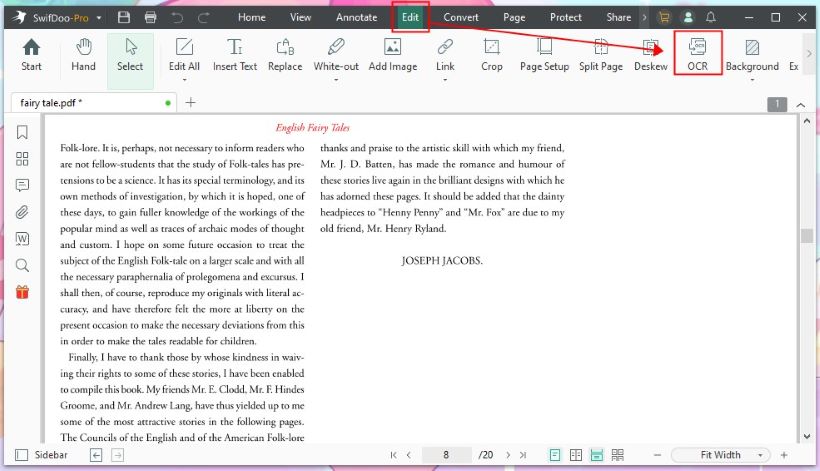
Step 3. Select the language and adjust other settings as per your needs. Click OK to start.
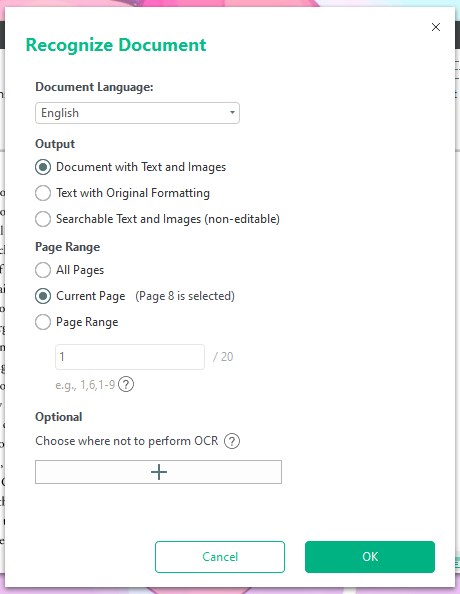
Fix 3. Convert PDF to Word
Whether the PDF has copy restrictions or is a scanned PDF, you can convert it to a PDF document and extract the text easily. If you happen to need to copy and paste from PDF to Word, then this is a two-for-one solution. The steps are as follows.
Step 1. Download SwifDoo PDF.
Step 2. On the home interface, choose PDF to Word.
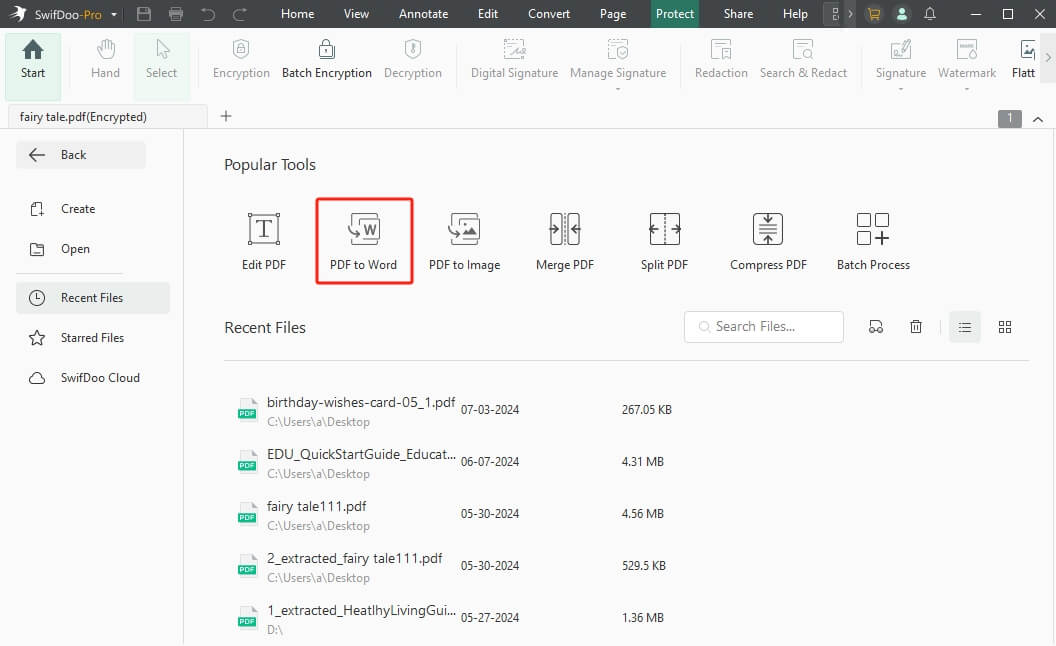
Step 3. Click Add Files to add the PDF you want to convert. By default, SwifDoo PDF will convert PDF to Word with OCR. If needed, click Settings to adjust the document language.
Step 4. Select the output path and click Start.
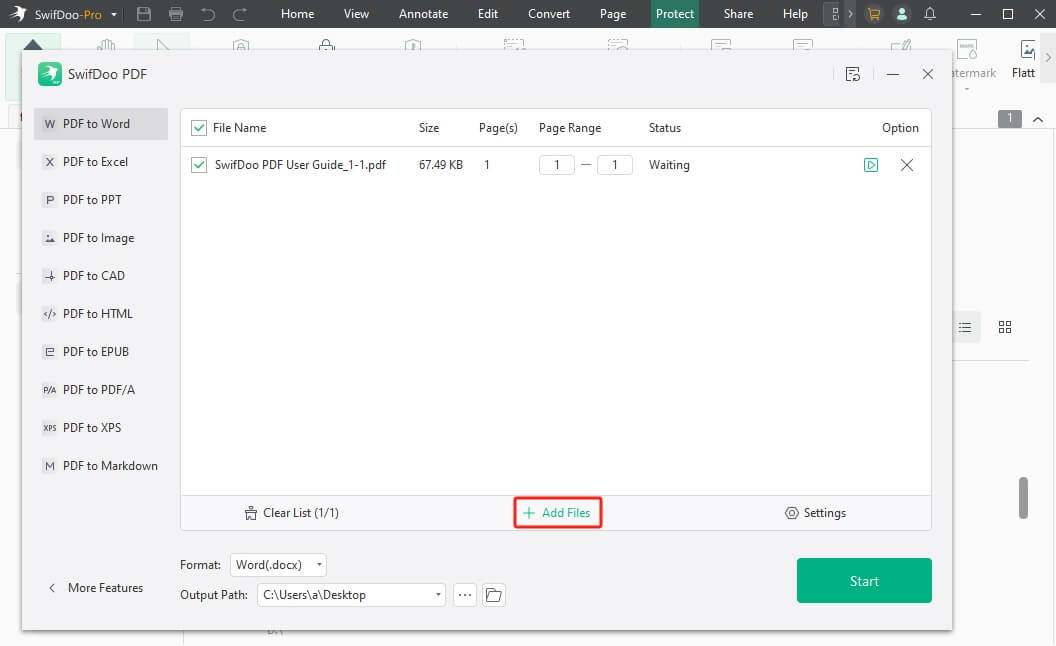
Conclusion
Now, you must know why you can’t copy and paste from PDF, and the solution. SwifDoo PDF offers 3 ways to help you get the ability to copy text from PDF. You can utilize the free trial to solve your current troubles. At the end of the free trial, you can upgrade to the Pro version and continue to get access to all the features!








