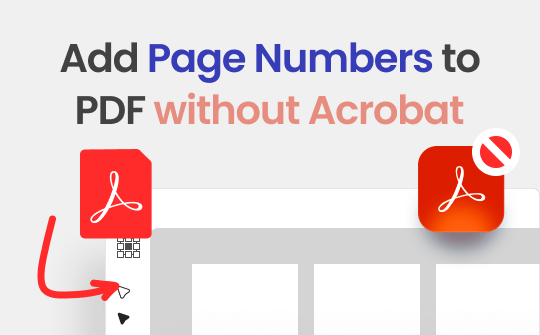
PDF is often used as a standard format to create presentations, projects, manuals, legal documents, and educational material. It lets you add text, images, tables, graphics, and forms to make a document exciting and readable. It is also possible to add page numbers to PDF. Pagination helps navigate within the PDF. Users may add page numbers in Adobe Acrobat. However, what if the free subscription to Adobe Acrobat ends? How will you add page numbers to PDF without Acrobat? keep reading to find the solution.
Way 1. Add Page Numbers to PDF via SwifDoo PDF
Thankfully, Adobe Acrobat is not the only tool for adding page numbers to PDF documents. Use an advanced SwifDoo PDF to add page numbers to PDFs without Adobe Acrobat. The professional PDF editor helps you edit and manage PDF files accurately. The excellent software includes features to add, edit, merge, annotate, and split PDFs. The fantastic editor also helps add numbers to each page to help you scroll through bulky PDF files quickly.
Other Outstanding Features:
- Offers a cloud integration to save PDF files
- Let you save final PDFs with no watermark
- It lets you add encryption and signature to PDF files
- Enable adding graphics and comments
- It lets you adjust margins to adjust PDF as per screens
Steps to Add Page Number to PDF using SwifDoo:
Step 1: Install SwifDoo PDF.
Step 2: Launch SwifDoo PDF and open the PDF file to add page numbers.
Step 3: Go to the Page option and click Page Number.
Step 4: Select Add Page Numbers to add page numbers to dedicated pages in a PDF document.
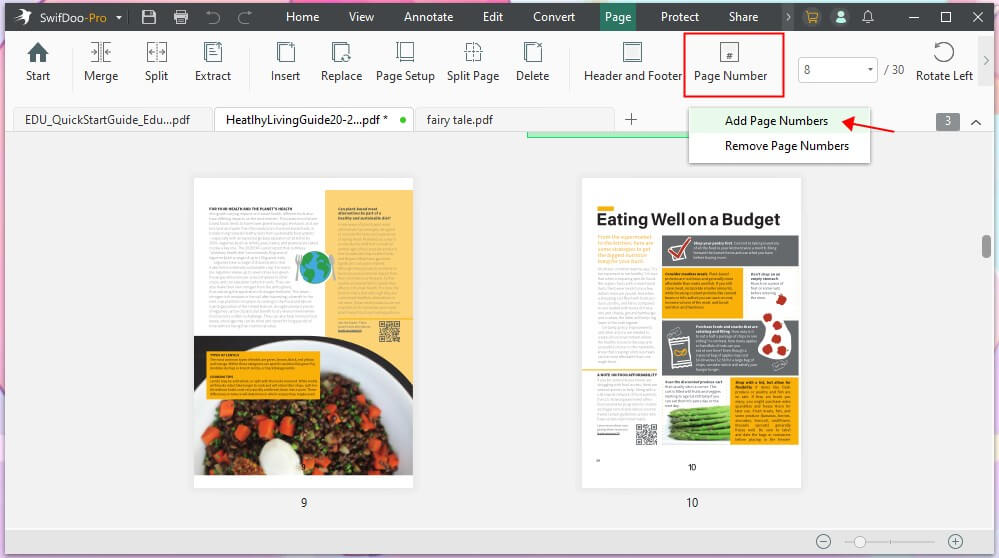
Step 5: In the Add Page Number dialog box, choose the necessary settings, including the page range, number format, font size, position, alignment, and margin for page numbers.
Step 6: Ensure all settings are done, and then click OK.
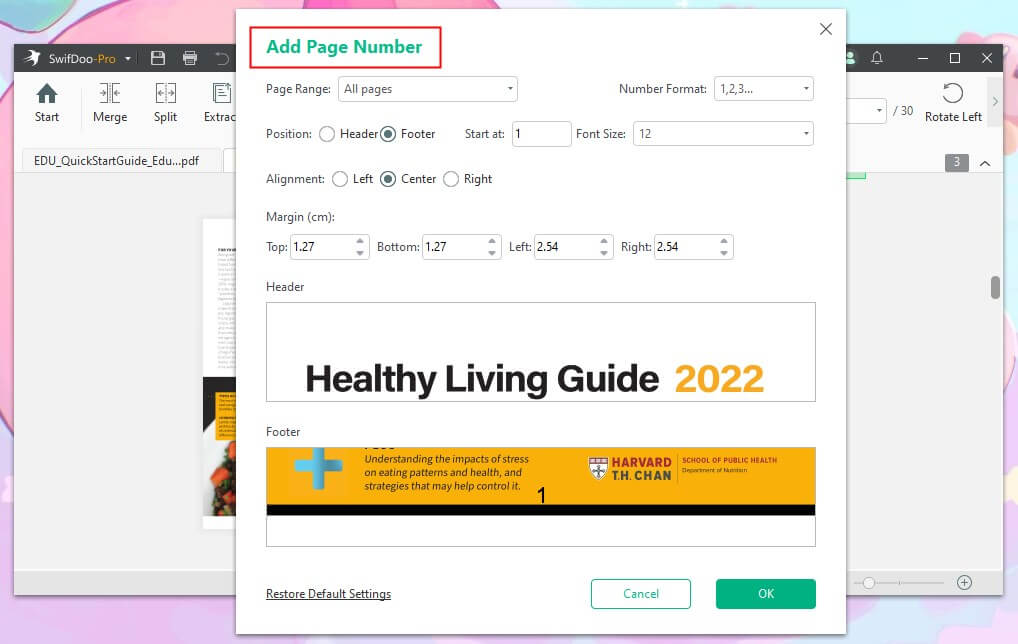
SwifDoo PDF is worth the cost to add page numbers to the PDF. Users may use this efficient software to create a mind-blowing project or theses with a well-managed sequence. SwifDoo PDF helps create an easy-to-navigate PDF document that can be later accessed using page numbers. The professional software also helps highlight, strikethrough, comment, and draw in PDFs. The software also helps add headers and footers to a PDF file. Why not get the 7-day free trial to enjoy all the PDF editing features?
pros
- It is less expensive than Adobe Acrobat
- Offers better editing features than other editors
- Offers easy-to-use features with an intuitive interface
- It lets you convert PDF to varied file formats and vice versa
- It supports batch converter to convert multiple PDF files easily
cons
- Offers only 7 days free trial version
Way 2. Add Page Numbers to PDF with Preview
Pagination is a helpful way to add references to a PDF file. Appropriate page numbers make it easy to search and find accurate information. They also help print a well-organized document. Preview is an easy way to add page numbers to PDF without Aacrobat. The easy-to-use tool offers a user-friendly environment to view, edit, and add page numbers to PDF files.
The user may also edit PDF with Preview. The preview tool also offers varied annotation tools for scrolling down through various pages in PDF. Check out the accessible features, pros, and cons.
Preview Features
- It is a pre-installed tool on macOS
- It is a tool for pagination
- It offers varied annotation tools to manage PDF files
- It also provides easy editing tools
Steps to Add Page Number to PDF using Preview:
Step 1: Get to the Preview on your desktop.
Step 2: Now open the PDF file using Preview.
Step 3: Next, choose View and go to Show Markup Toolbar.
Step 4: Click Text Tool and choose Text. Next, start typing the page numbers in the text box. You may also change the fonts and styles here.
Step 5: Now, Place the text box anywhere in the file. You must manually add numbers to a text box and then place a text box on each page to add page numbers to the PDF file.
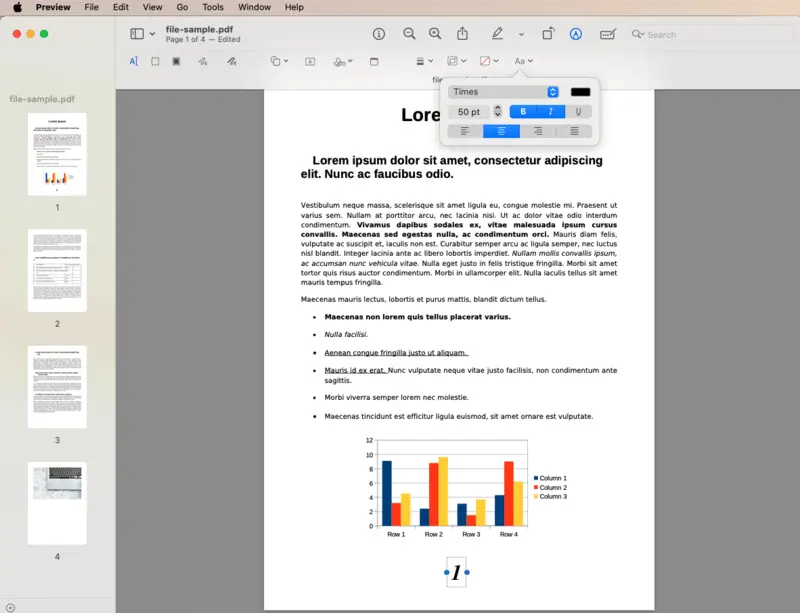
pros
- Enable easy PDF pagination feature
- Offers varied tools to change fonts
- Let you add page number anywhere on the page
- Helps export paginated PDFs easily
cons
- It only allows a manual way to add pages
- Often ends up with an inconsistent layout
Way 3. Add Page Numbers to PDF Using iLovePDF
Do not wish to download heavy software to add page numbers to PDF. Try a free online PDF editor to add pagination to documents easily. iLovePDF is an efficient online tool that offers a fantastic feature for adding page numbers to PDF documents. The excellent tool also provides an easy-to-use online PDF editor.
Rely on iLovePDF to view, edit, convert, and manage PDF documents efficiently. In addition to easy organization tools, the online editor provides a way to merge, split, and compress PDF documents without downloading heavy software. Use iLovePDF to add page numbers to PDF without Acrobat or highlight, underline, strikethrough, etc., to scroll to critical information in a heavy PDF document.
iLovePDF key features
- Supports a PDF organizer to view and manage PDFs
- Offers a great way to add, remove, change, or reorder pages in PDFs
- Support two different modes for pagination, including single pages and facing pages
- Let you number all or specific pages in a PDF document
- Let you adjust page margins for better visibility
Steps to Add Page Number to PDF using iLovePDF:
Step 1: Open the iLovePDF online tool using your browser.
Step 2: Click the Select PDF File and upload the document to add the page number.
Step 3: Here, you may select page number settings, including page range, first number, position, mode, etc.
Step 4: Finally, click the Add Page Number option and click OK.
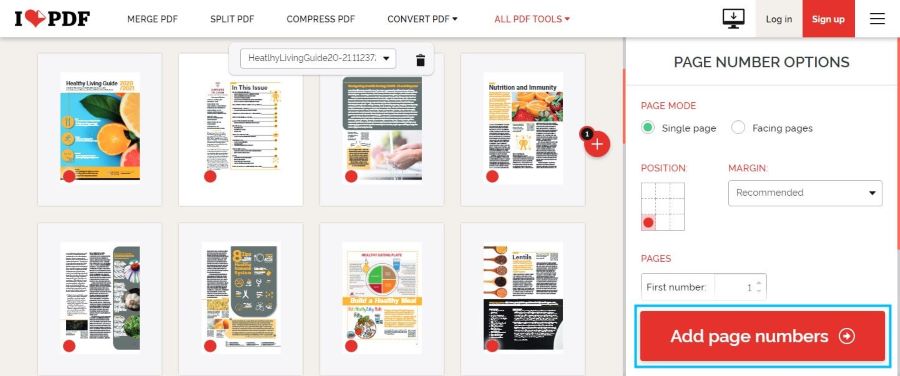
Step 5: Save the final PDF file.
pros
- It lets you choose font size, color, and type
- Support OCR for easy text recognition
- Let you add a signature, password, and watermark
- Support form filling feature as well
cons
- Supports limited features in the free version
- Support only a limited PDF size
Bottom Line
The article includes some essential techniques for adding page numbers to PDF files. Choose any of these techniques to add page numbers to PDF without Acrobat. You can add page numbers to PDFs using an online tool or select reliable software for pagination. Users may also rely on SwifDoo PDF to add page numbers and easily edit, compress, annotate, merge, split, and convert PDF files.








