
Images provide a more straightforward way to understand an intricate concept than pure text. By inserting images into PDFs, you can easily add a visual touch to your documents and create a detailed report. In this blog post, we’ll walk you through the process to add image to PDF on Mac, helping generate professional and polished documents. Now, let’s dive in and explore three methods to integrate PDF documents and images on a Mac.
Bonus: Before we go, if you’re running a Windows operating system, this article may not be helpful. However, you can efficiently edit PDF images with SwifDoo PDF. It’s a robust PDF editor for Windows users to manage PDF files, allowing you to view, edit, annotate, sign, and protect PDFs securely and easily.
Download SwifDoo PDF on your PC and master PDF editing like a pro!
Way 1. Add Images to PDF on Mac with Preview
Preview is a Mac-exclusive PDF editor that helps users work with PDF documents effortlessly. It provides simple tools to insert images into PDFs on Mac, letting users easily add a logo, stamp, or illustration to a PDF.
Steps for adding images to PDF using Preview:
Step 1. Open the PDF file you need to edit in Preview.
Step 2. Click Edit > Insert and choose Page from File.
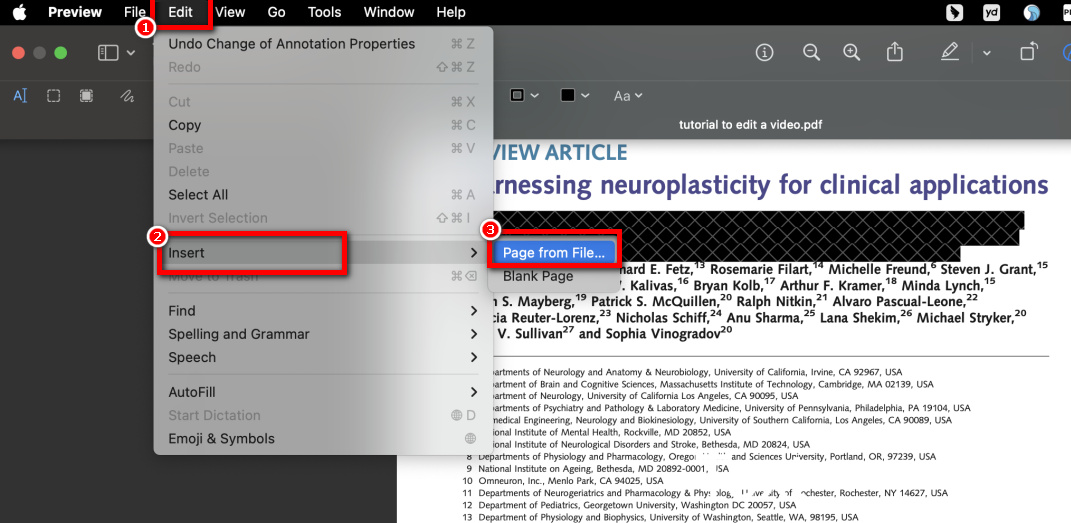
Step 3. Select the image file you wish to add. Preview will open the selected picture and allow you to adjust its position and size with your mouse.
Preview will save your edits automatically, so you don’t need to download the file manually. However, it’s better to make a copy of the original PDF file, in case you need to restore your changes.
Preview also supports a simple method for adding images to PDF Mac: copy and paste. When opening an image, you need to copy and paste it twice and place it into your PDF file.
In addition to adding images, Mac users can also edit PDFs with Preview for free. It allows you to spell-check a PDF file, combine multiple PDF files into one, crop a PDF page into smaller parts, etc. However, it’s impossible to edit any text file or annotate images in Preview, making it necessary to prepare an alternative for better managing PDFs on macOS.
Way 2. Add Images to PDF on Mac with Acrobat
To give you a more comprehensive choice, we chose Adobe Acrobat as the second solution for inserting images into PDF documents. Acrobat is a cross-platform PDF tool that is perfectly compatible with Mac, Windows, Linux, and other operating systems. Moreover, It offers all-around functionalities, letting you address all PDF-related issues without hassle.
Here’s how to add an image to a PDF using Adobe Acrobat:
Step 1. Launch Acrobat and open a PDF file. Locate the page where you need to insert an image.
Step 2. Go to the Tools center and choose Edit PDF. Then, click Add Image.
Step 3. Browse your folders and open the picture you need to add.
Step 4. Adjust the position and size of the selected image in your PDF file. Then, save the PDF file to your device.
Acrobat supports a wide range of image formats, including JPEG, PNG, BMP, and TIFF. It also allows you to add GIFs to PDFs, even if they are animated GIFs.
Way 3. Add Images to PDF on Mac with PDF Expert
PDF Expert is a specialized PDF editor for Mac, iPhone, and iPad. It lies in the middle of the previous two programs, neither too professional nor too simple, perfectly meeting most users’ requirements.
PDF Expert can help easily add, replace, and resize images in your PDF files. Whether you need to add a logo, graph, or illustration to a PDF file, you can easily handle these in the Edit tab.
Let’s see how PDF Expert helps add images to a PDF file on macOS:
Step 1. Download PDF Expert from the App Store and install it on your computer.
Step 2. Open a PDF file in this software and locate the page you need to add an image.
Step 3. On the top navigation bar, click Edit and choose Image. Then, click the place you need to add pictures.
Step 4. Select an image on your device and click Insert. Drag or resize the picture with your mouse.
Step 5. Confirm your changes and save the PDF document.
Here's a GIF image that shows you the process:
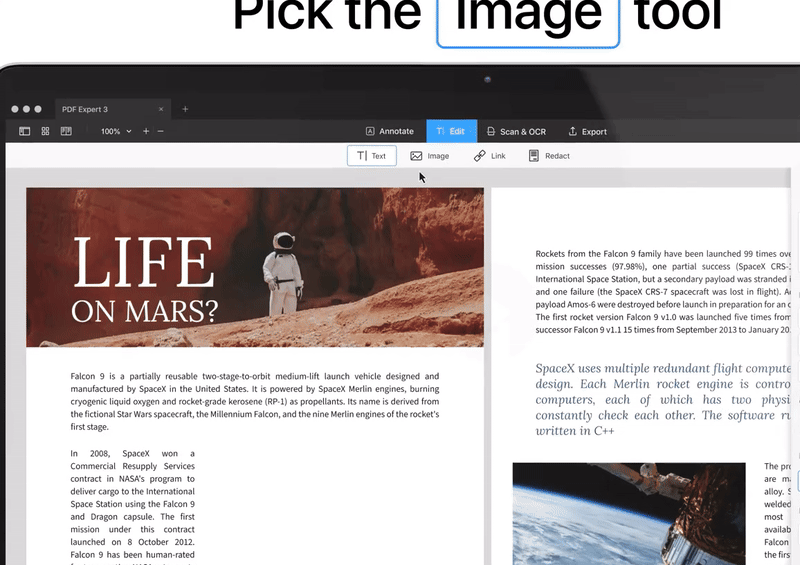
Final Words
This blog post has provided you with 3 methods to add images to PDF on Mac. If you have created a PDF file and happen to find that images are missing, you can add images to PDFs instead of creating a new PDF file. Also, for Windows users, don’t forget to try SwifDoo PDF, which provides an easy-to-use solution for working with PDF files.








