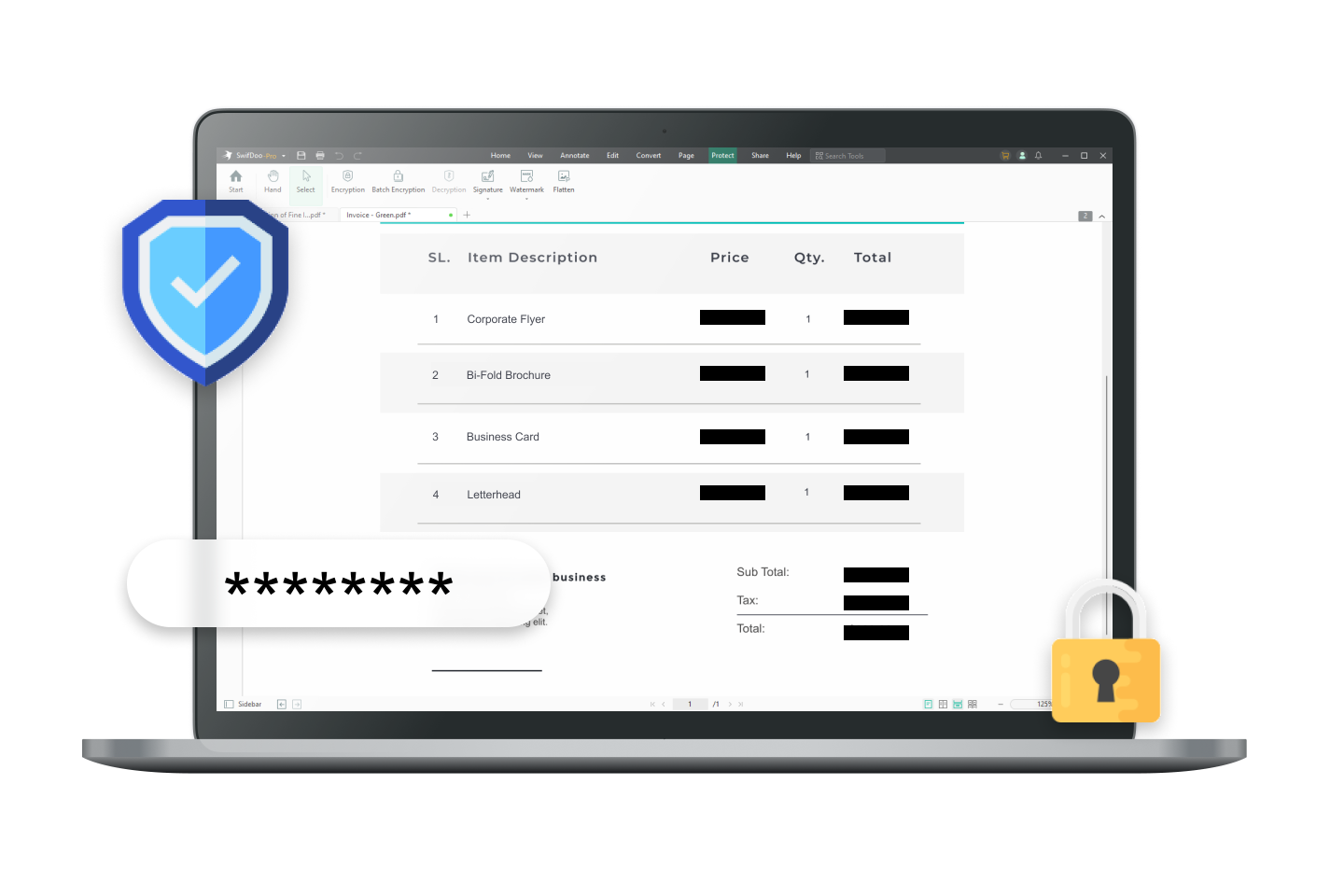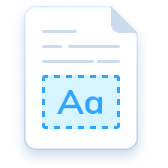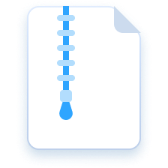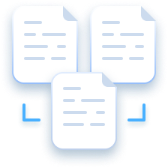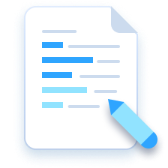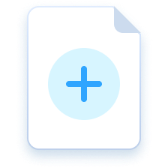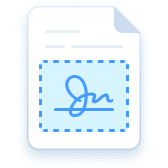PDF에 추가 보호 레이어 추가
PDF 보호기 사용의 최대한의 보호와 모든 가능성에 관심이 있다면, 장애 발생 시 PDF 접근성을 보장하는 실용적이고 편리한 솔루션인 SwifDoo PDF를 선택하세요.
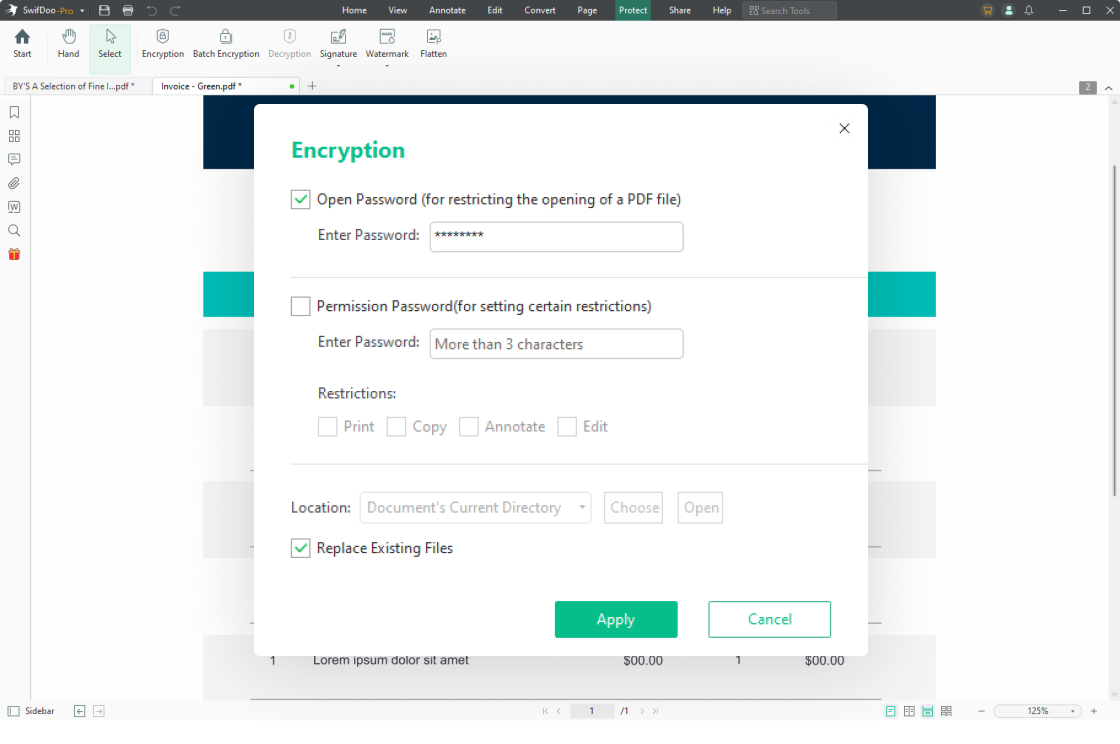
비밀번호로 PDF 보호
PDF에 비밀번호를 추가하고 다른 사람들이 문서에서 수행할 수 있는 작업을 지정하세요. 공개 비밀번호로 PDF를 암호화하여 PDF를 무단 열람으로부터 보호하거나 권한 비밀번호를 설정하여 PDF 파일을 편집, 복사, 인쇄, 주석 달기 등의 작업을 잠글 수 있습니다.

PDF에 워터마크 추가
PDF 워터마크는 파일 보안을 강화하고 PDF의 저작권을 주장할 수 있습니다. 제공된 가장 많이 사용되는 워터마크를 추가하거나 나만의 워터마크를 사용자 지정하여 저작권을 보호하고 정보 보안을 보장하세요.

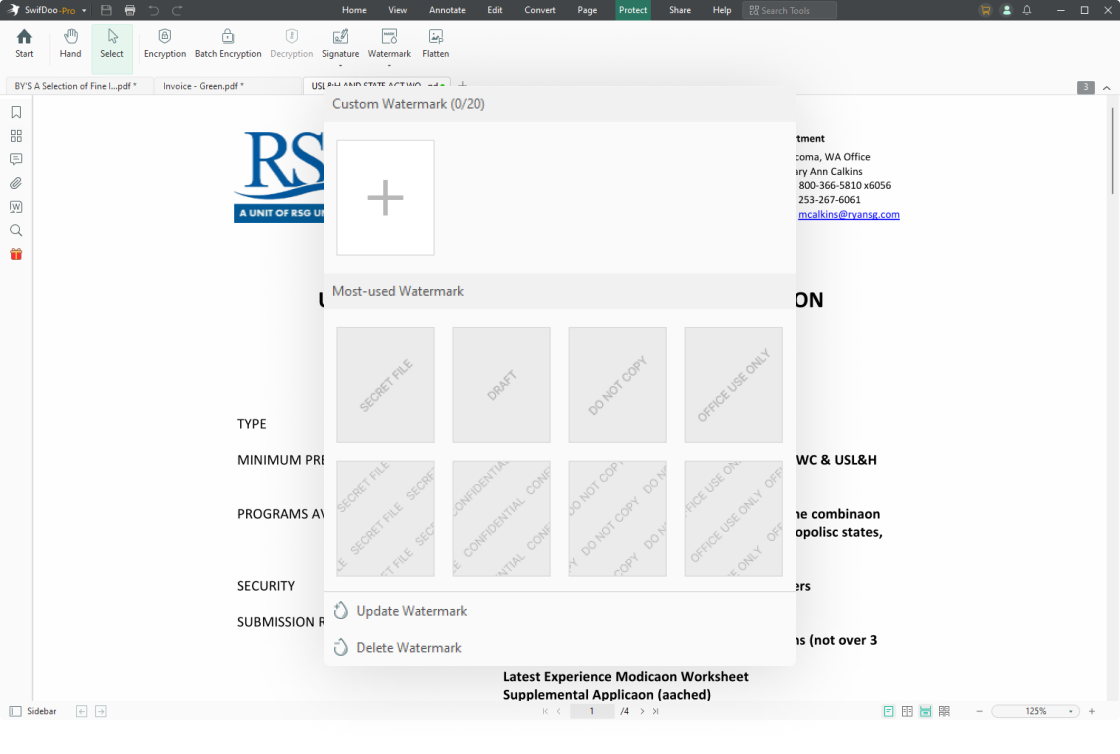
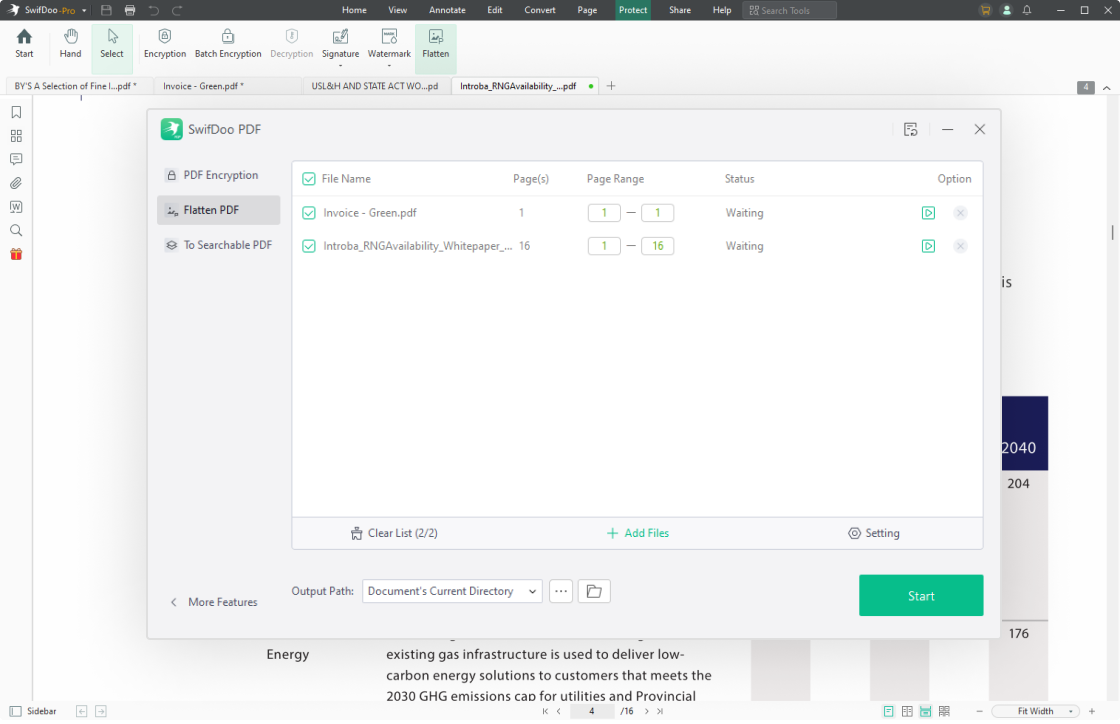
PDF 평면화
인쇄할 때 대화형 PDF 요소를 잠가야 하는 경우가 있나요? 그렇다면 PDF 플래트너가 구세주가 될 수 있습니다. 클릭 한 번으로 채울 수 있는 모든 양식 필드를 평평하게 만들고, 여러 PDF 레이어를 병합하고, 시각적 요소를 인쇄하기 좋게 만들 수 있습니다.

PDF 삭제
PDF 삭제 기능은 손쉽게 민감한 정보를 보호하기 위해 설계되었습니다. 고급 삭제 기능을 사용하여 최고 수준의 개인 정보 보호 및 보안을 보장하면서 PDF를 자신있게 편집하고 처리할 수 있습니다.

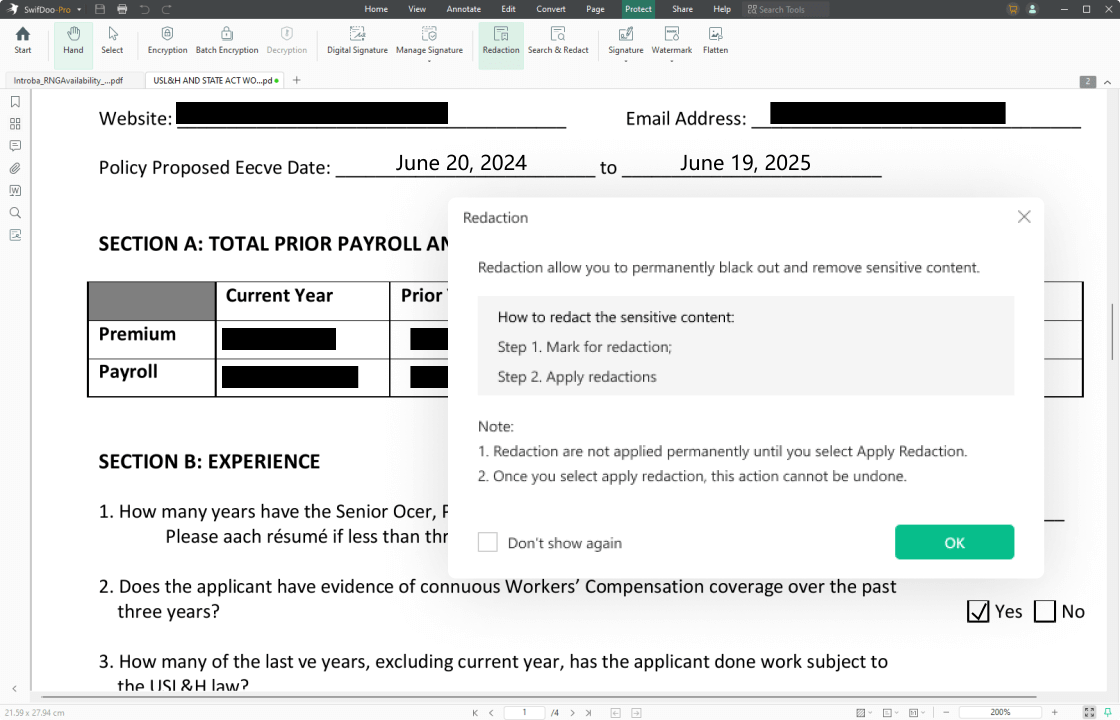
PDF 파일을 비밀번호로 보호하는 방법
-
1SwifDoo PDF에서 PDF 파일을 엽니다;
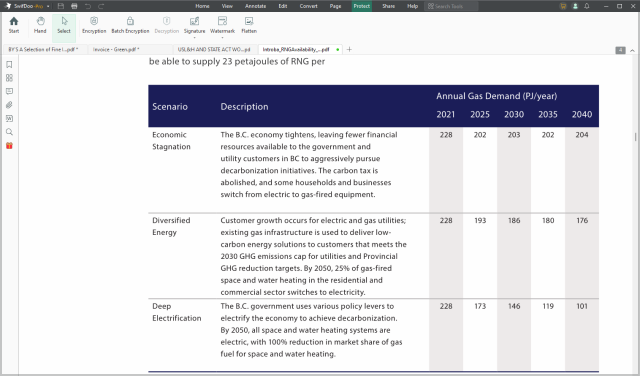
-
2'보호'로 이동하여 '암호화' 탭을 선택합니다;
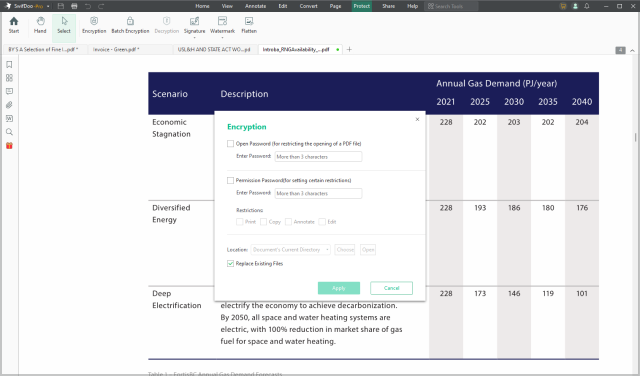
-
3무단 액세스로부터 PDF를 비밀번호로 보호하려면 "비밀번호 열기"를 선택합니다. PDF를 편집할 수 없도록 잠그려면 '권한 비밀번호'를 선택하고 기능을 제한하세요.
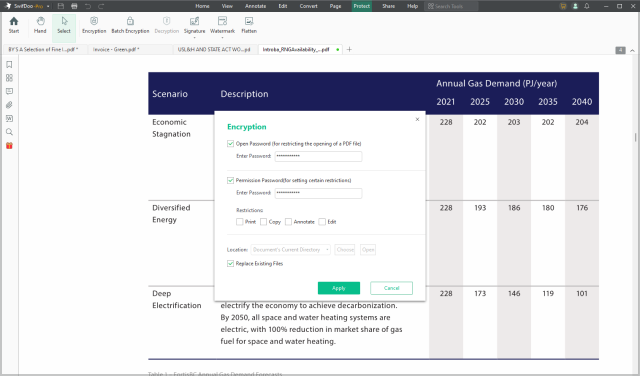
SwifDoo PDF로 더 많은 작업 수행
PDF Protect에 대한 자주 묻는 질문
-
비밀번호로 보호된 PDF를 열려면 어떻게 하나요?비밀번호로 보호된 PDF를 열려면 SwifDoo PDF를 실행하고 "열기"를 클릭해 암호화된 PDF를 가져옵니다. 올바른 비밀번호를 입력하고 "확인"을 탭합니다.
-
PDF에서 비밀번호를 제거하려면 어떻게 하나요?암호 해독 기능을 사용하여 PDF에서 비밀번호를 쉽게 제거할 수 있습니다. SwifDoo PDF에서 보호된 파일을 열고 "보호"로 이동합니다. "암호 해독"을 선택하고 비밀번호를 입력합니다. 마지막으로 "확인"을 클릭하여 비밀번호를 제거합니다.
-
PDF를 읽기 전용으로 만들려면 어떻게 하나요?SwifDoo PDF를 사용하면 손쉽게 PDF를 읽기 전용으로 만들고 편집, 복사, 인쇄로부터 PDF를 보호할 수 있습니다. 이 PDF 소프트웨어로 파일을 가져와서 "보호"로 이동합니다. "플랫화" 버튼을 클릭하여 SwifDoo PDF 변환기를 활성화하고 "시작"을 탭합니다. 또한 파일을 변환기 창으로 끌어다 놓기만 하면 여러 개의 PDF를 읽기 전용으로 쉽게 만들 수 있습니다. 그런 다음 "시작"을 클릭합니다. PDF를 읽기 전용으로 만드는 방법에 대해 자세히 알아보세요.
-
PDF를 읽기 전용으로 만들려면 어떻게 하나요?PDF가 복사되지 않도록 보호하는 방법에는 권한 암호를 설정하거나 PDF를 플랫화하는 두 가지 방법이 있습니다. 권한 비밀번호를 설정하려면 SwifDoo PDF에서 파일을 열고 "보호"를 선택합니다. "암호화"를 누르고 "권한 비밀번호" 상자를 선택합니다. 비밀번호를 설정하고 "제한 설정" 아래에서 "인쇄"를 선택한 후 "확인"을 누릅니다. PDF를 평평하게 하려면 이 프로그램에 PDF를 추가하고 "보호"로 이동한 다음 "평평하게"를 클릭합니다. 마지막으로 "시작"을 탭하여 PDF를 복사할 수 있도록 잠급니다.
-
Adobe Acrobat 없이 PDF를 암호로 보호하는 더 좋은 방법이 있습니까?예, Adobe Acrobat을 사용하지 않고도 SwifDoo PDF를 사용해 PDF를 암호로 보호할 수 있습니다. 이 믿을 수 있는 PDF 프로그램은 더 간단한 UI와 쉬운 탐색 기능을 제공합니다. 비밀번호로 PDF 파일을 보호하는 기능은 Adobe Acrobat과 동일합니다. "보호"로 이동하여 "암호화"를 선택하기만 하면 됩니다. 원하는 암호 유형을 선택하고 PDF를 보호할 암호를 설정합니다.