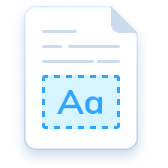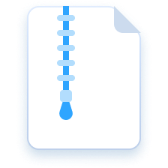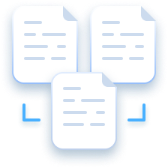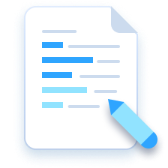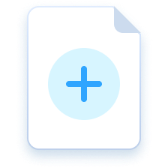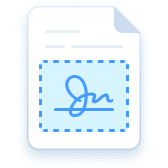Proteja PDF
Sea su protector PDF de confianza
Diferentes opciones de seguridad PDF para garantizar la seguridad de su información PDF
También en:iOS · Android
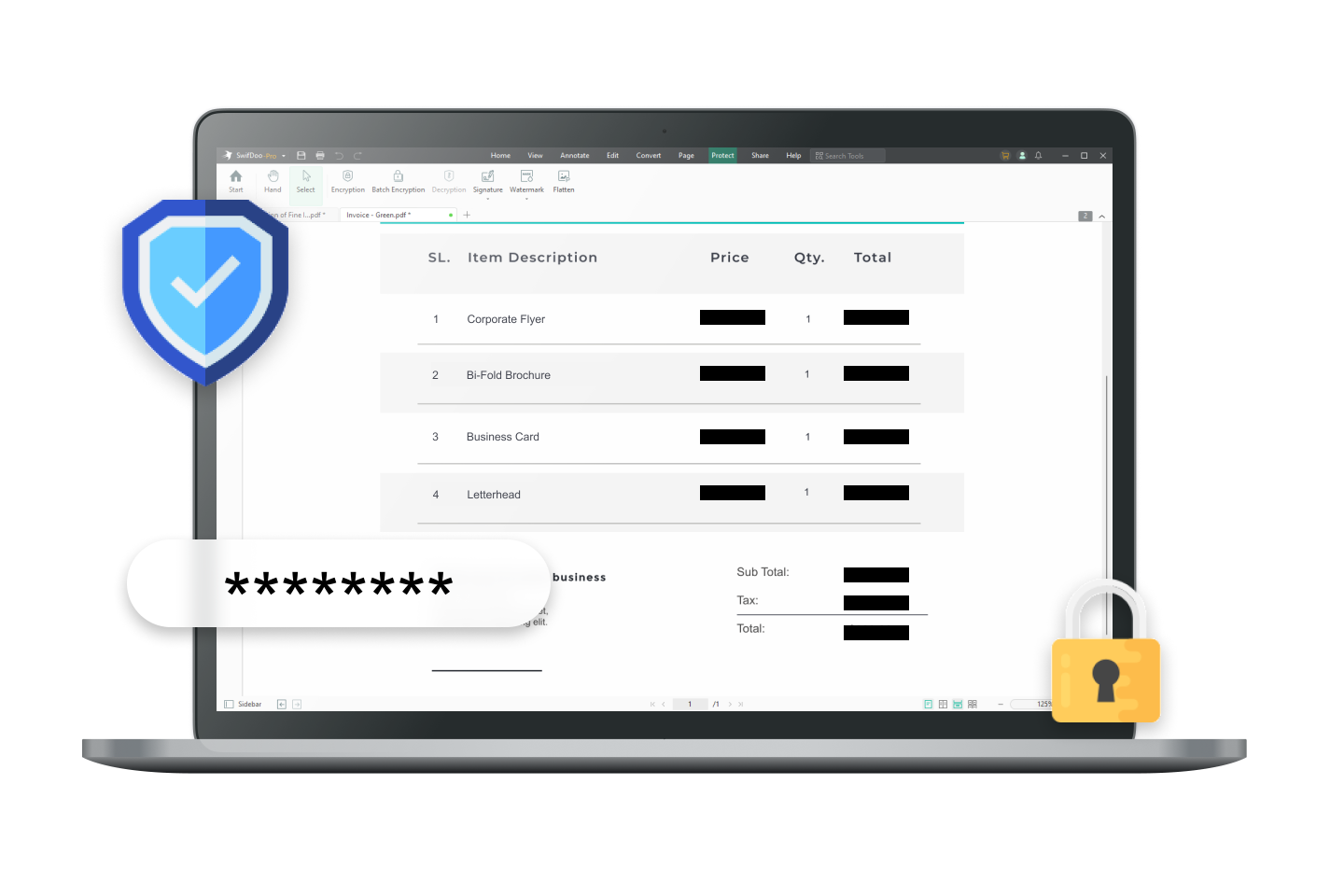
Añadir capas de protección adicionales a los PDF
Si le preocupa la máxima protección y todo el espectro de posibilidades de uso de un protector de PDF, opte por el SwifDoo PDF: es una solución práctica y cómoda para garantizar la accesibilidad del PDF en caso de fallo.
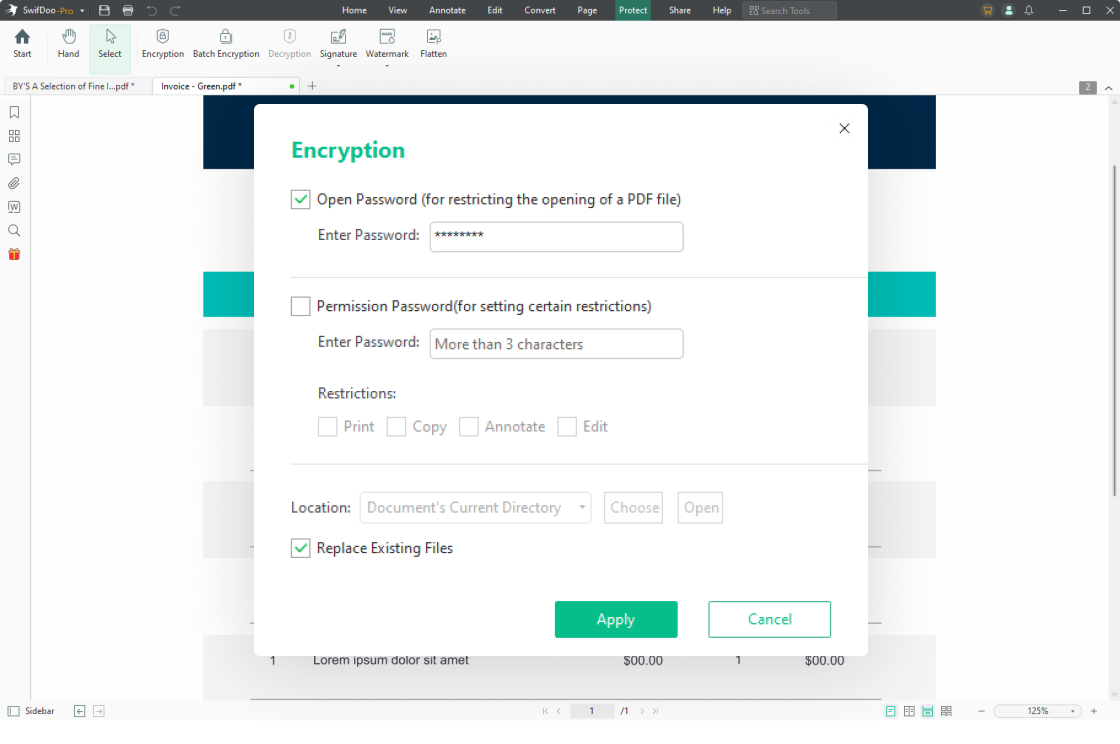
PDF protegido con contraseña
Añada contraseñas a un PDF y especifique qué acciones pueden realizar otras personas en el documento. Cifre un PDF con una contraseña abierta para protegerlo de visualizaciones no autorizadas, o establezca una contraseña de permiso para bloquear su archivo PDF y evitar que se pueda editar, copiar, imprimir y anotar.

Añadir marcas de agua a PDF
Las marcas de agua en PDF pueden aumentar la seguridad de los archivos y reivindicar los Derechos de autor de un PDF. Añada las marcas de agua más utilizadas que se proporcionan o personalice sus propias marcas de agua para proteger sus Derechos de autor y garantizar la seguridad de la información.

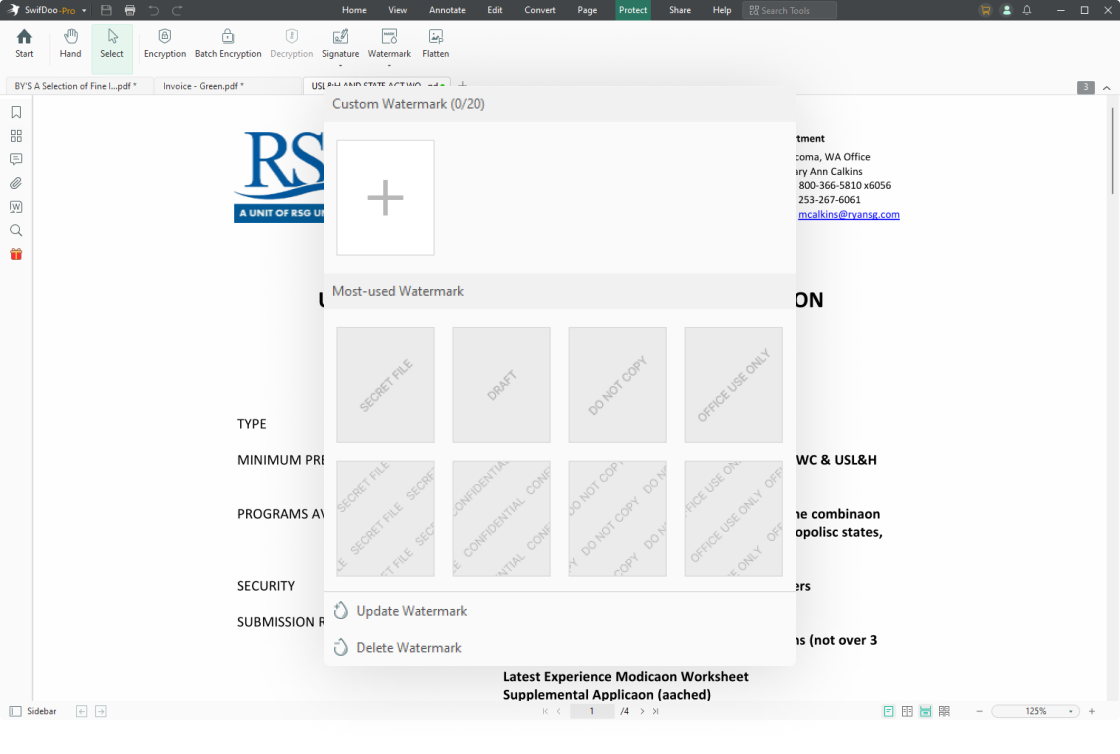
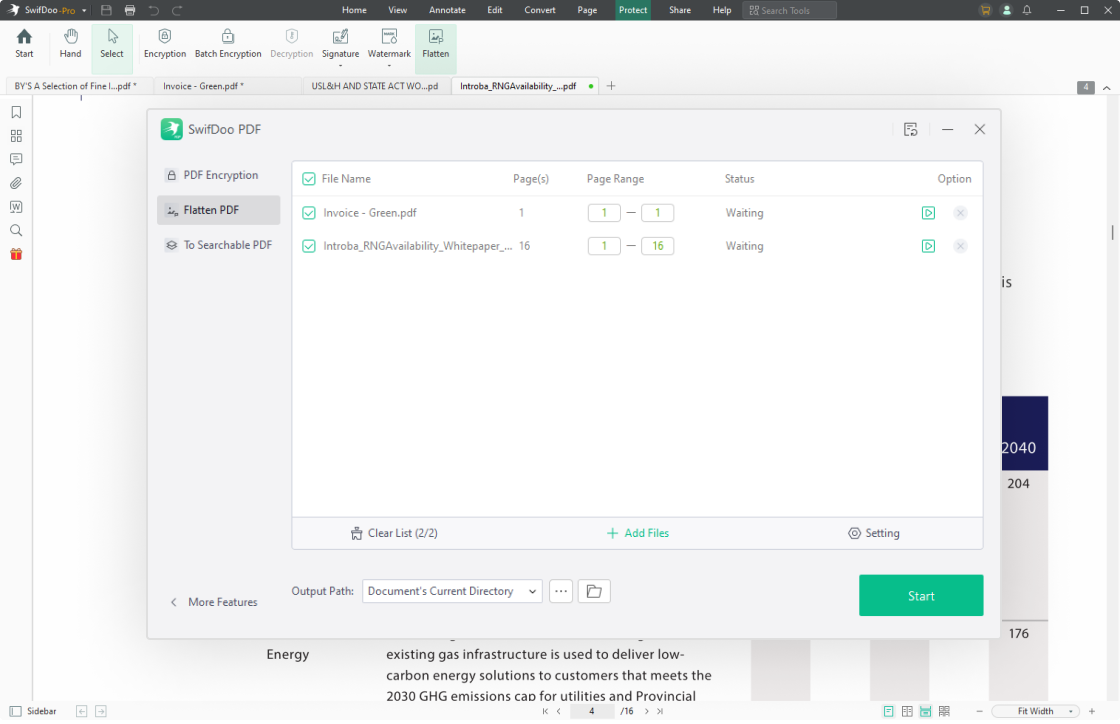
Aplanar PDF
¿Necesita alguna vez bloquear elementos PDF interactivos para imprimirlos? Si es así, un aplanador de PDF puede ser su salvador. Sólo se necesita un simple clic para aplanar todos los campos de formulario rellenables, fusionar varias capas de PDF y hacer que los elementos visuales sean fáciles de imprimir.

Redacción de PDF
La redacción de PDF está diseñada para proteger fácilmente su información sensible. Con las capacidades avanzadas de redacción, puede editar y manejar sus PDF con confianza, garantizando los más altos estándares de privacidad y seguridad.

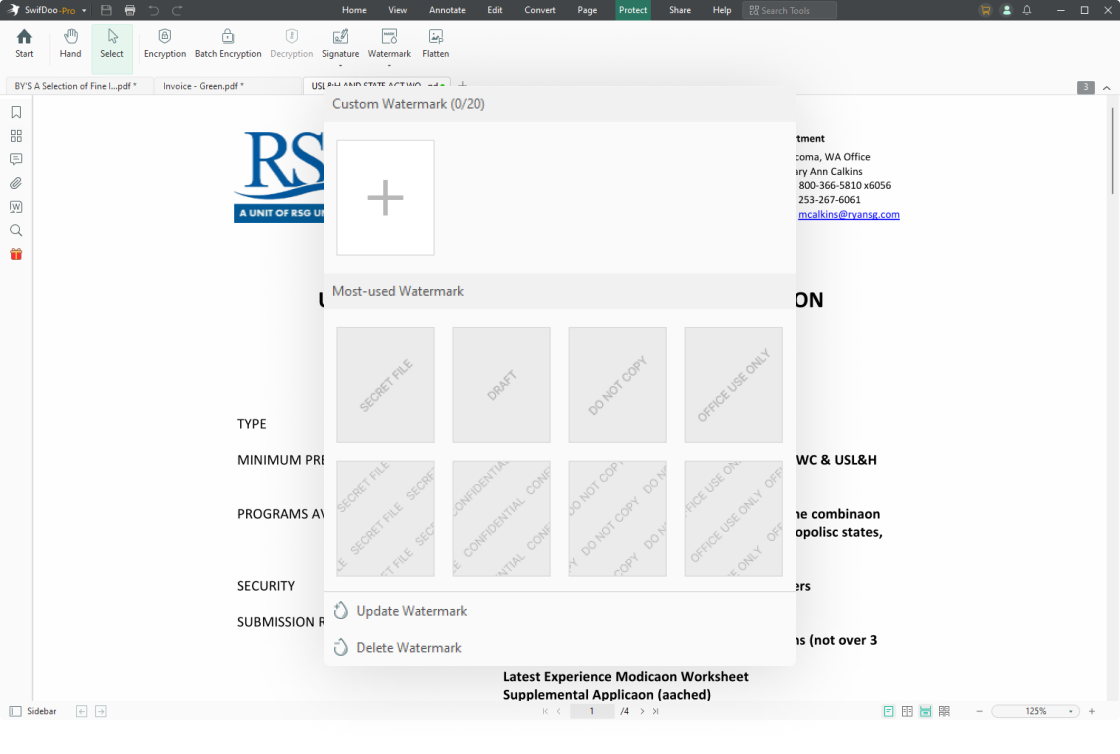
Cómo proteger un archivo PDF con contraseña
-
1Abra su archivo PDF en SwifDoo PDF;
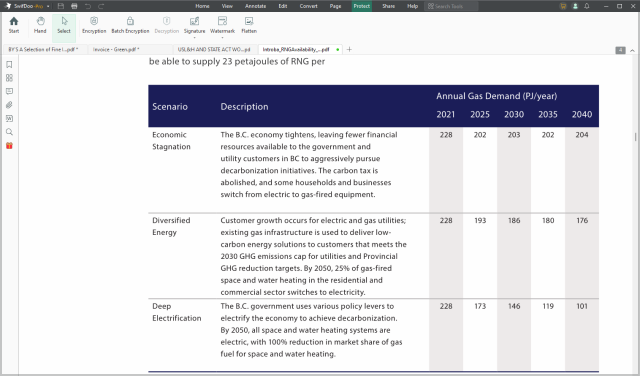
-
2Vaya a "Proteger" y elija la pestaña "Cifrado";
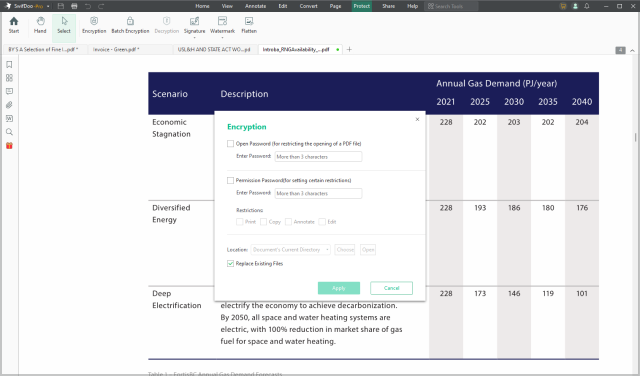
-
3Para proteger con contraseña un PDF de accesos no autorizados, elija "Abrir contraseña". Para bloquear los PDF para su edición, elija "Contraseña de permiso" y restrinja la función.
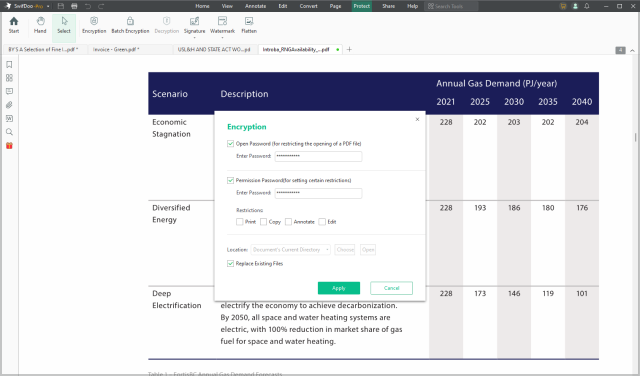
Haga más con SwifDoo PDF
Preguntas frecuentes sobre PDF Protect
-
¿Cómo puedo abrir un PDF protegido por contraseña?Para abrir un PDF protegido con contraseña, inicie SwifDoo PDF y haga clic en "Abrir" para importar su PDF cifrado. Introduzca la contraseña correcta y pulse "OK".
-
¿Cómo puedo eliminar la contraseña de un PDF?Puede eliminar fácilmente la contraseña de un PDF utilizando la función "Descifrar". Abra el archivo protegido en SwifDoo PDF y vaya a "Proteger". Elija "Descifrar" e introduzca la contraseña. Por último, haga clic en "Aceptar" para eliminar la contraseña.
-
¿Cómo hago que un PDF sea de sólo lectura?SwifDoo PDF le ayuda a convertir sin esfuerzo un PDF en uno de sólo lectura y a protegerlo de la edición, la copia y la impresión. Importe su archivo a este software PDF y vaya a "Proteger". Pulse el botón "Aplanar" para activar el convertidor SwifDoo PDF y pulse "Iniciar". Además, puede convertir fácilmente varios PDF en archivos de sólo lectura con sólo arrastrar y soltar los archivos en la ventana del convertidor. A continuación, haga clic en "Iniciar". Más información sobre cómo hacer que un PDF sea de sólo lectura.
-
¿Cómo puedo impedir que se copie un PDF?Dispone de dos métodos para proteger su PDF contra la copia: establecer una contraseña de permiso o aplanar su PDF. Para establecer una contraseña de permiso, abra su archivo en SwifDoo PDF y seleccione "Proteger". Pulse "Cifrar" y revise la casilla "Contraseña de permiso". Establezca una contraseña, elija "Imprimir" en "Establecer restricción" y pulse "Aceptar". Para aplanar un PDF, añada su PDF a este programa, vaya a "Proteger" y haga clic en "Aplanar". Por último, pulse "Iniciar" para bloquear el PDF y poder copiarlo.
-
¿Existe una forma mejor de proteger los PDF con contraseña sin Adobe Acrobat?Sí, puede probar SwifDoo PDF para proteger con contraseña un PDF sin utilizar Adobe Acrobat. Este fiable programa para PDF tiene una interfaz de usuario más sencilla y una navegación fácil. Funciona de la misma manera para proteger un archivo PDF con una contraseña como Adobe Acrobat. Sólo tiene que ir a "Proteger" y seleccionar "Cifrado". Elija el tipo de contraseña que desee y establezca la contraseña para proteger su PDF.