Présentation
Dans vos documents PDF, vous pouvez insérer ou joindre des photos ou des images. Les images peuvent vous aider à visualiser des sujets pertinents et à rendre le contenu de vos documents plus attrayant. Vous pouvez inclure des logos pour votre entreprise, la photo d'une personne que vous citez ou tout autre graphique qui illustre le sujet de votre document. Cet article porte principalement sur comment insérer des images dans un PDF.

Le PDF n’étant pas un format de fichier facilement éditable, apporter des modifications à un fichier PDF peut s’avérer fastidieux, qu’il s’agisse de modifier un mot mal orthographié ou d’insérer des images saisissantes dans un PDF. Heureusement, il existe des logiciels PDF spécialisés. Dans cet article, nous vous montrerons comment utiliser SwifDoo PDF, un outil PDF tout-en-un, pour insérer des images dans des PDF en quatre étapes simples.
Comment insérer des images dans des PDF
Télécharger et installer SwifDoo PDF
Rendez-vous sur la page d'accueil de SwifDoo PDF et cliquez sur "Essai gratuit" pour télécharger ce programme PDF. Une fois le téléchargement réussi, lancez le programme d'installation de SwifDoo PDF.
Conseils Il est préférable d'installer SwifDoo PDF dans un dossier disposant d'un espace disque suffisant, car vous créerez automatiquement des fichiers lors de l'utilisation.
Ouvrir le PDF
Trois méthodes sont couramment utilisées par les utilisateurs pour ouvrir un document PDF dans SwifDoo PDF:
Étape 1: Importez le document PDF en faisant un clic droit dessus, puis en appuyant sur H pour sélectionner l'option Ouvrir avec appropriée;
Étape 2: Lancez SwifDoo PDF, puis cliquez sur Ouvrir dans les Fichiers récents, et téléchargez le document nécessitant une image;
Étape 3: Faites glisser le document PDF dans l'espace de travail.
Une fois le document ouvert, l'utilisateur peut insérer des images dans le PDF.
Insérer des images dans des PDF
Après avoir ouvert le document PDF, il est temps d'y insérer les images. Cliquez sur "Image" sous l'onglet "Éditer" de la barre d'outils (voir l'image ci-dessous). Dans la fenêtre contextuelle, sélectionnez le graphique ou la photo à ajouter, puis cliquez sur "Ouvrir". Si vous avez besoin d'insérer plus d'une image dans le document PDF concerné, il vous suffit d'appuyer sur la touche "Ctrl" et d'ajouter d'autres images.
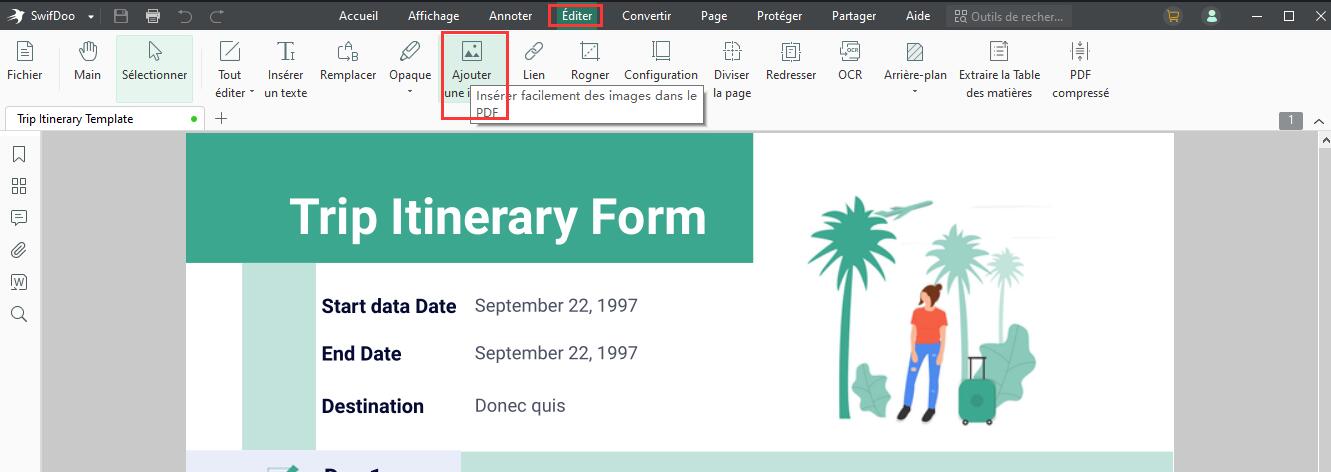
Si vous êtes curieux de savoir quels formats d'image sont pris en charge par SwifDoo PDF, sachez que la plupart des formats d'image les plus courants peuvent être insérés dans un document PDF, tels que JPEG, BMP, PNG, TIFF. Lorsque vous choisissez une image dans le dossier local, tous les formats de fichiers disponibles vous sont présentés.
Après avoir inséré la ou les photo(s) dans le document PDF, pour éditer l'image PDF, il vous suffit de faire un clic droit sur l'image et de choisir parmi les options proposées dans le menu (voir l'image). SwifDoo PDF permet aux utilisateurs d'apporter les modifications suivantes à l'image:
- Modifier l'ordre des images (par exemple, mettre l'image choisie au premier plan ou la renvoyer à l'arrière);
- Supprimer l’image;
- Copier l’image;
- Modifier la position, l'orientation, la taille et les dimensions de l'image.
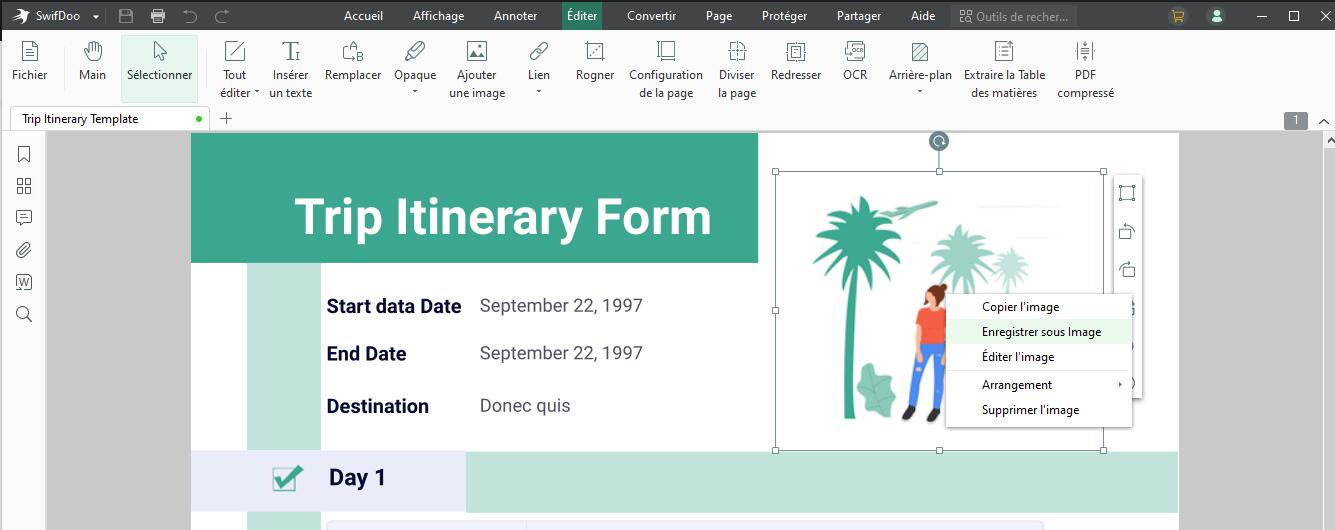
Enregistrer les modifications apportées dans le document PDF
Lorsque vous avez terminé d’éditer l’image, utilisez le raccourci clavier Ctrl+S (ou cliquez sur l’icône « Enregistrer » dans la barre d’outils située dans le coin supérieur gauche) pour enregistrer les modifications apportées dans le PDF actuel. Vous pouvez également créer un nouveau fichier PDF en ouvrant le menu Fichier et en sélectionnant « Enregistrer sous » pour enregistrer le PDF nouvellement édité sous un autre nom de fichier.
Outre l'insertion d'images dans un PDF, l'utilisateur peut être amené à modifier les images insérées dans le document PDF. Ce billet vous sera d'une grande aide.
Comment insérer facilement des images dans les PDF (gratuit et facile)
Découvrez comment insérer des images dans un PDF avec SwifDoo PDF.
EN SAVOIR PLUS >
Qui est SwifDoo PDF?
En tant que nouvel éditeur de logiciels PDF, SwifDoo PDF vise à aider les utilisateurs à résoudre leurs problèmes liés aux PDF, tels que l'édition, l'annotation, la conversion et l'insertion d'images dans un PDF. Jusqu'à présent, SwifDoo PDF a séduit près d'un million d'utilisateurs dans le monde entier et se fixe pour objectif de simplifier tout ce que vous faites avec les PDF.
Conclusion
Pour ceux ou celles qui souhaitent insérer une photo dans un PDF, SwifDoo PDF s'avère être une solution facile à mettre en œuvre. Si vous téléchargez SwifDoo PDF pour la première fois, un essai gratuit de deux semaines vous est offert. De plus, lorsque vous avez besoin d'apporter des modifications aux images PDF, il s'agit d'un programme facile à utiliser sur Windows. Essayez-le et je vous promets qu'il ne vous décevra pas.
Foire aux questions (FAQ)
Q: Comment peut-on insérer une image dans un PDF avec Adobe Acrobat?
R: Adobe est un éditeur de PDF polyvalent qui permet aux utilisateurs d'insérer une photo dans un PDF. Voici le guide pour ajouter une image dans un PDF:
Étape 1: Lancez le programme et ouvrez un PDF, puis cliquez sur le bouton Outils pour choisir Éditer un PDF;
Étape 2: Sélectionnez Ajouter une image et placez le curseur à l'endroit où vous souhaitez ajouter une image;
Étape 3: Chargez le fichier image et cliquez sur le bouton Ouvrir.