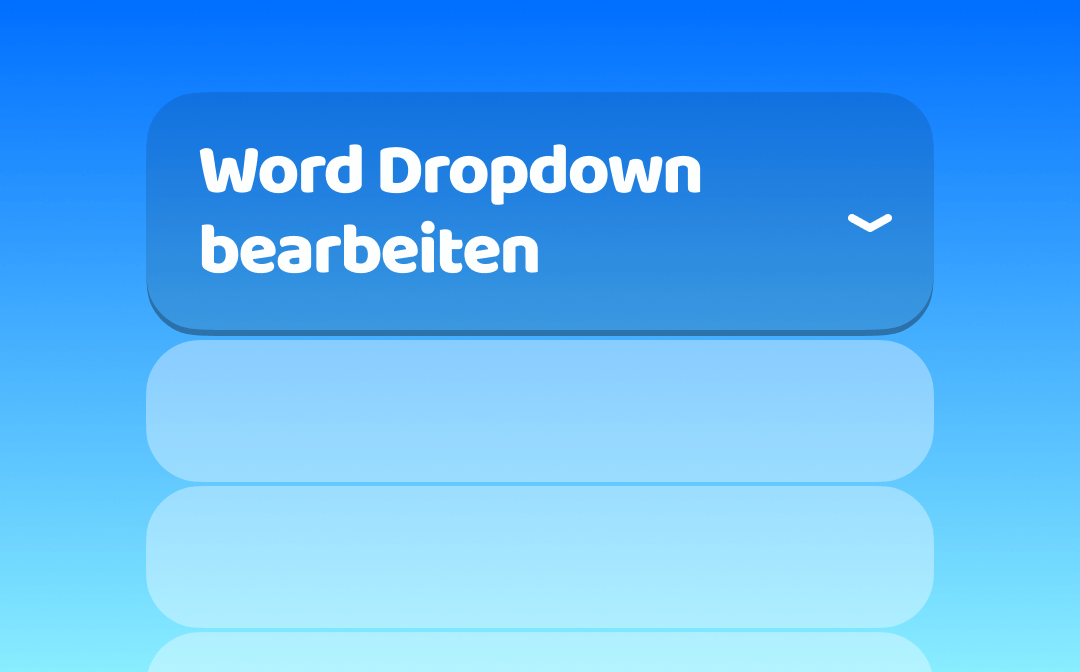
Voraussetzungen zur Nutzung von Dropdown-Feldern in Word
Bevor Sie ein Drop Down Word-Menü einfügen können, müssen Sie zunächst die Entwickler-Tools aktivieren:
Entwicklertools aktivieren
- Öffnen Sie Word.
- Klicken Sie auf „Datei“ > „Optionen“.
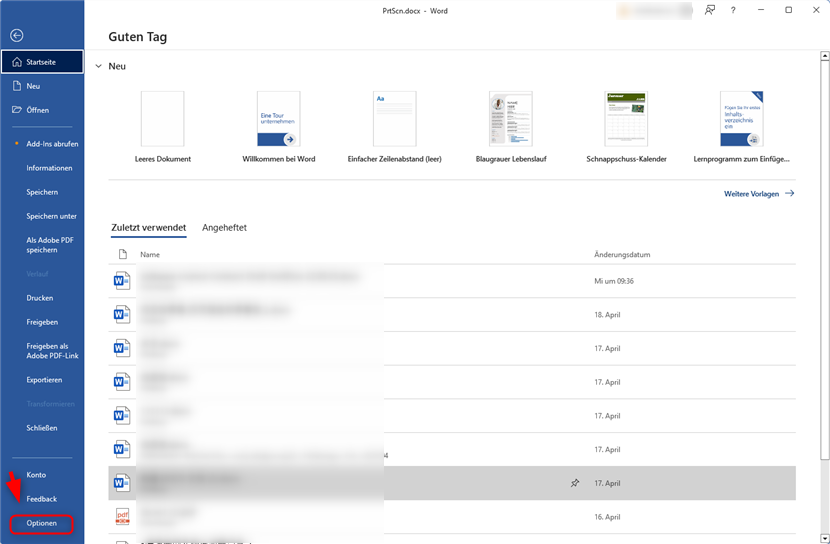
- Wählen Sie „Menüband anpassen“.
- Aktivieren Sie die Option „Entwicklertools“.
- Bestätigen Sie mit OK.
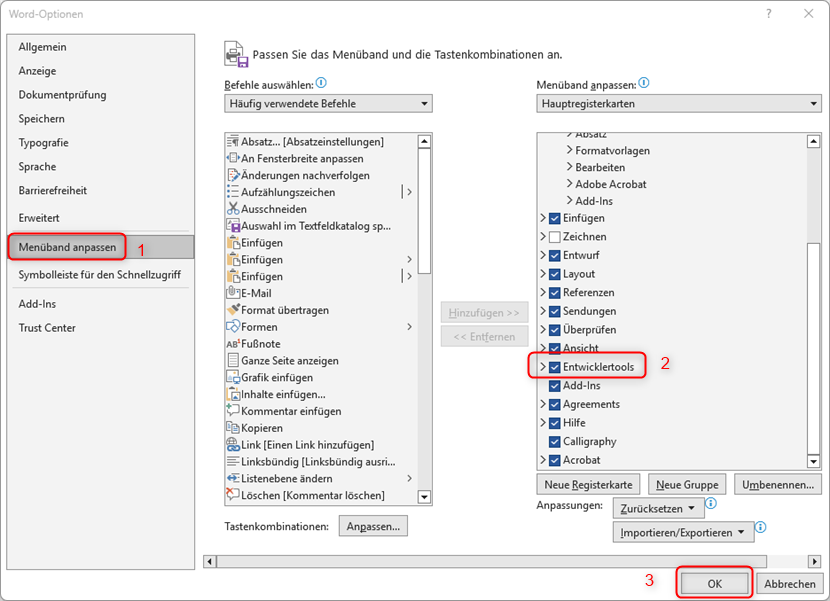
Jetzt können Sie in Word Dropdown-Felder einfügen und bearbeiten.
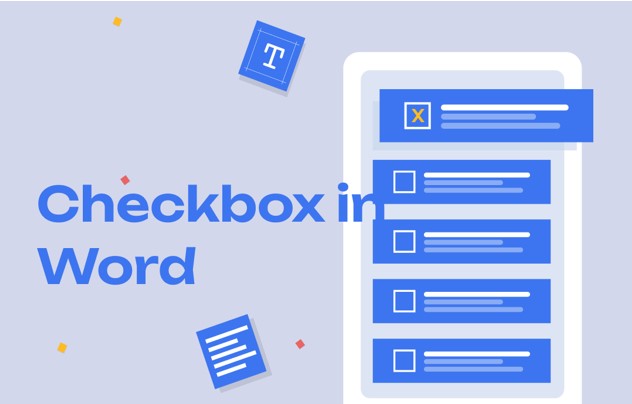
Checkbox in Word einfügen: 2 schnelle Methoden 2025
In diesem Beitrag erfahren Sie zwei einfache Methoden, um eine Checkbox in Word einfügen zu können. Diese Aufgabe lassen sich mühelos in MS Word erledigen.
LESEN SIE MEHR >Dropdown in Word einfügen – Schritt für Schritt
Sobald das Entwicklermenü aktiviert ist, können Sie ein Dropdown-Menü hinzufügen:
1. Gehen Sie zu „Entwicklertools“.
2. Klicken Sie auf „Dropdownlisten-Inhaltssteuerelement“.
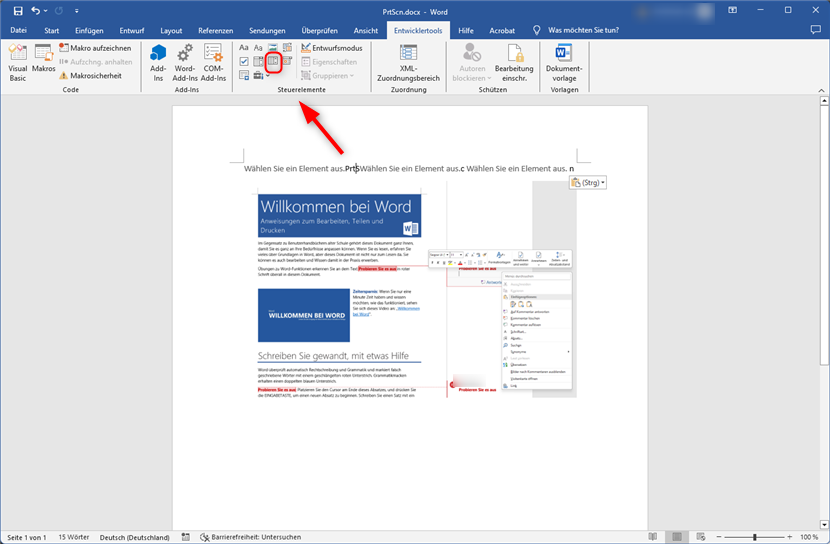
3. Klicken Sie in das Feld und wählen Sie „Eigenschaften“, um Optionen hinzuzufügen.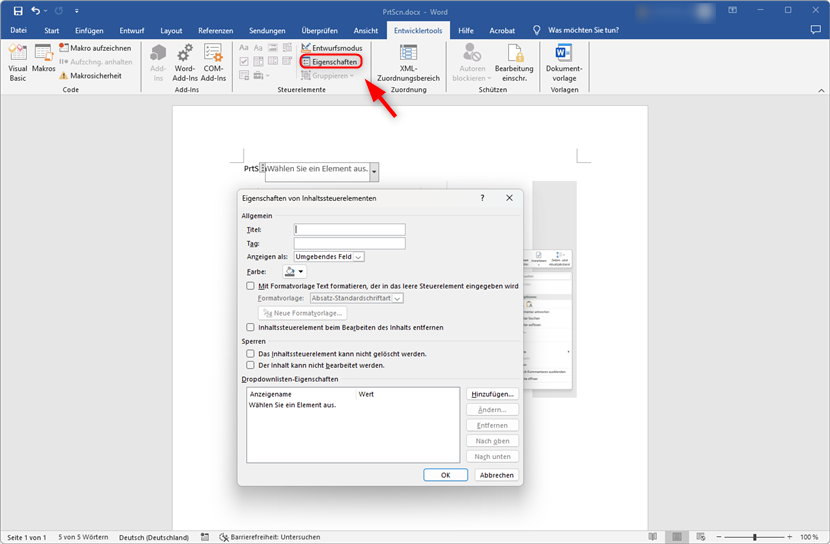
4. Fügen Sie Einträge wie „Option 1“, „Option 2“ usw. hinzu.
5. Bestätigen Sie mit OK.
Word Dropdown bearbeiten – So ändern Sie Ihre Auswahlfelder
Sie möchten ein bereits bestehendes Dropdown in Word ändern? Kein Problem:
So geht’s
- Klicken Sie auf das Dropdown-Feld.
- Klicken Sie im Menüband auf „Eigenschaften“.
- Hier können Sie:
- Bestehende Einträge ändern
- Neue Optionen hinzufügen
- Reihenfolge anpassen
- Einzelne Einträge löschen
Diese Schritte helfen Ihnen, ein Word-Drop-down-Menü zu bearbeiten, ohne das gesamte Dokument neu erstellen zu müssen.
Word-Dokumente professionell weiterverarbeiten mit SwifDoo PDF
Wenn Ihr Word-Dokument fertig ist, können Sie es als PDF speichern und zur weiteren Bearbeitung in SwifDoo PDF öffnen.
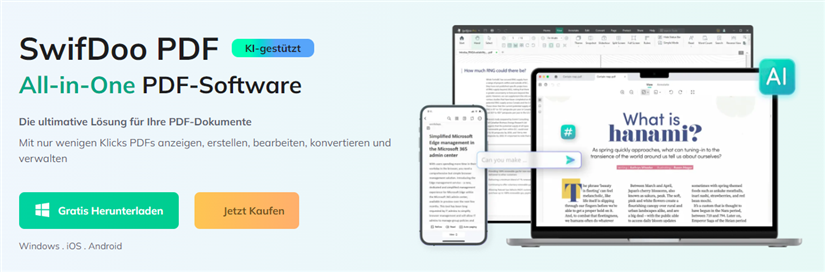
Mit SwifDoo PDF können Sie:
- Formulare mit Dropdown-Menüs als PDF weiterverwenden
- PDF-Dateien kommentieren, unterzeichnen oder zusammenführen
- Eingaben in Dropdown-Feldern testen und simulieren
SwifDoo PDF ist ideal für alle, die Word-Dokumente zuverlässig als PDF weitergeben oder optimieren möchten.
![Kostenlose Methoden, um Word in PDF zu konvertieren [Online & Offline]](https://img.swifdoo.com/image/word-in--pdf--umwandeln.png)
Kostenlose Methoden, um Word in PDF zu konvertieren [Online & Offline]
Starten Sie das Programm und wählen Sie PDF in Word, um SwifDoo Converter auszulösen; Wählen Sie Office zu PDF und fügen Sie Ihr Word-Dokument zum Arbeits ...
LESEN SIE MEHR >Tipps für Dropdown-Menüs in Word
- Nutzen Sie Dropdowns nur bei klar definierten Auswahlmöglichkeiten.
- Verwenden Sie eindeutige Bezeichnungen (z. B. „Abteilung: Marketing“ statt „Marketing“).
- Testen Sie Ihr Dropdown-Menü vor dem Versenden oder Speichern als PDF.
Einfache Bearbeitung & Verwaltung Ihrer Word-Dokumente als PDF.
Fazit
Ein Dropdown in Word einfügen oder bearbeiten ist mit wenigen Klicks erledigt – vorausgesetzt, Sie kennen die richtigen Einstellungen. Wer Formulare professionell gestalten und weiterverarbeiten möchte, findet in SwifDoo PDF eine praktische Ergänzung.
FAQ – Dropdown-Menüs in Word bearbeiten und speichern
Wie fügt man ein Dropdown-Feld in Word hinzu?
Aktivieren Sie „Entwicklertools“, klicken Sie auf „Dropdownlisten-Inhaltssteuerelement“ und fügen Sie über „Eigenschaften“ Optionen hinzu.
Wie füge ich ein Datums-Auswahlfeld in Word ein?
Aktivieren Sie den Tab „Entwicklertools“, klicken Sie auf „Datumsauswahl-Inhaltssteuerelement“ und fügen Sie es an der gewünschten Stelle ein.
Wie ändere ich eine Dropdown-Auswahlliste in Word?
Klicken Sie auf das Dropdown-Feld, dann auf „Eigenschaften“ in den Entwicklertools, und bearbeiten Sie dort die Einträge der Liste.
Wie kann ich die Breite eines Dropdown-Listenfelds in Word ändern?
Die Breite passt sich automatisch dem längsten Eintrag an. Eine manuelle Größenanpassung ist leider nicht direkt möglich. Als Workaround können Sie den Text im Feld kürzen oder die Tabellen-/Absatzbreite anpassen.
Wie speichere ich ein Word-Dokument mit Dropdown als PDF?
Nutzen Sie „Datei > Speichern unter > PDF“. Alternativ: Öffnen Sie das Word-Dokument mit SwifDoo PDF für weitere Bearbeitung.








