Viele Nutzer stellen sich die Frage: „Wie kann ich ein Word-Dokument ohne Kommentare drucken?“
In diesem Beitrag erfahren Sie, warum Kommentare beim Drucken oft erscheinen, wie man sie in verschiedenen Word-Versionen ausblendet oder entfernt.

Teil 1: Warum erscheinen Kommentare beim Drucken?
Microsoft Word ist standardmäßig so eingestellt, dass es Markups wie Kommentare oder Überarbeitungen beim Drucken mitausgibt.
Das bedeutet: Wenn Sie nicht aktiv die Funktion „Markup drucken“ deaktivieren, erscheinen Kommentare oft am rechten Seitenrand.
Häufige Ursachen:
- Die Dokumentansicht steht auf „Überarbeitungen anzeigen“.
- Die Option „Drucklayout“ ist aktiv.
- „Markup drucken“ ist in den Druckeinstellungen aktiviert.
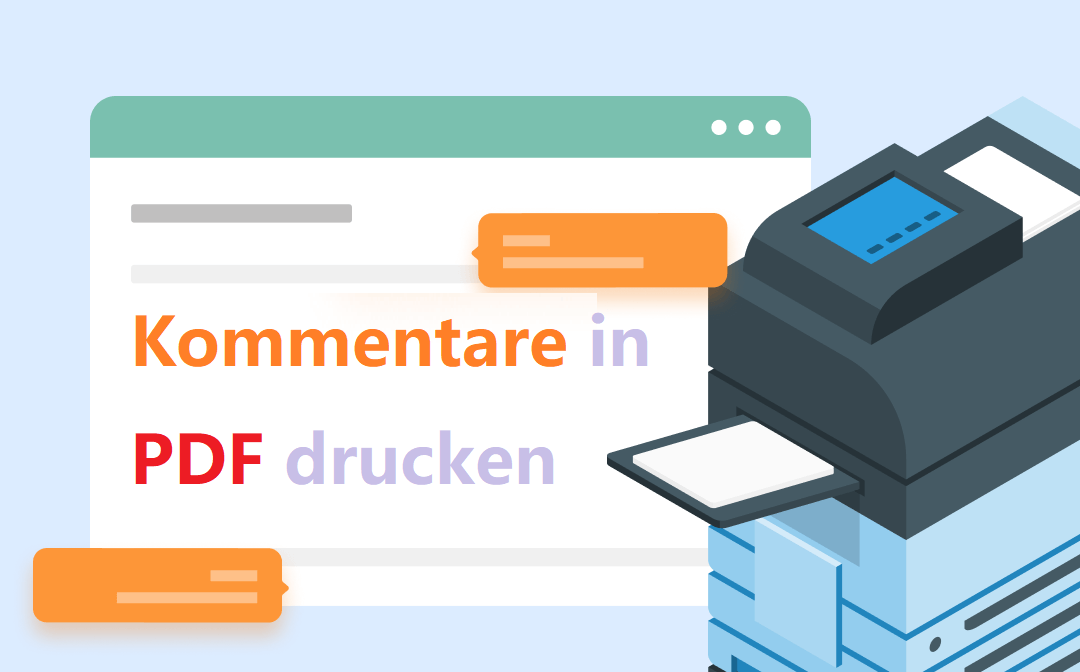
Drucken von Kommentaren in PDF unter Windows und Mac
Klicken Sie auf das Druckersymbol in der oberen rechten Ecke; Aktivieren Sie die Option Anmerkungen drucken im Seitenlayout und klicken Sie auf Drucken…
LESEN SIE MEHR >Teil 2: Kommentare vor dem Drucken ausblenden – Schritt-für-Schritt-Anleitung
Für Word 2016, 2019 oder Microsoft 365 (also die Abo-Version von Word mit automatischen Updates):
1. Öffnen Sie das Word-Dokument.
2. Gehen Sie oben auf den Reiter „Überprüfen“.
3. Wählen Sie im Bereich „Nachverfolgung“ den Punkt „Keine Markups“ aus.
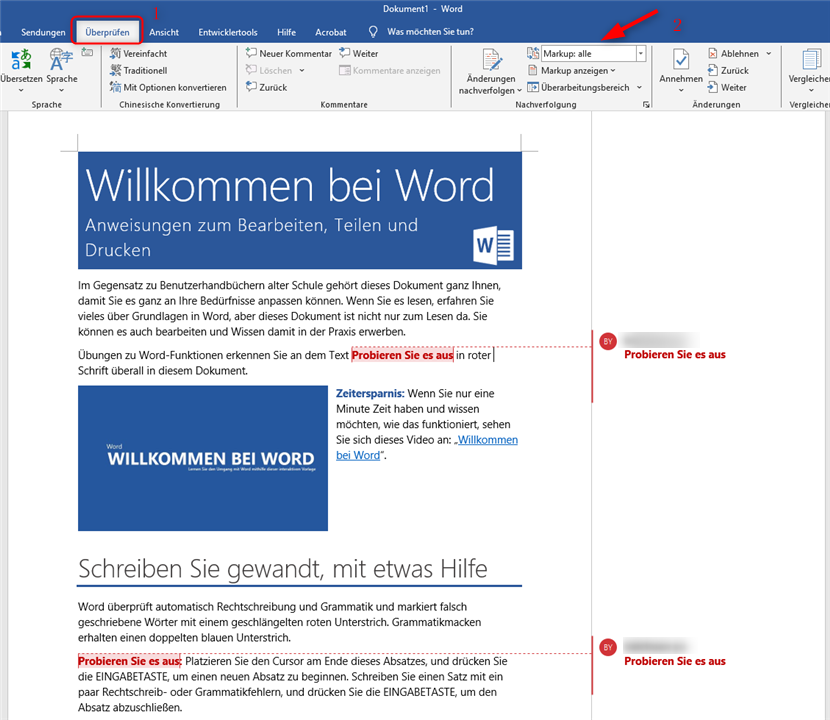
4. Gehen Sie nun zu „Datei > Drucken“.
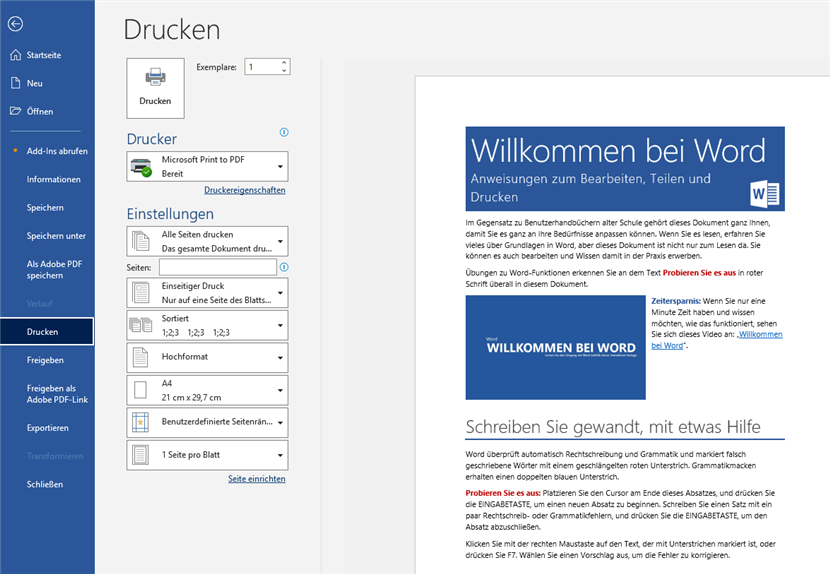
5. Achten Sie darauf, dass unter „Einstellungen“ „Dokument“ und nicht „Dokument mit Markups“ ausgewählt ist.
Teil 3: Kommentare dauerhaft entfernen – So geht’s
Wenn Sie nicht nur ausblenden, sondern die Kommentare endgültig entfernen möchten, gehen Sie wie folgt vor:
Einzelne Kommentare löschen:
- Klicken Sie mit der rechten Maustaste auf den Kommentar.
- Wählen Sie „Kommentar löschen“.
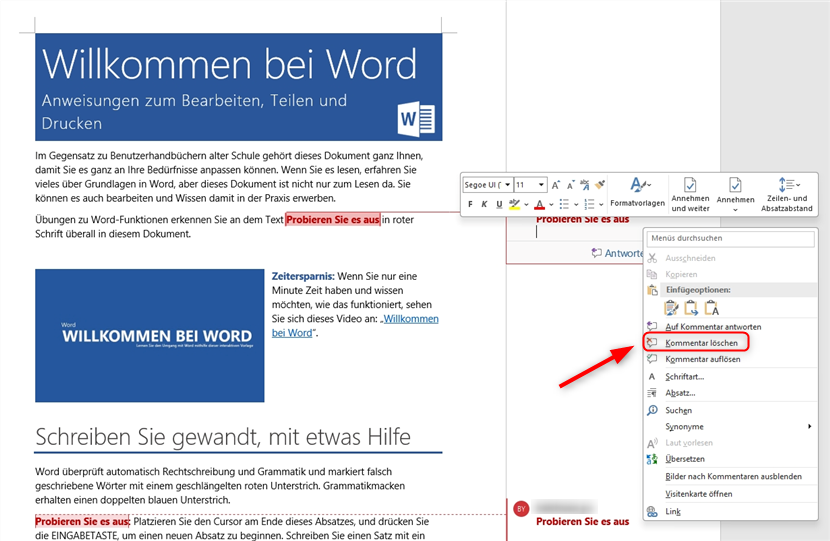
Alle Kommentare auf einmal löschen:
- Navigieren Sie zu „Überprüfen > Kommentare“.
- Klicken Sie auf den Pfeil neben „Löschen“ und wählen Sie „Alle Kommentare im Dokument löschen“.
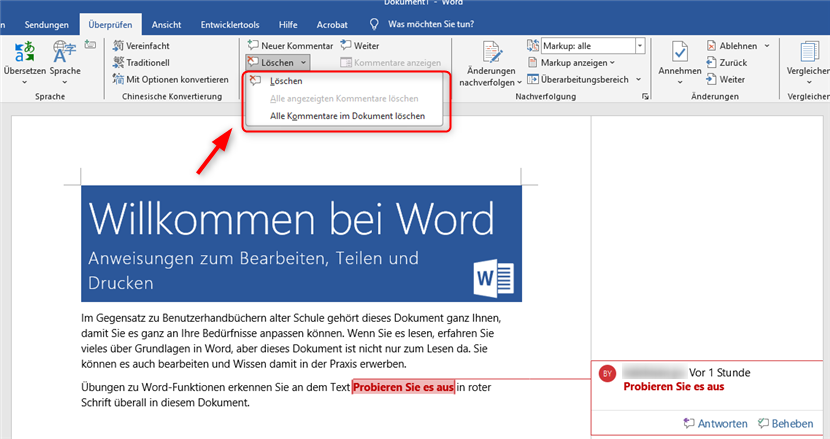
Teil 4: Mit SwifDoo PDF effizienter arbeiten
Falls Sie das Word-Dokument später in eine PDF-Datei umwandeln möchten, um es weiterzugeben oder zu archivieren, bietet sich SwifDoo PDF als praktische Lösung an.
Vorteile von SwifDoo PDF:
- Kommentierte Word-Dokumente lassen sich als PDF ohne Markups speichern.
- Sie können direkt in der PDF-Version Kommentare bearbeiten, löschen oder hervorheben.
- Ideal für die finale Dokumentenprüfung und sauberes Drucken.
Teil 5: Tipps für eine saubere Dokumentenübergabe
Bevor Sie ein Dokument weitergeben oder drucken, beachten Sie folgende Checkliste:
✅ Alle Kommentare in Word ausblenden oder löschen
✅ Druckvorschau prüfen
✅ Word-Datei bei Bedarf in PDF umwandeln
✅ Endkontrolle mit SwifDoo PDF durchführen
So sorgen Sie für einen professionellen Eindruck – ganz ohne störende Markups.

Zwei Seiten auf ein Blatt drucken mit 5 besten Arten
Wenn Sie zwei Seiten auf ein Blatt drucken möchten, ist dieser Blog ein Muss. Hier finden Sie die fünf besten Arten zum Drucken zwei Seiten auf ein Blatt.
LESEN SIE MEHR >Fazit
Wer Word ohne Kommentare drucken möchte, hat mehrere einfache Möglichkeiten: Entweder Kommentare ausblenden oder vollständig löschen. Besonders in geschäftlichen oder offiziellen Kontexten ist es wichtig, ein sauberes Dokument zu übergeben.
Mit einem Tool wie SwifDoo PDF gelingt die Dokumentenprüfung besonders effizient – ideal für die Zusammenarbeit im Team oder das Weitergeben von fertigen Dokumenten.
FAQ – Word Kommentare beim Drucken verhindern
Werden Kommentare bei Word mitgedruckt?
Ja, wenn die Option „Markup drucken“ aktiviert ist, erscheinen Kommentare auf dem Ausdruck. Sie können dies vor dem Drucken deaktivieren.
Wie kann ich Kommentare in Word für den Druck ausblenden?
Wechseln Sie zur Registerkarte „Überprüfen“ und wählen Sie unter „Nachverfolgung“ die Option „Keine Markups“.
Wie deaktiviere ich Kommentare beim Drucken in Word?
In den Druckeinstellungen wählen Sie „Dokument“ statt „Dokument mit Markups“, um Kommentare nicht mit auszudrucken.
Word ohne Kommentare als PDF speichern – geht das?
Ja! Stellen Sie sicher, dass Kommentare ausgeblendet sind, und speichern Sie das Dokument anschließend als PDF.
Falls Sie beim Umwandeln von Word in PDF auf Probleme stoßen oder zusätzliche Bearbeitungen vornehmen möchten, können Sie SwifDoo PDF verwenden. Mit SwifDoo PDF haben Sie die Möglichkeit, das Word-Dokument in ein PDF zu konvertieren, die Datei anschließend zu überprüfen, Kommentare zu entfernen und weitere Bearbeitungen vorzunehmen, wie z. B. das Hinzufügen von Anmerkungen oder das Zusammenführen von PDF-Seiten.








