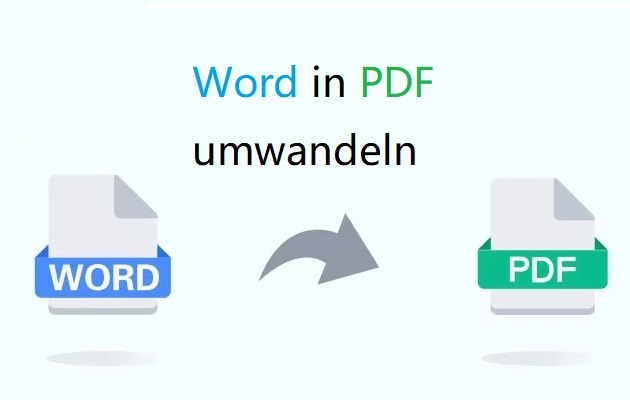
In den meisten Fällen ist die Konvertierung eines Word-Dokuments in das PDF-Format nicht sehr kompliziert. Die Option "Speichern unter" von MS Word funktioniert hervorragend. Aber wenn das Word-Dokument ausfüllbare Formulare mit multimedialen Inhalten enthält, kann die integrierte "Speichern unter"-Methode irritierend sein, weil die Dateien weit von Ihrer Erwartung entfernt sind und in einem unordentlichen Layout angezeigt werden. In diesem Artikel erfahren Sie, wie Sie ein Word-Dokument in ein PDF konvertieren können.
Word Dokumente in PDF umwandeln [Offline]
SwifDoo PDF - Mehrere Word in PDF umwandeln
SwifDoo PDF ist ein Offline Word in PDF Konverter, der hochwertige Konvertierungsergebnisse liefert und Stapelkonvertierungen durchführen kann. Dieser umfassende Konverter kann Konvertierungsaufgaben zwischen häufig verwendeten Dateiformaten wie Bildformat, HTML, CAD und Text durchführen. Schauen Sie sich an, wie Sie Word in PDF konvertieren können, ohne das Format zu ändern:
Schritt 1: Laden Sie SwifDoo PDF von der offiziellen Webseite herunter;
Schritt 2: Starten Sie das Programm und wählen Sie PDF zu Word, um SwifDoo Converter auszulösen;

Schritt 3: Wählen Sie Office zu PDF und klicken Sie auf den grünen Link, damit Sie mehrere Word in PDF umwandeln können;
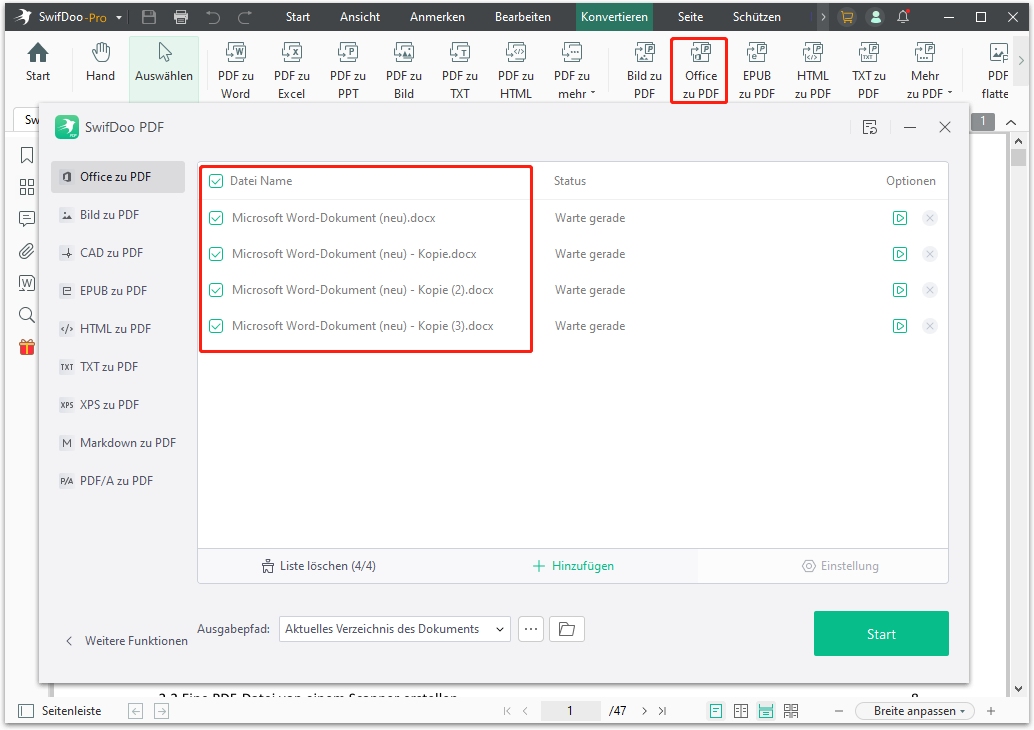
Schritt 4: Klicken Sie auf Start, um Word zu PDF umwandeln zu können.
Zu erwähnen ist, dass dieses PDF-Programm passwortgeschützte PDFs in Word und andere Formate konvertieren kann und dass es Word in PDF mit nachverfolgten Änderungen konvertieren kann. Wenn Ihr Word-Dokument Hyperlinks oder Anmerkungen enthält, behält SwifDoo PDF auch diese Änderungen nach der Konvertierung bei.
Word in PDF umwandeln kostenlos und online
Wenn Sie das Gefühl haben, dass der Download eines neuen Desktop-Programms riskant sein könnte, probieren Sie den SwifDoo PDF Online Converter. Im März dieses Jahres hat SwifDoo PDF einen Online-Konverter eingeführt, um seine Reichweite zu erhöhen. Diese Umstellung ist natürlich praktisch für Anwender, die nicht viele PDFs zu verarbeiten haben. Schauen Sie sich an, wie dieses Word Datei in pdf umwandeln kann:
Schritt 1: Navigieren Sie zum SwifDoo PDF Online Word PDF Converter und klicken Sie auf Word in PDF, um Word Dokument in PDF umwandeln zu können;
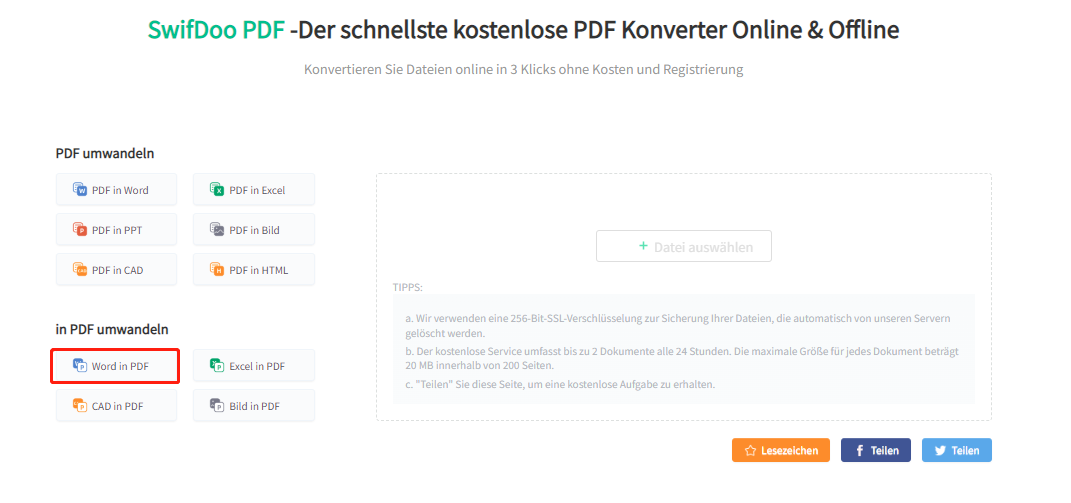
Schritt 2: Laden Sie Ihr Word-Dokument auf die Workstation hoch, indem Sie auf Datei auswählen klicken. Wenn Sie fertig sind, klicken Sie auf die Schaltfläche Datei herunterladen, um die PDF-Datei zu exportieren.
Preview
Preview ist ein integrierter Bildbetrachter und PDF-Konverter des macOS Betriebssystems. Mac-Benutzer müssen sich also keine Gedanken darüber machen, wie sie Word auf dem Mac in PDF konvertieren können, und Preview kann das Konvertieren von Word in PDF auch ohne MS-Office gut lösen:
Schritt 1: Klicken Sie auf das Word-Dokument, das Sie als PDF exportieren möchten;
Schritt 2: Wählen Sie auf der Registerkarte Datei die Option Drucken;
Schritt 3: Wenn Sie das PDF-Popup-Menü sehen, klicken Sie darauf, um Als PDF speichern zu wählen;
Schritt 4: Klicken Sie zum Konvertieren auf die Schaltfläche Drucken.
Konvertieren von Word-Dokumenten in PDF-Dateien ist mit Preview unter macOS ganz einfach, nicht wahr? Aber wenn Sie regelmäßiger Anwender der Microsoft Office Suite sind, ist die integrierte Funktion "Speichern unter" oder "Exportieren" eine große Hilfe. Lesen Sie weiter, um herauszufinden, wie Sie Word mit Office in PDF konvertieren können.
Word
Microsoft Word ist ein von Microsoft entwickeltes Textverarbeitungsprogramm, das 1983 zum ersten Mal veröffentlicht wurde. Als Flaggschiffprodukt der Microsoft Office Suite ermöglicht Word die Erstellung hochwertiger Dokumente. Ein weiterer Vorteil ist, dass Word Ihre grammatikalischen Fehler, Rechtschreibfehler und die Anzahl der Wörter überprüfen kann.
Wenn Sie Microsoft Word 2007 oder sogar spätere Versionen wie Word 2010 und Word 2013 auf Ihrem PC installiert haben, ist die einfachste Methode, wie man ein Word zu PDF konvertieren kann, in Word selbst:
In Word 2007
Schritt 1: Öffnen Sie die Datei, die Sie konvertieren möchten, und klicken Sie dann auf die Registerkarte Datei, damit Sie Word 2007 PDF erstellen können.
Schritt 2: Wählen Sie in einem Dropdown-Menü die Option Auswählen als und klicken Sie dann auf PDF oder XPS;
Schritt 3: Wenn sich das Fenster Speichern unter öffnet, wählen Sie einen Speicherort für das konvertierte Dokument. In der Zwischenzeit können Sie das Dokument umbenennen und bei Bedarf den Dateityp ändern.
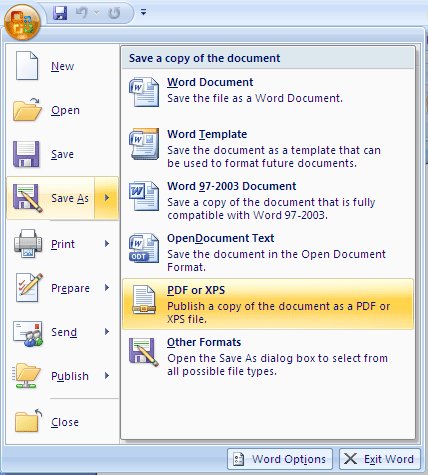
In Word 2010
Die Einstellung Speichern unter in Word 2010 unterscheidet sich leicht von der in Word 2007. Schauen wir uns an, wie es geht:
Schritt 1: Klicken Sie in der Menüleiste auf Datei;
Schritt 2: Klicken Sie auf die Schaltfläche Speichern & Senden und wählen Sie PDF/XPS-Dokument erstellen;
Schritt 3: Nachdem ein Veröffentlichen Fenster erscheint, geben Sie den Dateinamen ein, wählen den Dateityp und drücken dann auf Veröffentlichen, um die Konvertierung von Word in PDF abzuschließen.
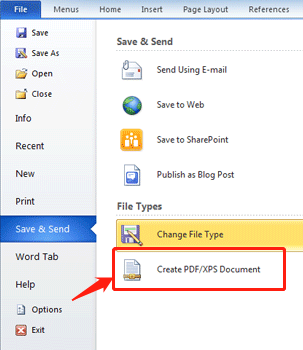
Im Gegensatz zu Word 2007 und 2010 verfügt Word 2003 nicht über die native Fähigkeit, PDFs aus Word-Dokumenten zu erstellen. In diesem Fall brauchen Sie möglicherweise ein PDF-Produkt eines Drittanbieters, um eine Word-Datei in eine PDF-Datei mit der Option "Drucken" zu importieren.
Wenn Sie kein Anwender von Microsoft Office sind und mehrere Dokumente in großen Mengen oder im Stapel konvertieren müssen, brauchen Sie möglicherweise externe Hilfe wie Online- und Desktop-PDF-Konverter, um Word in PDF zu konvertieren, ohne die Formatierung zu ändern.
Word in PDF online konvertieren
iLovePDF [Word in PDF umwandeln online]
Ähnlich wie Desktop-PDF-Software können auch webbasierte PDF-Anwendungen bei der Konvertierung von Word in PDF helfen. Sie sind bequem zu benutzen, da die meisten von ihnen in der Regel keinen Download und keine Registrierung erfordern. Im Folgenden erfahren Sie, wie Sie Word mit iLovePDF online in PDF konvertieren können:
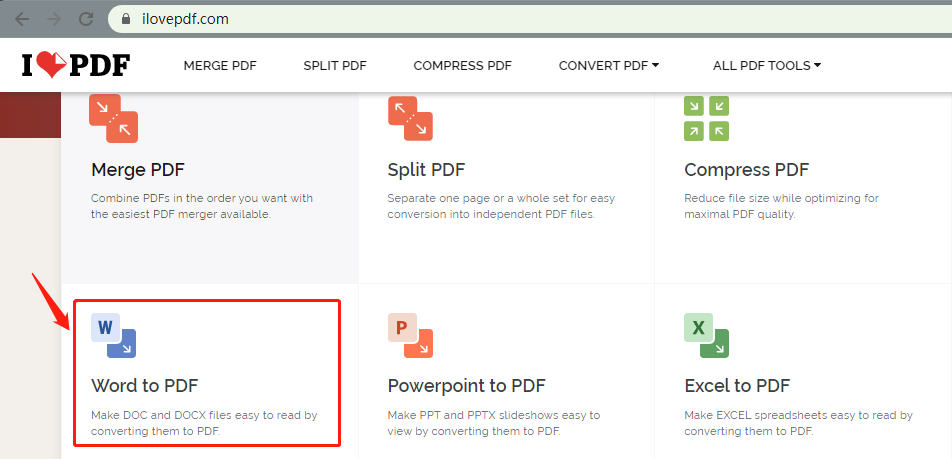
Schritt 1: Geben Sie die URL von iLovePDF in die Suchleiste ein;
Schritt 2: Wählen Sie Word in PDF und laden Sie Ihre Word-Dokumente von Google Drive, Dropbox oder einem lokalen Gerät hoch;
Schritt 3: Klicken Sie auf In PDF konvertieren, um die Konvertierung abzuschließen.
Bei den meisten kostenlosen Online-PDF-Konvertern können Sie Dateien nur zweimal pro Tag konvertieren. Wenn die maximale Dateigröße erreicht ist, und Sie wollen weitere Dateien konvertieren, müssen Sie eventuell dafür bezahlen.
Da die meisten internetbasierten PDF-Tools die gleichen Schritte bei der Konvertierung von Word in PDF durchführen, stellen wir Ihnen eine andere Lösung vor, um Word als PDF zu speichern.
Google Drive
Heutzutage verlagern viele Entwickler ihr Augenmerk auf die Online-Speicherung von Daten, anstatt sie in einem lokalen Ordner zu speichern. In der Reihe der Cloud-Service-Anbieter muss Google Drive erwähnt werden.
Mit dieser cloudbasierten Speicherlösung können Benutzer Dokumente online speichern und von jedem Gerät aus darauf zugreifen. Eine seiner leistungsstarken Funktionen ist die Unterstützung der einfachen Dateikonvertierung, z. B. von Word in PDF:
Schritt 1: Melden Sie sich bei Google Drive mit Ihrem Google-Konto an;
Schritt 2: Laden Sie Ihr Word-Dokument in Google Drive hoch und wandeln Sie es in ein Google-Dokument um;
Schritt 3: Exportieren Sie das Dokument in eine PDF-Datei. Sie können wählen, ob Sie das Dokument auf Ihr Gerät herunterladen oder in Ihrem Google Drive-Konto speichern möchten.
Die Bearbeitung, Dateikonvertierung und andere PDF-bezogene Dienste von Google Drive werden jedoch von integrierten Drittanbieteranwendungen unterstützt. Das heißt, wenn Sie sich entscheiden, Google Drive zur Konvertierung einer Datei zu verwenden, stellen Sie sicher, dass das Dokument keine schwer erkennbaren Formatierungen wie Grafiken, Formulare und Multimedia-Inhalte enthält.
Kurz gesagt: Online-Tools können Word in nur wenigen Schritten in PDF konvertieren. Wenn Sie jedoch mehrere Word-Dokumente auf einmal in PDF konvertieren müssen, müssen Sie sich wieder mit Offline-PDF-Programmen beschäftigen. Für die Stapelverarbeitung ist bei den meisten webbasierten PDF-Konvertern ein kostenpflichtiges Konto erforderlich.
Stapelkonvertierung von Microsoft Word in PDF
Die Stapelkonvertierung ist zu einem neuen Trend geworden, da die Menschen keine Zeit und Energie mit Warten verbringen wollen, sondern gleichzeitig mehrere Word in PDF umwandeln wollen. Der frühere wenig effiziente Arbeitsablauf wurde durch einen Stapelverarbeitungsprozess ersetzt. Sie müssen nur alle Dateien auswählen und sie am Arbeitsplatz ablegen. Lesen Sie weiter, um herauszufinden, wie Sie mehrere Word-Dateien automatisch in PDF konvertieren können.
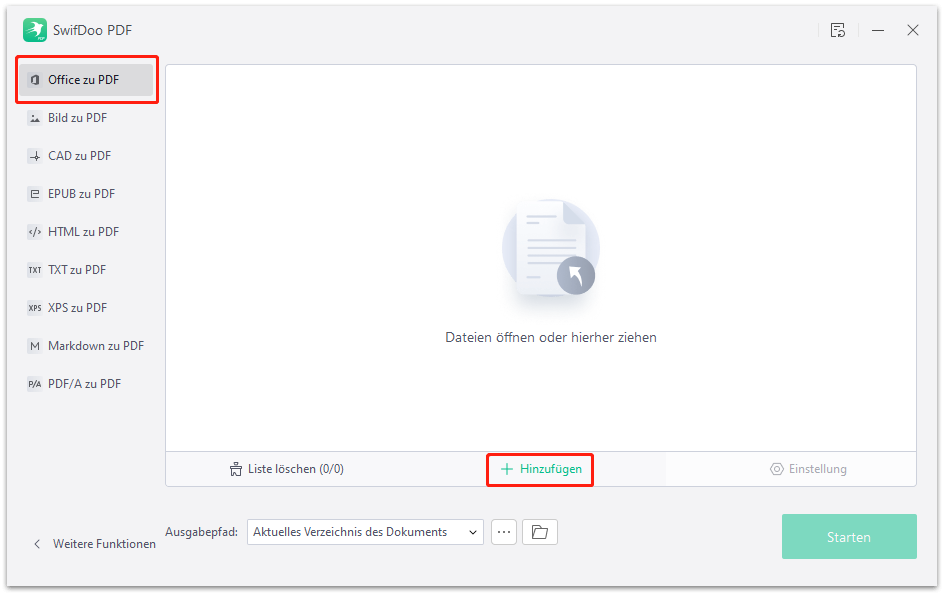
Schritt 1: Starten Sie SwifDoo PDF und klicken Sie in der Registerkarte Konvertieren auf Office zu PDF;
Schritt 2: Wenn sich der SwifDoo Converter öffnet, wählen Sie Office zu PDF;
Schritt 3: Klicken Sie auf Dateien hinzufügen, damit Sie mehrere Word Dateien in PDF umwandeln können;
Schritt 4: Klicken Sie auf die Schaltfläche Start, um Word automatisch in PDF zu konvertieren.
Das war die Anleitung, wie man mehrere Word in PDF umwandeln kann. Jetzer erfahren Sie, dass man in Handumdrehen mehrere Word Dateien in PDF umwandeln kann.
Zusammenfassung
Zusammenfassend lässt sich sagen, dass die Konvertierung von Word in PDF kein schwieriges Unterfangen mehr ist, und dass Anwender keine großen Anstrengungen unternehmen müssen, um diese Arbeit zu erledigen. MS Word ist in sich selbst ein Standard Word in PDF Konverter, aber es sind einige Schritte notwendig. SwifDoo PDF kann die Konvertierung mit einigen Klicks erledigen, da es ein Experte in dieser Branche ist. Ich hoffe, dieser Artikel kann Ihnen gut erklären, wie man Word in PDF konvertiert.








