
Methode 1: Mit der GLÄTTEN-Funktion Leerzeichen in Excel entfernen
Ob Sie Leerzeichen am Anfang einer Excel-Zelle entfernen oder ein einzelnes Leerzeichen in Excel löschen möchten – die GLÄTTEN-Funktion ist dafür bestens geeignet. Sie entfernt alle überflüssigen Leerzeichen in einer Zelle und reduziert mehrere aufeinanderfolgende Leerzeichen auf ein einziges.
So geht’s:
- Öffnen Sie Ihre Excel-Datei und wählen Sie eine leere Zelle neben der zu bereinigenden Spalte.
- Geben Sie die Formel ein:
=GLÄTTEN(C2)&" " - Drücken Sie Enter und ziehen Sie die Formel mit dem Ausfüllkästchen nach unten, um alle Leerzeichen in der Spalte zu entfernen.
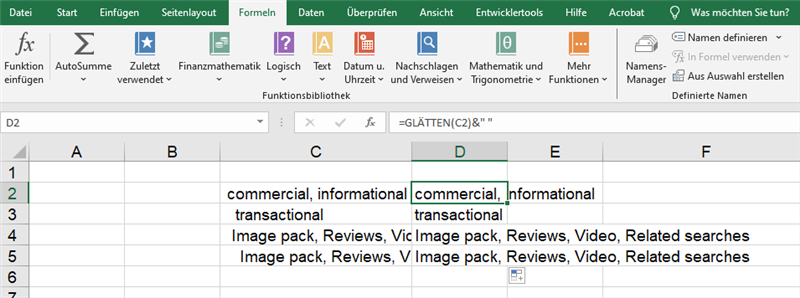
Hinweis:
In der englischen und der deutschen Version von Excel unterscheiden sich die Namen einiger Formeln. Hier sind die wichtigsten Unterschiede:
- TRIM (Englisch) -> GLÄTTEN (Deutsch)
- SUBSTITUTE (Englisch) -> WECHSELN (Deutsch)
- FIND & REPLACE (Englisch) -> Suchen und Ersetzen (Deutsch)
Bitte beachten Sie, dass diese Unterschiede die Verwendung der Formeln je nach Excel-Version beeinflussen können.
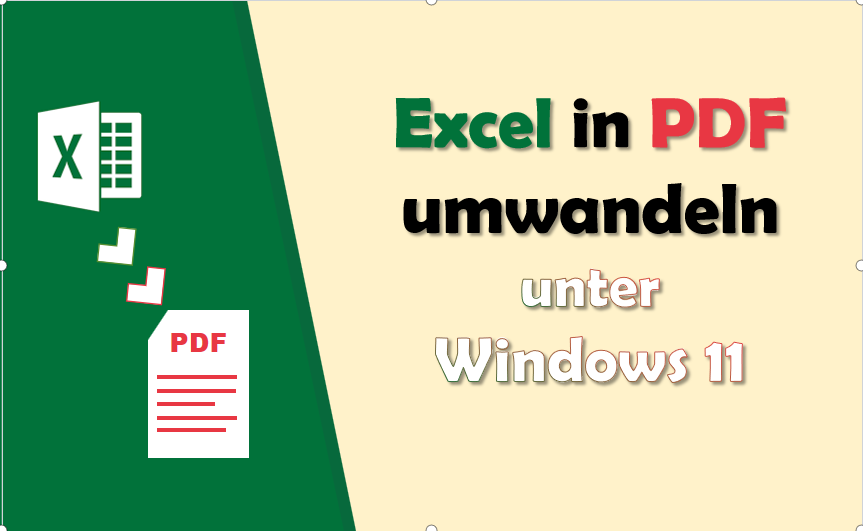
4 einfache Wege, Excel in PDF unter Windows 11 umzuwandeln
Fragen Sie sich, wie Sie eine Excel-Tabelle unter Windows 11 in PDF umwandeln können? Hier finden Sie 5 nützliche Tools mit ausführlichen Anleitungen.
LESEN SIE MEHR >Methode 2: Leerzeichen mit Suchen & Ersetzen löschen
Die Funktion Suchen und Ersetzen ist eine einfache Lösung, um Leerzeichen am Anfang oder Ende in Excel zu entfernen. Diese Methode funktioniert sowohl in Desktop- als auch in Online-Versionen von Excel.
So funktioniert’s:
- Markieren Sie die betroffenen Zellen und drücken Sie Strg + H, um das Dialogfeld „Suchen und Ersetzen“ zu öffnen.
- Geben Sie im Feld „Suchen nach“ ein Leerzeichen ein (einmal die Leertaste drücken).
- Lassen Sie das Feld „Ersetzen durch“ leer und klicken Sie auf Alle ersetzen.
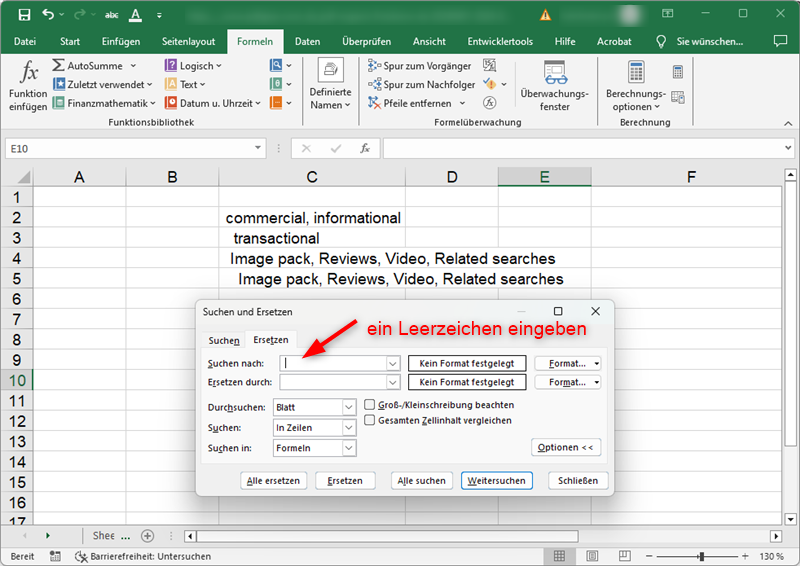
✅ Ideal für Nutzer, die viele Zellen auf einmal bereinigen möchten.
Methode 3: WECHSELN-Formel zum gezielten Entfernen von Leerzeichen
Mit der Funktion WECHSELN können Sie gezielt bestimmte Leerzeichen in einer Excel-Zelle löschen – besonders nützlich, wenn Sie nur bestimmte Leerstellen entfernen möchten, z. B. Leerzeichen vor Text in Excel.
So gehen Sie vor:
1. Geben Sie in eine leere Zelle die Formel ein:
=WECHSELN(C8;" ";"")
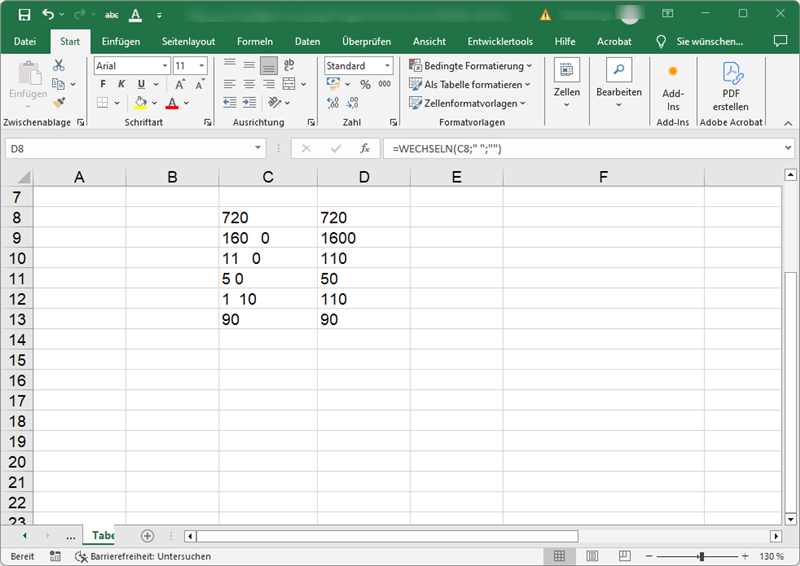
2. Drücken Sie Enter und ziehen Sie die Formel nach unten.
3. Kopieren Sie die bereinigten Zellen mit Strg + C, wählen Sie die Ursprungsspalte aus und fügen Sie die Werte mit Strg + Umschalt + V ein.
Bonus Tipp: Excel in PDF umwandeln – ohne Qualitätsverlust
Nachdem Sie erfolgreich alle Leerzeichen in Excel entfernt haben, bietet es sich an, die Datei als PDF zu speichern – für saubere Berichte oder sichere Weitergabe. SwifDoo PDF ermöglicht die verlustfreie Umwandlung von Excel-, Word- oder Bilddateien in PDFs und unterstützt sogar Batch-Verarbeitung.
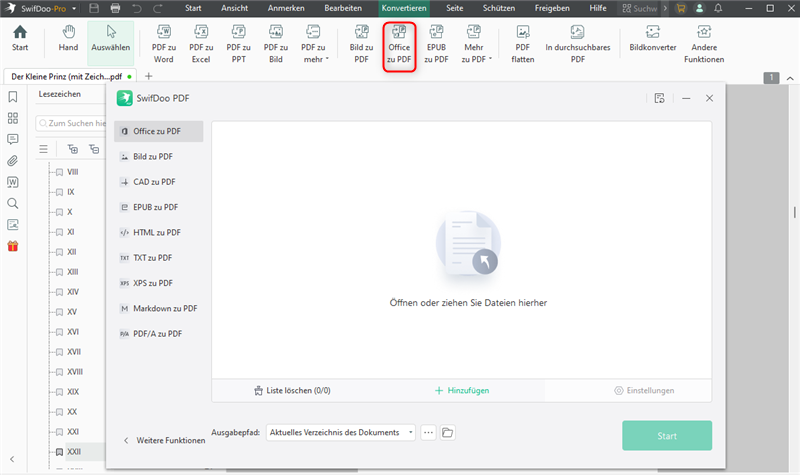
Funktionen von SwifDoo PDF:
- Texte in PDFs suchen und ersetzen
- PDF-Dateien unter Windows bearbeiten
- Bilder, Texte und Formatierungen ändern
- PDFs und Excel-Dateien komprimieren
- PDFs zusammenfassen, übersetzen und korrigieren
Was tun, wenn GLÄTTEN nicht funktioniert?
Wenn GLÄTTEN nicht alle Leerzeichen entfernt, liegt es möglicherweise an geschützten Leerzeichen (CHAR(160)). Diese lassen sich mit einer Kombination aus SUBSTITUTE und TRIM beseitigen:
=GLÄTTEN(WECHSELN(A1;ZEICHEN(160);""))
Verwenden Sie bei Bedarf die CODE-Funktion, um andere problematische Zeichen zu identifizieren.
Fazit
Das Entfernen von Leerzeichen in Excel – sei es am Anfang, am Ende oder innerhalb einer Zelle – verbessert die Datenqualität erheblich. Nutzen Sie GLÄTTEN, Suchen & Ersetzen oder WECHSELN, um Ihre Excel-Dateien effizient zu bereinigen. Mit SwifDoo PDF konvertieren Sie Ihre optimierten Tabellen anschließend bequem und ohne Qualitätsverlust ins PDF-Format – ideal für professionelles Arbeiten mit sauberen Daten.








