
Warum sind PDF-Dateien nach dem Signieren gesperrt?
Um dieses Problem zu verstehen, ist es wichtig zu wissen, dass es zwei Arten von Signaturen gibt: die elektronische Signatur und die digitale Signatur.
- Die elektronische Signatur wird normalerweise verwendet, um Zustimmung anzuzeigen, und ist einfach zu erstellen und zu ändern. Sie verschlüsselt das Dokument nicht. Wenn gewünscht, kann nach der Signatur ein Passwort verwendet werden, um die PDF-Datei zu schützen.
- Die digitale Signatur ist oft mit einer Verschlüsselung verbunden, was die Sicherheit des Dokuments erhöht. Normalerweise. Es wird ein zufälliges Passwort auf einem Dokument hinterlassen. Im Allgemeinen kann nur der Unterzeichner seine Unterschrift entfernen.
Kurz gesagt, eine PDF-Datei wird nach der digitalen Unterschrift gesperrt. Elektronisch signierte Dokumente können mit einem Passwort gesperrt werden.
Kann man eine signierte PDF entsperren?
Die Antwort lautet: Ja, sicher! Da Sie eine Signatur hinzufügen können, gibt es eine Möglichkeit, die Signatur zu entfernen und die PDF-Datei zu entsperren. Sie können dazu einen professionellen PDF-Signatur-Entferner wie Adobe Acrobat oder SwifDoo PDF verwenden. Wenn es mit diesen nicht gehen sollte, können Sie es mit Online-Tools versuchen.
Es ist allerdings wichtig, darauf hinzuweisen, dass das Entsperren einer signierten PDF-Datei die Unterschrift ungültig machen und rechtliche Folgen haben kann. Wenn Änderungen erforderlich sind, sollten diese mit allen Beteiligten klar besprochen werden. Anschließend sollten die erforderlichen Änderungen vorgenommen und das Dokument erneut signiert werden, damit es unter den neuen Bedingungen wieder gültig ist.
Wenn Sie sicher sind, dass das Entsperren der PDF-Datei angemessen und rechtmäßig ist, lesen Sie weiter, um zu erfahren, wie Sie eine PDF-Datei nach Signieren entsperren können.
PDF nach Signieren entsperren mit SwifDoo PDF
SwifDoo PDF ist ein leistungsstarker PDF-Editor und bietet umfassende Funktionen zur PDF-Verwaltung. Mit einer übersichtlichen Oberfläche können auch Anfänger PDF mit Passwort oder Schreibschutz entfernen. Es besitzt noch eine Reihe von vollwertiger Bearbeitung, mit denen Sie die signierte PDF bearbeiten können.
Es spielt dabei keine Rolle, ob Sie das Passwort kennen. Hier sind die Schritte zum Entsperren von PDFs nach Signieren bei Verwendung dieses Dienstprogramms.
1. Klicken Sie auf die folgende Schaltfläche, um SwifDoo PDF gratis herunterzuladen. Nach der erfolgreichen Installation starten Sie es auf Ihrem PC.
2. Wählen Sie auf der Startseite PDF zu Word aus.
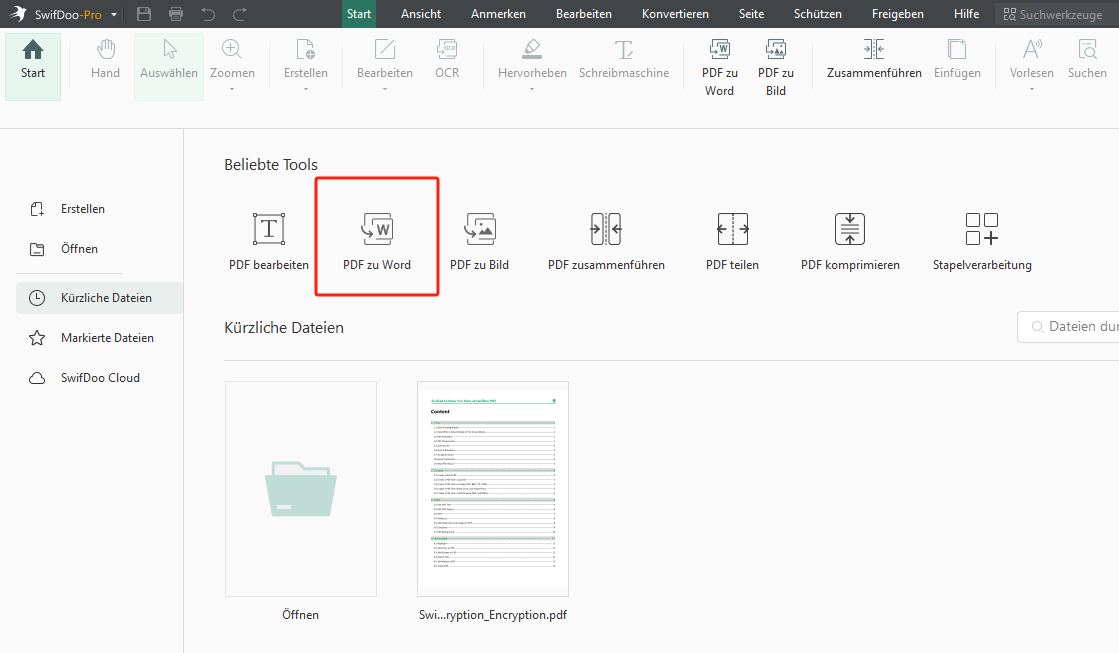
3. Klicken Sie auf Dateien hinzufügen, um eine oder mehrere zu entsperrende PDF-Dateien hinzuzufügen > Wählen Sie den Ausgabepfad aus > Klicken Sie auf Start.
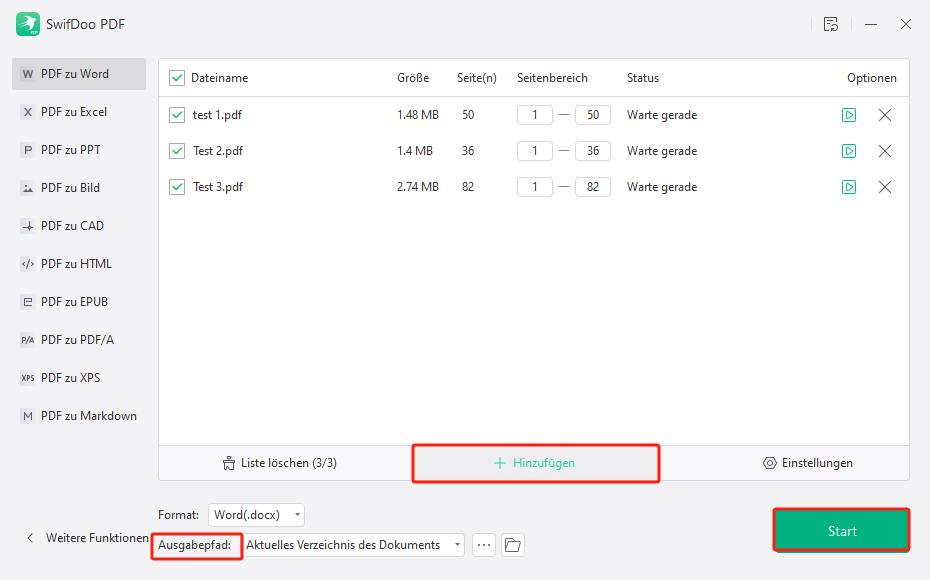
4. Öffnen Sie dann die konvertierte Word-Datei in Microsoft Word und entfernen Sie die Signatur.
5. Danach können Sie die Datei als PDF-Dokument exportieren. Oder Sie können SwifDoo PDF verwenden, um Word in PDF ohne Formatierungsverlust zu konvertieren.
Jetzt können Sie die PDF-Datei nach Ihren Wünschen bearbeiten. SwifDoo PDF bewahrt das Originalformat beim Konvertieren so weit wie möglich, sodass Sie keine Zeit mit Anpassungen verbringen müssen.
Auch wenn diese Methode etwas seltsam erscheinen mag, hilft sie Ihnen, PDF-Dateien zu entsperren. SwifDoo bietet jedem Anwender eine kostenfreie 7-Tage Testversion an, in der Sie alle Funktionen nutzen können. Bei Bedarf können Sie damit eine elektronische Signatur hinzufügen/bearbeiten oder ein Passwort zum Schutz von PDF hinzufügen. Warum probieren Sie es nicht einfach aus?
Signierte PDF entsperren mit Adobe Acrobat
Bei gesperrten Dokumenten mit hinzugefügten digitalen Signaturen können Anwender ein neues Dokument von der Seite „Verwalten“ herunterladen, das mit einem aktualisierten Passwort versiegelt wird. Sobald Sie das Passwort zum Entsperren haben, können Sie das Dokument entsperren. Wir zeigen Ihnen, wie Sie eine PDF nach Signieren mit Adobe Acrobat entsperren können.
1. Gehen Sie zur Registerkarte Verwalten > Suchen und wählen Sie die PDF-Datei aus > Klicken Sie auf PDF herunterladen, um eine Kopie herunterzuladen.
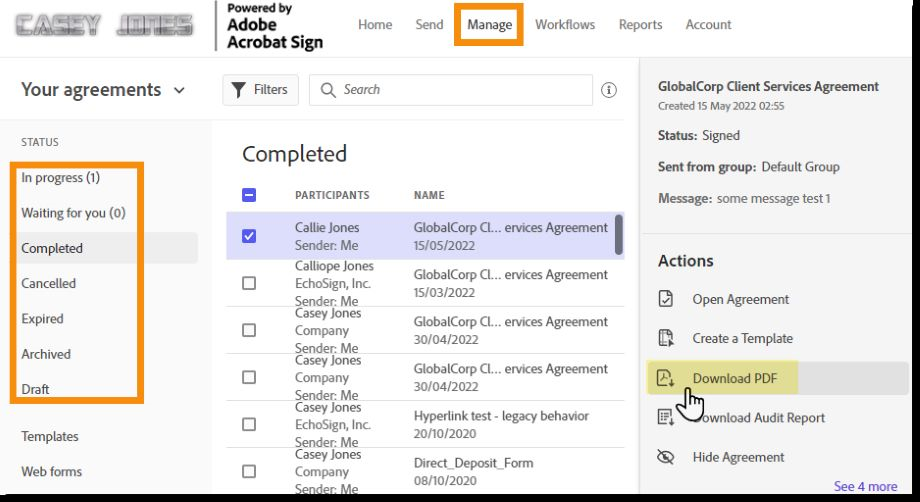
2. Öffnen Sie die PDF-Datei > Klicken Sie auf die Schaltfläche Sperren in der oberen linken Ecke > Wählen Sie Berechtigungsdetails.
3. Wählen Sie neben Sicherheitsmethode die Option Keine Sicherheit aus.
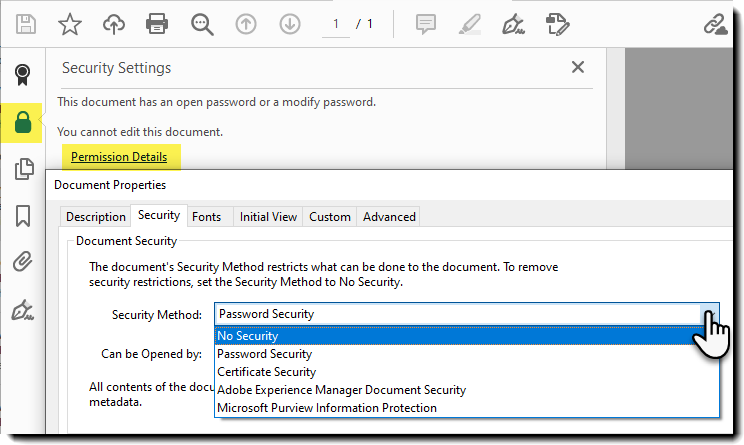
4. Geben Sie das Passwort zum Entsperren ein und klicken Sie zur Bestätigung auf OK.
Möchten Sie eine preisgünstige Alternative zu Adobe Acrobat benutzen? Hier finden Sie 10 perfekte Lösungen:
![Die 10 besten Adobe Acrobat Alternativen im Vergleich [2025]](https://img.swifdoo.com/image/adobe-acrobat-alternative-thumbnail.png)
Die 10 besten Adobe Acrobat Alternativen im Vergleich [2025]
Hier stellen wir Ihnen 10 kostenlose oder kostengünstige Alternativen zu Adobe Acrobat Pro oder Reader vor.
LESEN SIE MEHR >Signierte PDF online entsperren mit Online2PDF
Bei Dateien, die keine vertraulichen Informationen enthalten, können Sie Online-Tools verwenden, um sie zu entsperren. Keine Installation oder Anmeldung erforderlich, Sie entsperren Ihre PDFs ohne Einschränkungen von Geräten oder Zeit. Lesen Sie weiter, um zu erfahren, wie Sie PDF-Dateien nach dem Signieren mit Onilne2PDF entsperren können, einem Experten auf dem Gebiet der Online-Entsperrung.
1. Navigieren Sie auf die offizielle Webseite von Online2PDF (https://www.formatpdf.com/en/unlock-pdf) in einem Browser.
2. Klicken Sie auf PDF-DATEI AUSWÄHLEN, um die PDF-Datei hochzuladen.
3. Klicken Sie auf die Schaltfläche Konvertieren und warten Sie einen Moment.
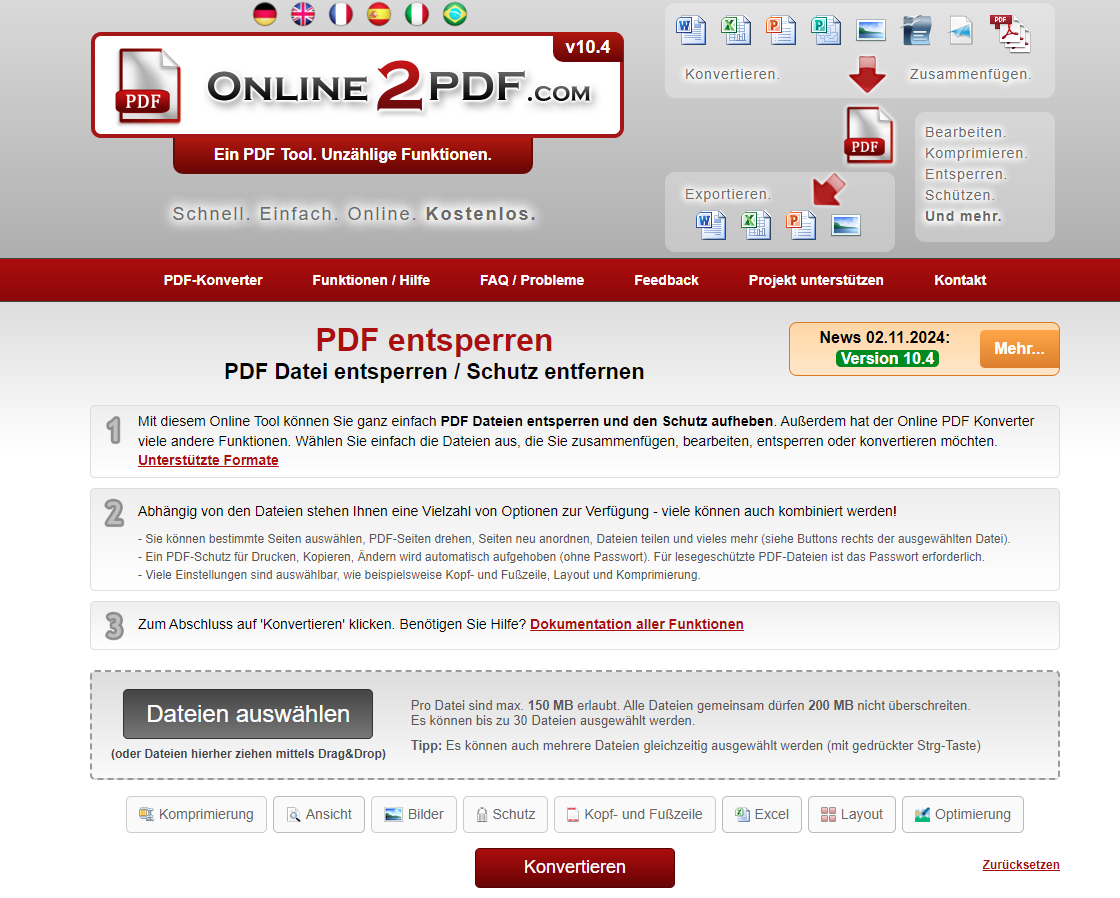
4. Sobald das Entsperren abgeschlossen ist, wird die PDF-Datei automatisch heruntergeladen. Wenn nicht, klicken Sie einfach auf die Schaltfläche PDF herunterladen.
Online2PDF ist ein leistungsstarkes Web-Programm mit umfassenden PDF-Lösungen. Sein einziger Nachteil ist aber, dass die Werbung auf seiner Webseite nicht zu vermeiden ist. Wenn Ihre PDF sensiblen Informationen enthält, empfehlen wir Ihnen, eine sichere PDF-Entsperren-Software wie SwifDoo PDF benutzen, oder Sie können Ihre PDF mit Passwort schützen, um die Informationssicherheit zu garantieren.
Schlussworte
Das war's auch schon zum Thema PDF nach Signieren entsperren. Ich hoffe, Sie können die PDF-Datei erfolgreich entsperren. Wenn Sie die Datei nach dem Entsperren bearbeiten oder ein eigenes Passwort zum Schutz der PDF-Datei hinzufügen wollen, kann SwifDoo PDF Ihnen dabei helfen. Die Software verfügt über einen umfangreichen Satz von Werkzeugen, mit denen Sie ganz nach Bedarf bearbeiten können, um zufriedenstellende Ergebnisse zu erzielen.








