
Im Allgemeinen gibt es zwei Arten von Passwörtern für die Dateiverschlüsselung, nämlich ein offenes Passwort und ein Berechtigungspasswort. Ersteres soll verhindern, dass unbefugte Benutzer Dateien öffnen, und letzteres hält andere davon ab, Dateien zu drucken oder zu ändern. In diesem Artikel zeigen wir Ihnen 5 Methoden, wie Sie unter Windows, Mac und Online PDF-Datei mit einem Öffnungs- oder Berechtigungspasswort verschlüsseln können.
PDF verschlüsseln kostenlos - SwifDoo PDF
SwifDoo PDF ist ein Desktop-PDF-Programm, mit dem Sie PDF-Dateien mit nur wenigen Klicks mit einem Öffnungs- oder Berechtigungspasswort kostenlos verschlüsseln können. Damit können Sie Ihre PDF-Dateien davor schützen, dass sie geöffnet, bearbeitet, gedruckt, kopiert oder mit Anmerkungen versehen werden. Das Programm ist für Windows 7/8/10/11/XP verfügbar. Es ist leichtgewichtig, enthält aber eine Sammlung von PDF-Tools, mit denen Sie PDFs bearbeiten, konvertieren, signieren, PDF mit Wasserzeichen versehen usw. können.
Wie Sie unter Windows PDF-Datei kostenlos verschlüsseln:
Schritt 1: Starten Sie die Software und öffnen Sie Ihre PDF-Datei darin. Navigieren Sie oben auf die Registerkarte Schützen und wählen Sie in der sekundären Symbolleiste Verschlüsselung;

Schritt 2: Um Ihre PDF-Datei mit einem offenen Passwort zu verschlüsseln, markieren Sie das Kontrollkästchen Passwort zum Öffnen und geben Sie 3-15 Zeichen in das Feld Passwort eingeben im Popup-Dialogfeld ein;
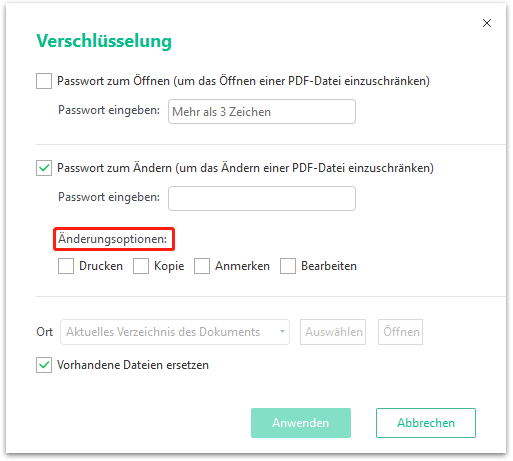
Schritt 3: Um Ihre PDF-Datei mit einem Berechtigungspasswort zu verschlüsseln, wählen Sie Passwort zum Ändern, geben Ihr Passwort ein und markieren die Optionen für die Berechtigungen, die Sie einschränken möchten, wie z.B. Drucken. Wählen Sie dann einen Ausgabepfad und klicken Sie auf OK.
Je nach Bedarf können Sie eine PDF-Datei sowohl mit einem Berechtigungspasswort als auch mit einem offenen Passwort oder mit einem der beiden Passwörter verschlüsseln. Die Zeichen in Ihrem Passwort können arabische Ziffern, Buchstaben oder Sonderzeichen sein.
⭐Wie Sie feststellen können, ob eine PDF verschlüsselt ist
Nachdem wir Ihnen gezeigt haben, wie Sie eine PDF-Datei verschlüsseln können, möchten Sie vielleicht wissen, wie Sie feststellen können, ob eine PDF-Datei verschlüsselt ist. Sehen Sie sich die folgende Anleitung an:
Wenn Sie Ihrer PDF-Datei erfolgreich ein Passwort zum Öffnen hinzugefügt haben, deaktivieren Sie das Kontrollkästchen "Passwort merken" im Popup-Fenster und schließen Sie das Fenster, um die Datei zu schließen. Öffnen Sie die Datei dann erneut mit einem beliebigen PDF-Reader und Sie werden aufgefordert, das Passwort einzugeben, um sie anzuzeigen. Wenn Sie Ihre PDF-Datei mit einem Berechtigungspasswort verschlüsseln, müssen Sie beim erneuten Öffnen der PDF-Datei das richtige Passwort angeben, um sie zu drucken oder zu ändern.
⭐Wie kann ich eine verschlüsselte PDF-Datei entschlüsseln?
Wenn Sie Ihre PDF-Datei in Zukunft entschlüsseln müssen, öffnen Sie sie mit der PDF-Software, indem Sie das Passwort zum Öffnen eingeben, falls vorhanden, wählen Sie "Schützen" > "Entschlüsseln", geben Sie das Passwort zum Öffnen oder das Berechtigungspasswort in das Dialogfeld "PDF-Entschlüsselung" ein, um die Passwörter aus der PDF-Datei zu entfernen.
Wenn Sie noch nicht herausgefunden haben, wie Sie eine PDF-Datei für E-Mails verschlüsseln können, probieren Sie SwifDoo PDF aus. Es verschlüsselt Ihre Datei nicht nur ganz einfach mit zwei Arten von Passwörtern, sondern ermöglicht es Ihnen auch, Ihre PDF-Datei nach der Verschlüsselung direkt im Programm an E-Mail, Google Drive und Dropbox zu senden.
PDF verschlüsseln Mac - Adobe Acrobat Pro DC
Vielleicht fragen Sie sich, wie Sie eine PDF-Datei in Adobe Reader als Nutzer verschlüsseln können. Die Wahrheit ist, dass Sie das mit dem kostenlosen Adobe nicht tun können. Die Pro-Version von Adobe Reader, Adobe Acrobat Pro DC, ermöglicht es Ihnen jedoch, PDF auf dem Mac zu verschlüsseln und die Datei vor unbefugtem Öffnen oder Bearbeiten zu schützen. Zudem bietet Adobe Acrobat DC eine Reihe von vollwertigen Funktionen, damit Sie PDFs bearbeiten, konvertieren, kommentieren, signieren und andere Funktionen durchführen können.
Wie Sie auf Mac PDF Datei verschlüsseln - mit Adobe Acrobat DC:
Schritt 1: Navigieren Sie zu Extras und wählen Sie Schützen, nachdem Sie Ihre PDF mit der Software geöffnet haben;
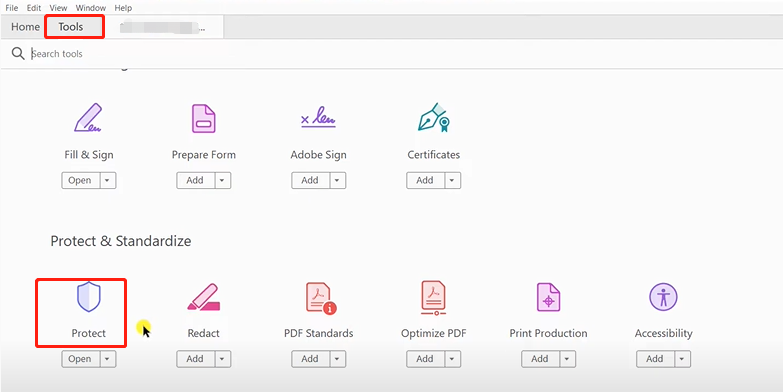
Schritt 2: Wählen Sie in der Popup-Registerkarte die Option Mit Passwort schützen;
Schritt 3: Geben Sie Ihr Passwort ein, um zu verhindern, dass andere Ihre PDF-Datei anzeigen oder bearbeiten, und klicken Sie auf Übernehmen.
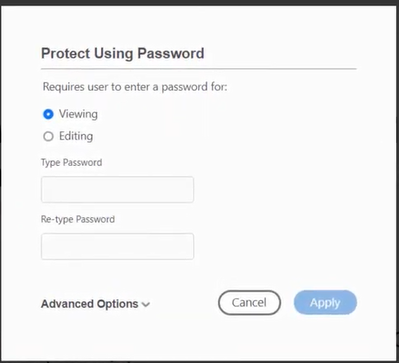
Schließen Sie die PDF-Datei und öffnen Sie sie erneut, um zu überprüfen, ob sie erfolgreich verschlüsselt wurde.
Auf diese Weise können Sie verschlüsselte PDF erstellen. Adobe Acrobat ist zwar die führende PDF-Software, kostet aber 14,99 US-Dollar pro Monat für ein Jahresabonnement. Ein monatlicher Plan ist nicht vorgesehen. Wenn Sie nur gelegentlich PDFs verschlüsseln möchten, können Sie das Programm sieben Tage lang kostenlos testen. Oder lesen Sie weiter, um herauszufinden, wie Sie eine PDF-Datei mit Adobe Acrobat Alternative auf dem Mac verschlüsseln können, und erfahren Sie mehr über die in Mac OS enthaltene Freeware und die anderen vorgestellten Tools.
PDF-Datei verschlüsseln kostenlos Mac - Vorschau
Die Vorschau, der vorinstallierte PDF-Viewer auf Mac OS, macht die Verschlüsselung von PDF-Dateien zum Kinderspiel. Es ermöglicht Benutzern, PDF-Dateien kostenlos mit einem offenen Passwort oder einem Berechtigungspasswort zu verschlüsseln. Mit dem Programm können Sie außerdem mehrere PDF-Dateien zusammenführen, teilen und mit Anmerkungen versehen.
Schauen wir uns an, wie Sie mit der Vorschau PDF-Datei auf dem Mac kostenlos verschlüsseln:
Schritt 1: Öffnen Sie Ihre PDF-Datei mit dem integrierten Programm, gehen Sie auf Datei und wählen Sie Exportieren;
Schritt 2: Klicken Sie auf die Schaltfläche Berechtigungen;
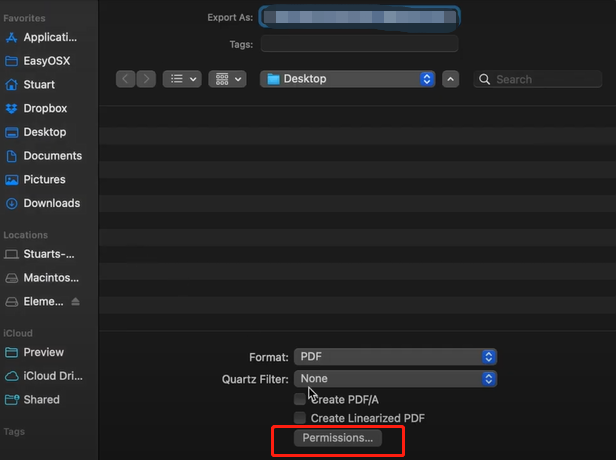
Schritt 3: Legen Sie ein Öffnungs- oder Berechtigungspasswort für die PDF-Datei fest und tippen Sie auf Anwenden.
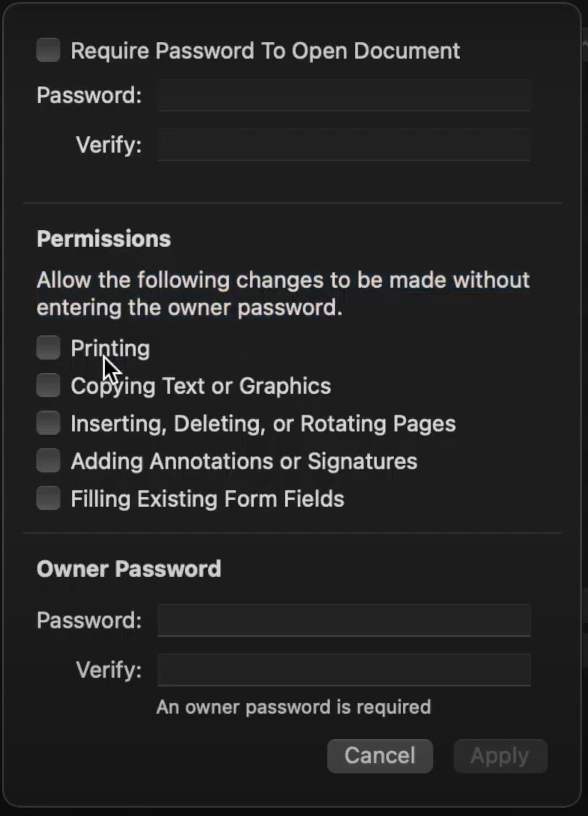
Wenn Sie die passwortgeschützte PDF-Datei entschlüsseln müssen, öffnen und entsperren Sie sie, indem Sie das Passwort in Vorschau eingeben. Gehen Sie dann zu "Datei" > "Exportieren" und deaktivieren Sie die Option "Verschlüsseln", um die PDF-Datei erneut zu exportieren.
Daran sind Sie vielleicht auch interessiert:

PDF bearbeiten auf dem Mac mit Vorschau – Wie?
Benötigen Sie ein ideales PDF-Tool, um ein PDF auf dem Mac zu bearbeiten? Hören Sie auf zu suchen, weil das beste Werkzeug in Ihren Händen liegt - das Vorschau.
LESEN SIE MEHR >Verschlüsselte PDF-Datei erstellen - Microsoft Word
Anwender von Microsoft Word können die Vorteile des Textverarbeitungsprogramms nutzen, um ihre PDF-Dateien unter Windows oder Mac vor unerwartetem Zugriff zu schützen. Es ermöglicht Ihnen, ein PDF zu sichern, indem Sie das ursprüngliche Word-Dokument ohne Software von Drittanbietern exportieren. Bei Bedarf können Sie die verschlüsselte PDF-Datei öffnen, indem Sie das richtige Passwort zum Öffnen eingeben und sie im Word-Programm wieder in eine Word-Datei umwandeln. Bevor Sie PDF mit Microsoft Word verschlüsseln, sollten Sie zunächst die PDF-Datei in Microsoft Word öffnen.
Schauen Sie sich an, wie Sie eine PDF-Datei mit Microsoft Word unter Windows und Mac verschlüsseln können.
Schritt 1: Gehen Sie zu Datei und wählen Sie Exportieren;
Schritt 2: Klicken Sie auf PDF/XPS-Dokument erstellen und im Popup-Dialogfeld auf Optionen;
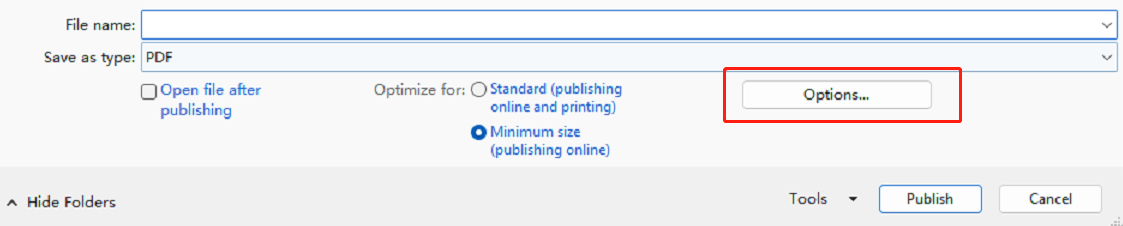
Schritt 3: Aktivieren Sie das Kontrollkästchen Dokument mit einem Passwort verschlüsseln und klicken Sie auf OK, um ein Passwort einzugeben, dann veröffentlichen und verschlüsseln Sie Ihr PDF.
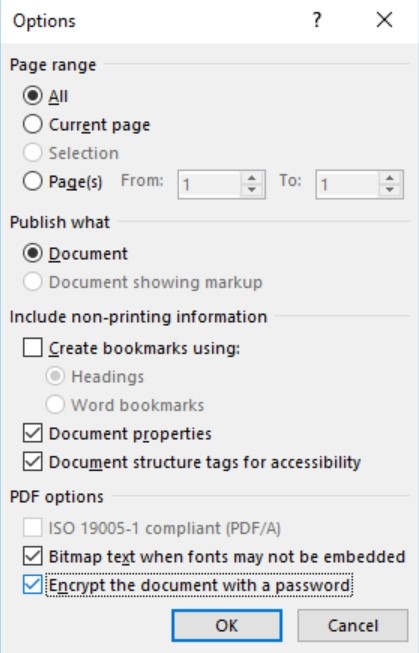
Wenn Sie die PDF-Datei nach der Verschlüsselung das nächste Mal öffnen, müssen Sie das Passwort eingeben, um sie anzuzeigen. Achten Sie darauf, dass Sie sich das Passwort gut merken und speichern, denn MS Word kann eine PDF-Datei nicht entschlüsseln.
PDF online verschlüsseln - Google Drive
PDF Toolbox ist ein kostenloses Add-on für Google Drive, mit dem Sie PDF-Dateien online entschlüsseln und verschlüsseln können. Die App kann native Google-Dokumente, Google-Sheets und Google-Slides in PDF-Dateien umwandeln und diese mit Passwörtern schützen. Sie hilft Ihnen auch, Ihre PDF-Datei direkt mit einem offenen oder einem Berechtigungspasswort zu verschlüsseln. Sie können die App von Google Workspace aus installieren, indem Sie in Drive "Neu", "Mehr" und "Weitere Apps verbinden" wählen.
Erfahren Sie, wie Sie eine PDF-Datei in Google Drive über Chrome oder andere Browser kostenlos online verschlüsseln können.
Schritt 1: Laden Sie eine PDF-Datei von Ihrem lokalen Gerät hoch oder wählen Sie eine PDF-Datei in Google Drive aus;
Schritt 2: Klicken Sie auf die PDF-Datei und klicken Sie auf das rosafarbene PDF-Toolbox Symbol im rechten Fensterbereich;
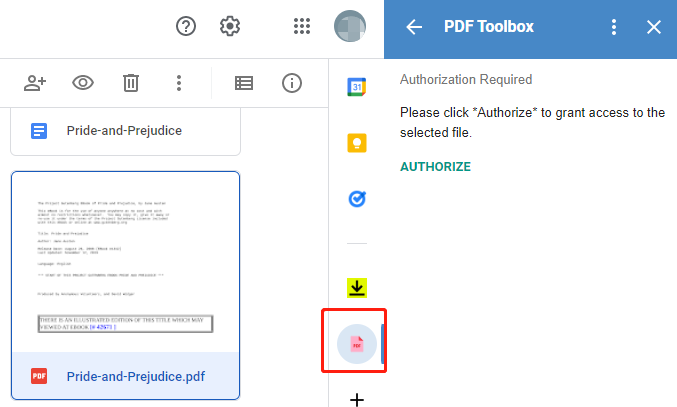
Schritt 3: Klicken Sie auf AUTORISIEREN, um Zugriff auf die PDF-Datei zu erhalten, tippen Sie auf das Symbol zum Entfalten unter PDF verschlüsseln, um das Passwort und den Namen der Ausgabedatei festzulegen, und wählen Sie dann, ob Sie den nicht genehmigten Druck oder Kommentare erlauben möchten.
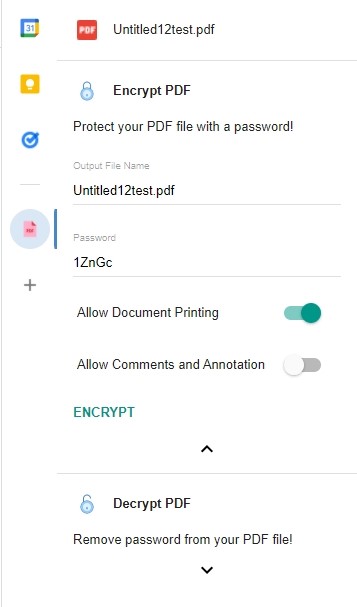
Wenn es darum geht, eine PDF-Datei für den E-Mail-Versand zu verschlüsseln, sollten Sie auf ein Online-Tool zurückgreifen. Die mit Google Drive verbundene App ermöglicht es Ihnen, dies im Web zu tun, ohne Software herunterladen zu müssen, und Ihre verschlüsselten PDF-Dateien per E-Mail zu versenden, ohne Drive zu verlassen.
Um den Passwortschutz einer verschlüsselten PDF-Datei aufzuheben, können Sie in der PDF Toolbox "Entschlüsseln" wählen. Dabei ist zu beachten, dass die Dateigröße die von Google Drive vorgegebene Grenze von 10 MB nicht überschreiten darf.
Tipps zur Verschlüsselung von PDF-Dateien
Ein schwaches Passwort kann von einem Hacker leicht geknackt werden. Hier sind einige Tipps für die Verschlüsselung Ihrer PDF-Dateien mit einem starken Passwort.
- Länger als 8 Zeichen, am besten zusammen mit Sonderzeichens
- Verwenden Sie keine persönlichen Daten wie Name und Telefonnummer
- Vermeiden Sie fortlaufende Zahlen
Schlussfolgerung
Immer wenn Sie eine PDF-Datei für eine E-Mail in Outlook oder einer anderen E-Mail-Serviceplattform verschlüsseln müssen, können Ihnen die in diesem Artikel Software und Tools helfen. Im Vergleich zu ähnlichen Produkten ist SwifDoo PDF in Bezug auf die Abo-Gebühr wesentlich günstiger und kann auf mehreren Computern mit einem Konto verwendet werden. Die Software bietet eine 16-tägige kostenlose Testversion. Innerhalb dieses Zeitraums können Anwender auf alle Funktionen zugreifen und diese testen.








