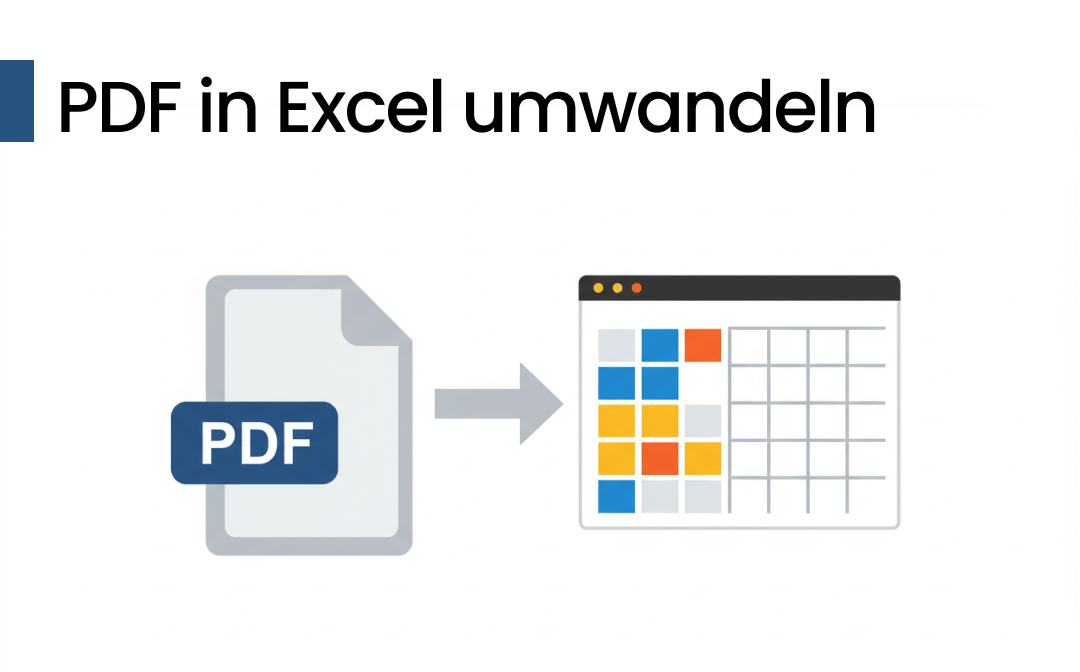
Was ist der beste Weg, um PDF in Excel ohne Formatverlust umzuwandeln?
Für eine fehlerfreie Umwandlung wird ein professionelles PDF-Tool benötigt. Damit lassen sich Tabellenstrukturen wie Zeilen und Spalten beibehalten – ganz ohne aufwendige Nachbearbeitung. Ob Sie ein Online-Tool oder eine Desktop-Software verwenden, hängt von Ihrem Bedarf ab:
- Online-Tools sind ideal für einmalige Umwandlungen und ersparen den Software-Download.
- Desktop-Programme eignen sich besser für große Dateien, Stapelverarbeitung oder das regelmäßige Arbeiten mit PDFs.
Im Folgenden zeigen wir, wie Sie online und offline PDF in Excel umwandeln, ohne Formatierungen zu verlieren.
PDF online in Excel umwandeln ohne Formatverlust
Online-Konverter sind bequem, da keine Installation erforderlich ist. Gute Optionen ohne Anmeldung sind z. B. SwifDoo PDF Converter, Smallpdf oder PDF2GO. Hier zeigen wir am Beispiel von SwifDoo PDF, wie es geht:
- Öffnen Sie Ihren Browser und gehen Sie auf: https://www.swifdoo.com/de/pdf-online > Wählen Sie „PDF in Excel“.
- Klicken Sie auf „Datei Auswählen“ > Laden Sie Ihre PDF-Datei hoch.
- Nach der Umwandlung klicken Sie auf „Herunterladen“, um die Excel-Datei zu speichern.
PDF offline in Excel umwandeln mit Desktop-Programm
Wenn Sie regelmäßig mit PDFs arbeiten oder große Dateien verarbeiten möchten, empfehlen wir die Desktop-Version von SwifDoo PDF. Damit können Sie:
- PDF in Excel umwandeln und die Formatierung beibehalten
- Stapelverarbeitung durchführen
- Gescannte PDFs in Excel konvertieren (mit OCR)
- Seitenbereiche individuell festlegen
So funktioniert die Umwandlung mit SwifDoo PDF:
1. Öffnen Sie SwifDoo PDF > Wählen Sie „Konvertieren“ > Dann „PDF zu Excel“.
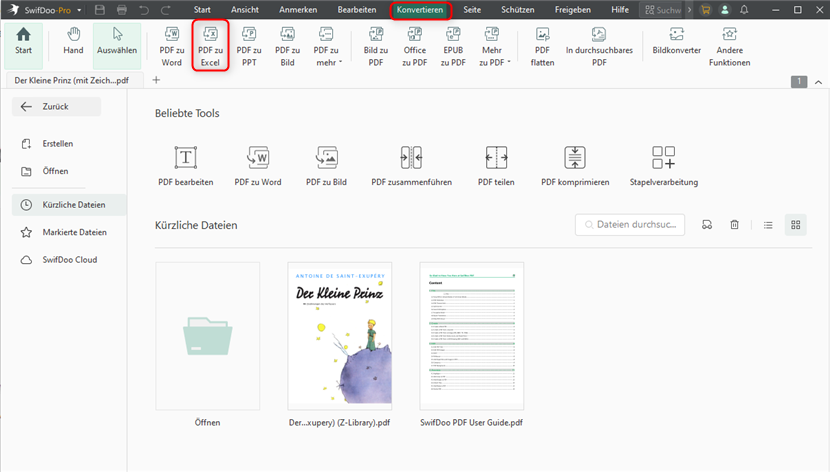
2. Fügen Sie über „Hinzufügen“ Ihre PDFs ein.
3. Legen Sie ggf. den Seitenbereich fest.
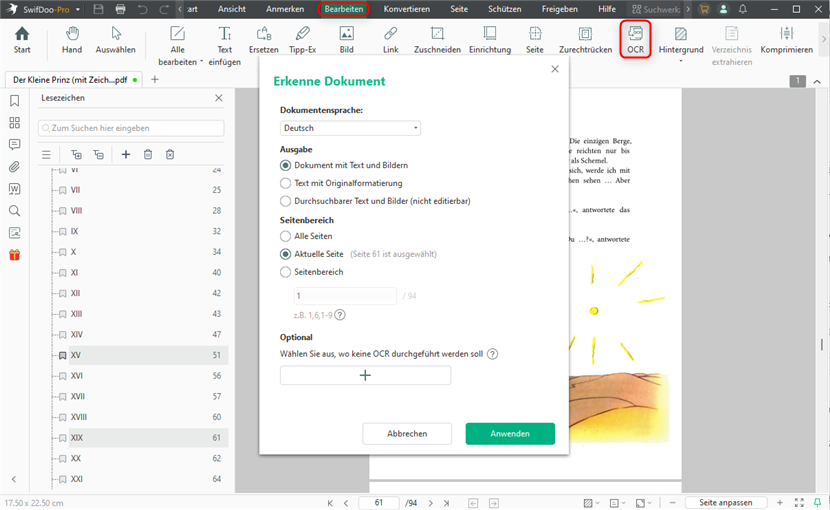
4. Bestimmen Sie den Speicherort und klicken Sie auf „Start“.
SwifDoo PDF bietet außerdem praktische Zusatzfunktionen: Inhalte zusammenfassen, übersetzen, umschreiben oder korrekturlesen.

Wie kann man mit KI PDF zusammenfassen: 3 Top-Tools
Stopp zeitaufwändige manuelle PDF-Zusammenfassung! Dieser Beitrag zeigt Ihnen, wie Sie mit KI PDF zusammenfassen und seinen Kerninhalt blitzschnell erhalten.
LESEN SIE MEHR >PDF mit Adobe Acrobat in Excel umwandeln
Adobe Acrobat Pro gehört zu den bekanntesten PDF-Tools weltweit. Es bietet leistungsstarke Funktionen zum Bearbeiten, Konvertieren und Kombinieren von PDFs. Für die Umwandlung benötigen Sie die Pro-Version – diese kann 7 Tage kostenlos getestet werden.
Schritte:
- Öffnen Sie Adobe Acrobat Pro > Ziehen Sie die PDF-Datei ins Programm.
- Klicken Sie in der oberen Menüleiste auf „Konvertieren“.
- Wählen Sie links „PDF-EXPORT IN Microsoft Excel“.
- Wählen Sie die passende „Erkannte Textsprache“ aus und klicken Sie auf „Konvertieren“.
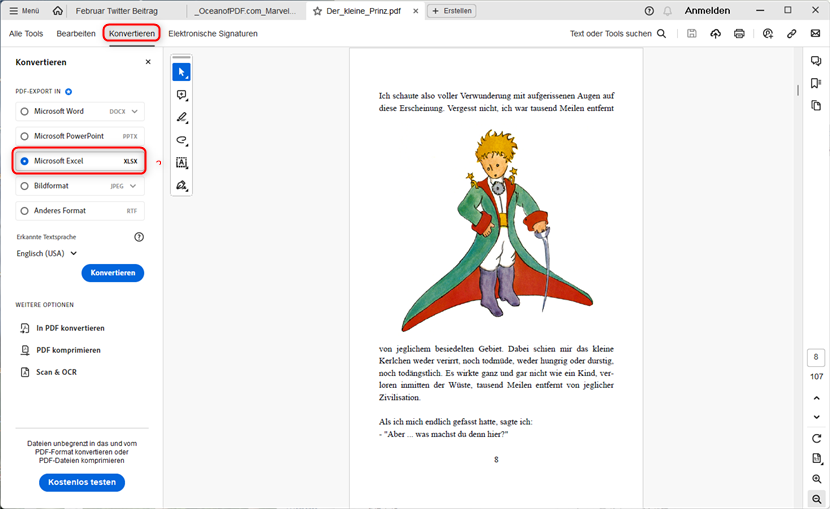
![[2025] Die 8 besten PDF zu Excel Konverter im Vergleich](https://img.swifdoo.com/image/pdf-zu-excel-konverter-1.png)
[2025] Die 8 besten PDF zu Excel Konverter im Vergleich
Müssen Sie häufig eine PDF-Tabelle ausfüllen, aber diese Aufgabe lässt sich schwierig zu erledigen? Hier kommen 10 beste PDF-zu-Excel-Konverter zur Rettung.
LESEN SIE MEHR >Fazit
Sie haben mehrere Möglichkeiten, um PDF in Excel umzuwandeln – ohne Formatierungsprobleme. Online-Tools wie SwifDoo PDF Converter sind ideal für schnelle Aufgaben. Für größere Projekte empfiehlt sich die Desktop-Software SwifDoo PDF, da sie mehr Kontrolle und Effizienz bietet.








