
Der schnellste Weg, eine PDF-Datei zu überprüfen, ist die Verwendung eines profesionellen PDF-Editors. Möchten Sie Zeit sparen? Laden Sie dann den besten PDF-Editor, SwifDoo PDF, über den unten stehen Button kostenlos herunter und öffnen Sie direkt Ihr PDF auf dem iPhone.
Problem: PDF kann auf dem iPhone nicht geöffnet werden
Es gibt sicher auch andere Leute, die dieses Problem haben, dass sich PDF-Dateien auf dem iPhone nicht öffnen lassen. Viele Anwender haben über dieses Problem berichtet und hier sind einige der häufigsten Situationen.
❗️ Kann PDF-Datei in Safari nicht öffnen
❗️ Kann PDF mit der iBook-App nicht öffnen
❗️ Kann PDF-Anhänge in Mail nicht öffnen
❗️ Kann PDF nicht in Outlook öffnen
Das iPhone ist derart konzipiert, dass es PDF-Dateien automatisch öffnet. Es ist daher nicht nötig, zusätzliche Apps zu installieren. Das bedeutet, dass Anwender unter normalen Umständen PDF in Mail, Safari oder iBook öffnen können. Sie werden sich also wundern, warum man auf dem iPhone keine PDF-Dateien öffnen kann?
Warum kann man PDFs auf dem iPhone nicht öffnen?
Tja, es gibt viele Gründe, warum sich PDF auf dem iPhone nicht öffnen lässt. Im Folgenden finden Sie einige häufige Gründe.
- Die PDF-Datei ist beschädigt oder wurde möglicherweise nicht korrekt heruntergeladen.
- Einige Apps verhindern, dass Ihr iPhone PDF-Dateien öffnet.
- Unbekannte Fehler und Störungen verursachen das Problem, dass PDF-Dateien auf dem iPhone nicht geöffnet werden können.
- Die PDF-Datei ist verschlüsselt, so dass Sie keine Berechtigung haben, sie anzusehen.
Wie Sie das Problem "PDF lässt sich auf dem iPhone nicht öffnen" lösen können
Schauen wir uns doch einmal an, wie Sie das Problem "PDF kann auf dem iPhone nicht geöffnet werden" lösen können. Sie können sie nacheinander ausprobieren, bis das Problem gelöst ist.
Schnelle Lösung: Nehmen Sie einen PDF-Reader zum Öffnen und Anzeigen von PDFs
Lösung 1. Stellen Sie fest, ob die PDF-Datei beschädigt ist
Zuerstnächst müssen Sie feststellen, ob das Problem mit dem PDF-Dokument zu tun hat. Wenn die PDF-Datei beschädigt ist, kann sie nicht geöffnet werden. Sie können entweder versuchen, die PDF-Datei erneut herunterzuladen oder sie vom Absender erneut senden lassen.
Zudem können Sie die PDF-Datei herunterladen und in die iBook-App kopieren, um zu sehen, ob sie sich öffnen lässt. Wenn Sie sicher sind, dass die PDF-Datei in Ordnung ist, fahren Sie bitte mit der folgenden Methode fort.
Lösung 2. Erzwungener Neustart des iPhone
Manchmal kann ein erzwungener Neustart sämtliche Probleme lösen. Er gibt den Speicher frei und beseitigt alle Störungen. Wenn Sie also keine PDF-Dateien auf dem iPhone öffnen können, lohnt es sich, einen Neustart zu erzwingen. Die Neustartmethode ist von Modell zu Modell unterschiedlich. Die detaillierten Schritte lauten wie folgt.
Für iPhone 8 und neuere Modelle:
Drücken Sie die Lauter-Taste und lassen Sie sie schnell los > Drücken Sie die Leiser-Taste und lassen Sie sie schnell los > Halten Sie die Seitentaste gedrückt, bis das Apple-Logo erscheint.
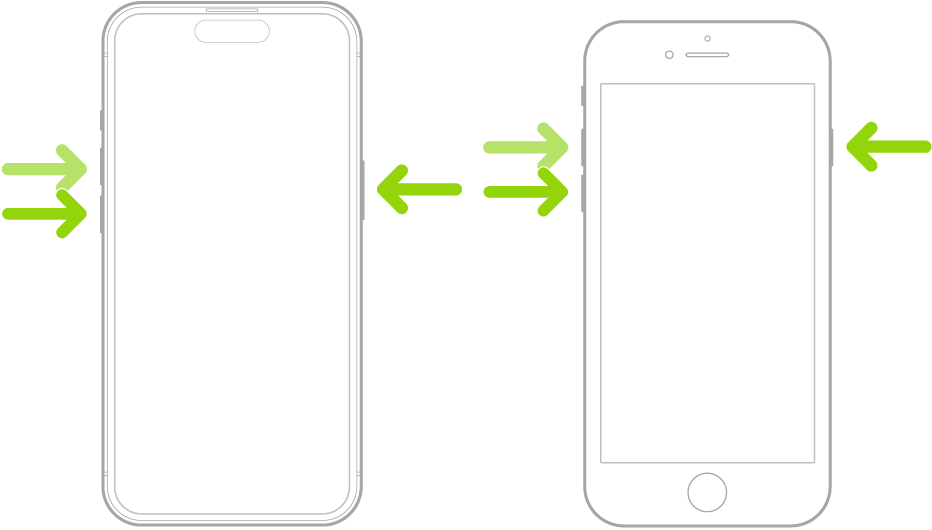
Für das iPhone 7:
Halten Sie die Taste für die Leiser-Taste und die Taste für den Ruhezustand gemeinsam gedrückt, bis das Apple-Logo angezeigt wird.
Für das iPhone 6:
Halten Sie die Ruhezustand-Taste und die Start-Taste gleichzeitig gedrückt, bis das Apple-Logo erscheint.
Lösung 3. Verwenden Sie einen PDF-Reader
Wenn Sie keine Zeit mit Fehlersuche verbringen wollen und die PDF-Datei gern sofort anschauen möchten, können Sie die PDF-Datei auf Ihr iPhone herunterladen und mit einem PDF-Reader betrachten. Begeben Sie sich einfach in den App Store und holen Sie sich ein Programm wie SwifDoo PDF für iOS. Mit umfangreichen PDF-Funktionen ist SwifDoo PDF die beste Alternative zu Adobe Acrobat und bietet Ihnen ulimative Lösungen zu allen PDF-Problemen.
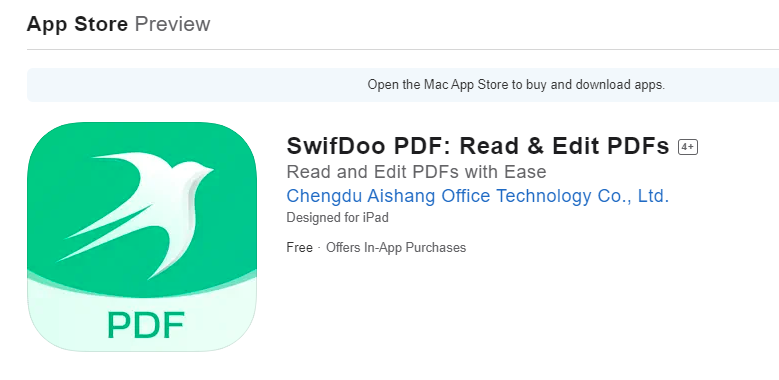
Mit dieser App können Sie jedes PDF-Dokument mühelos betrachten. Außerdem besitzt SwifDoo PDF noch eine Reihe von vollwertigen Tools, mit denen Sie mühelos PDF bearbeiten, Text eingeben, Text markieren, Notizen hinzufügen, auf PDFs zeichnen und vieles mehr.
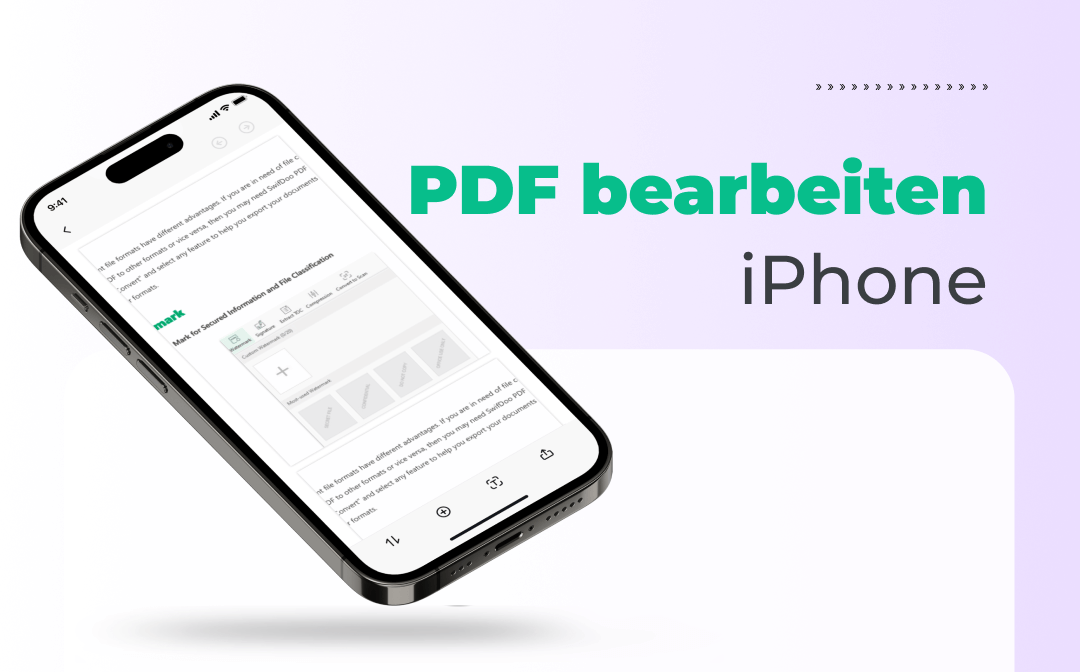
Wie man PDF auf dem iPhone gratis bearbeiten kann
Gehen Sie zur Dateien-App und öffnen Sie eine PDF-Datei. Drücken Sie auf eine Seite und halten Sie sie eine Weile gedrückt, um die Seite zu bearbeiten...
LESEN SIE MEHR >Lösung 4. Deinstallieren Sie problematische Apps
Einige Apps hindern iPhones daran, PDF-Dateien zu öffnen. Zu den bekannten Apps gehören Alibaba, Aliexpress, Centrelink und WinZip. Wenn Sie diese Apps installiert haben, können Sie sie deinstallieren und erneut versuchen, die PDF-Datei zu öffnen.
Wenn Sie keine dieser Anwendungen installiert haben, überprüfen Sie, ob Sie kürzlich neue Anwendungen heruntergeladen haben. Vielleicht hat eine neu heruntergeladene App das Problem verursacht, dass sich die PDF-Datei auf dem iPhone nicht öffnen lässt.
Lösung 5. Versuchen Sie, E-Mails im Browser zu öffnen
Wenn Sie PDF-Dateien in E-Mails auf dem iPhone nicht öffnen können, können Sie die Web-Version Ihres E-Mail-Kontos aufrufen. Öffnen Sie Safari oder einen anderen Browser > suchen Sie die E-Mail-Anmeldeseite und melden Sie sich bei Ihrem Konto an. Dann können Sie schauen, ob Sie den PDF-Anhang öffnen können.
Wenn ja, liegt das Problem beim Mail-Programm. Sie können versuchen, es zu aktualisieren oder neu zu installieren.
Lösung 6. Melden Sie sich bei Ihrem Konto ab und wieder an
Einige Anwender berichteten, dass das Problem "PDF kann auf dem iPhone nicht geöffnet werden" behoben wurde, nachdem sie sich abgemeldet und wieder in ihre Konten eingeloggt hatten. Führen Sie die folgenden Schritte aus.
- Öffnen Sie die App Einstellungen.
- Wählen Sie Mail und tippen Sie auf Konten.
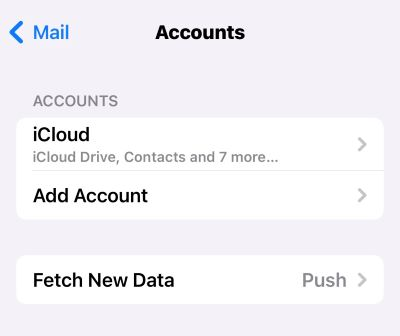
- Tippen Sie auf Ihr E-Mail-Konto und wählen Sie Konto löschen.
- Tippen Sie anschließend auf dem Bildschirm Kontos auf Konto hinzufügen, um Ihr Konto hinzuzufügen.
Lösung 7. Safari-Verlauf löschen
Wenn sich PDF in Safari auf dem iPhone nicht öffnen lässt, können Sie versuchen, den Verlauf zu löschen. Gehen Sie zu Einstellungen > Wählen Sie Safari > Tippen Sie auf Verlauf und Webseitendaten löschen > Wählen Sie den gesamten Verlauf aus > Tippen Sie zur Bestätigung auf Verlauf löschen.
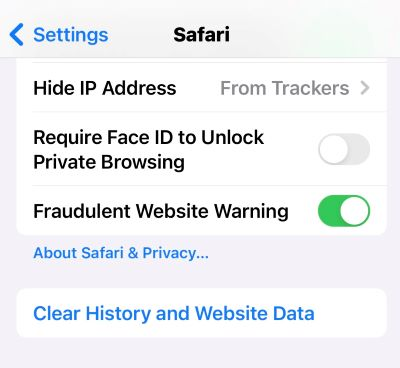

Wie Sie PDF online öffnen und ansehen ohne Download - gratis
Möchten Sie PDF online öffnen, ohne sie herunterzuladen? Hier ist die Anleitung, wie Sie PDF in Browsers wie Chrome, Firefox, Windows Edge und Safari öffnen.
LESEN SIE MEHR >Lösung 8. Überprüfen Sie Safari Erweiterungen
Vielleicht ist eine in Safari installierte Erweiterung die Ursache für das Problem "PDF kann auf dem iPhone nicht geöffnet werden". Sie können alle Erweiterungen deaktivieren, um zu prüfen, ob das Problem gelöst werden kann.
Wenn sich die PDF-Datei nach dem Schließen der Erweiterung problemlos öffnen lässt, müssen Sie als Nächstes feststellen, welche Erweiterung das Problem verursacht hat. Sobald Sie sie identifiziert haben, können Sie erwägen, sie vollständig zu entfernen.
Lösung 9. App aktualisieren
Viele Menschen denken, dass Updates optional sind. Es ist jedoch wichtig, Ihr System und Ihre Apps auf dem neuesten Stand zu halten, damit Ihr iPhone reibungslos funktioniert. Wenn Sie keine PDFs auf Ihrem iPhone öffnen können, können Sie im App Store Mail, Safari und iBooks aktualisieren.
Lösung 10. iOS aktualisieren
Apple veröffentlicht Updates nicht nur, um neue Funktionen zu veröffentlichen, sondern auch, um Fehler im System zu beheben. Daher können Sie versuchen, iOS zu aktualisieren und sehen, ob das Problem, dass sich PDF-Dateien auf dem iPhone nicht öffnen lassen, dadurch gelöst wird.
Gehen Sie zu Einstellungen > Allgemein > Software-Update, um zu sehen, ob ein Update verfügbar ist. Wenn ja, tippen Sie auf Herunterladen und installieren, um es zu installieren.
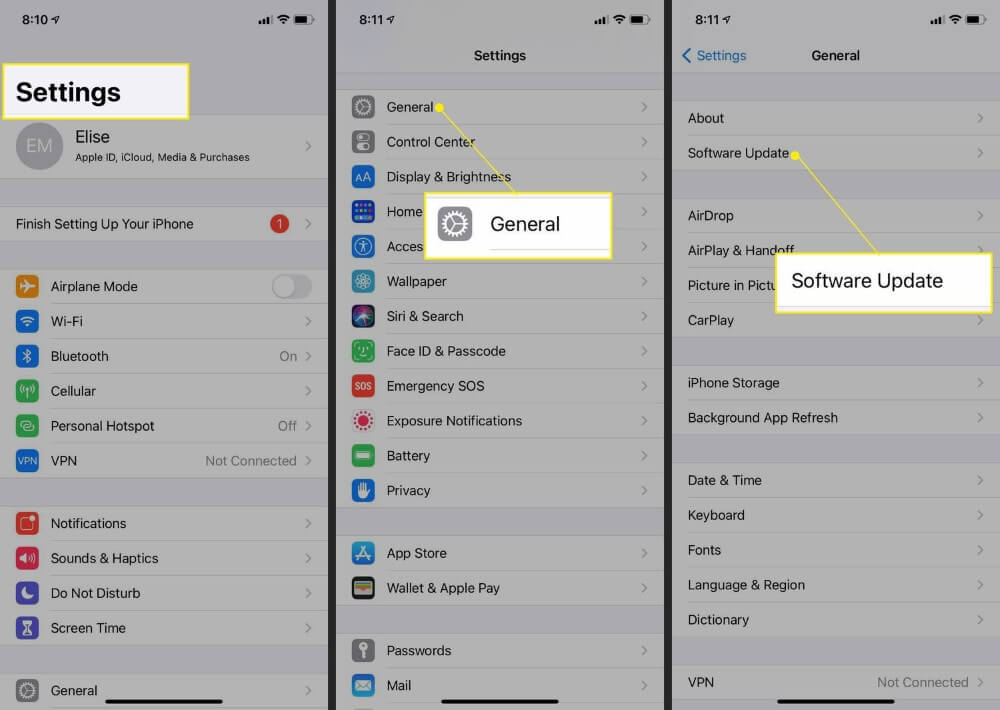
Schlussworte
Wir hoffen, dass eine dieser Lösungen Ihnen helfen kann, das Problem "PDF kann auf dem iPhone nicht geöffnet werden" zu lösen. Wenn nichts funktioniert, können Sie sich an den Apple Kundendienst wenden. Schildern Sie die Probleme, die Sie haben, und die Maßnahmen, die Sie bereits ergriffen haben, und fragen Sie, was man Ihnen sonst noch empfiehlt.








