Ein Hyperlink in PDF kann es erleichtern, dass man auf andere Ressourcen in oder außer einem PDF zugreift. Aber es kann auch häufig vorkommen, dass ein Link in PDF funktioniert nicht, weil der Link geändert wurde oder nicht mehr verfügbar ist. Was also tun, wenn diese Links in PDF nicht mehr funktionieren? Befolgen Sie einfach die folgenden 3 Lösungen und Anleitungen, und so können Sie einfach mit nicht funktionierenden Hyperlinks in PDF umgehen oder PDF einfach bearbeiten.

Um die Reparatur nicht funktionierender Links in PDF-Dateien effizienter zu gestalten, ist es sinnvoll, die Links zunächst in zwei Kategorien einzuteilen: interne Links und externe Links. Im Folgenden stellen wir Ihnen die möglichen Gründe und Lösungen vor, wenn diese verschiedenen Links in PDF nicht funktionieren. Oder Sie nehmen die einfachste dritte Methode: Laden Sie das professionelle PDF-Tool SwifDoo PDF kostenlos herunter, und ersetzen Sie die ungültigen Links. Detaillierte Methoden und Schritte sind wie folgt.
Die erste Methode: Externe Links in PDF funktionieren nicht? – 3 Lösungen
Die externen Links stammen normalerweise von anderen Webseiten und können im Browser geöffnet werden. Der Grund dafür, dass diese Links in PDF nicht funktionieren können, kann darin liegen, dass die URL falsch eingegeben wurde oder die Webseite nicht mehr existiert. Der beste Weg, ein solches Problem zu erkennen, besteht darin, diese URLs in Ihren Browser einzugeben und zu überprüfen, ob sie geöffnet werden können:
1. Überprüfen Sie die Links
- Kopieren Sie den Link und fügen Sie ihn in einen Browser ein.
- Prüfen Sie, ob Teile der Adresse wie www., https://, .com oder ein beliebiger Buchstabe in der Domäne fehlen.
Zum Beispiel wird beim Einfügen apple.com/newsroom/ schnell zu appe.com/newsroom/. Fehlendes "l" in der Domäne. Wenn Sie die vollständige Domain nicht kennen, können Sie den Link einfach in Google einfügen und nach weiteren Ergebnissen suchen, um zu sehen, welche die richtige für Sie ist.
- Stellen Sie sicher, dass die Adresse richtig ist, und klicken Sie auf die Eingabetaste, um zu sehen, ob sie geöffnet werden kann.
Wenn der Link immer noch nicht geöffnet werden kann, lesen Sie den Browserhinweis, um zu sehen, ob es sich um eine 404-Seite handelt oder um eine Seite, die aus Sicherheitsgründen nicht besucht werden darf. Oder die Seite kann zwar geöffnet werden, aber der Inhalt unterscheidet sich von dem in der PDF-Datei zitiert. Dann können Sie mit dem Tool Wayback Machine den Verlauf der Seite überprüfen und den ursprünglichen Inhalt finden.
2. Überprüfen Sie die PDF-Datei
Wenn Links in PDF-Dateien aus Word nicht funktionieren, sollten Sie prüfen, ob Ihre PDF-Datei bei der Konvertierung oder Übertragung beschädigt wurde. Und so können Sie die Überprüfung durchführen:
- Öffnen Sie das ursprüngliche MS Word Dokument und bearbeiten Sie den nicht funktionierenden Link erneut, um zu sehen, ob er vollständig ist.
- Nachdem Sie die Verknüpfung überprüft haben, speichern Sie das Dokument erneut als PDF und denken Sie daran, beim Speichern das Standardformat zu wählen.
- Probieren Sie den Link im ausgegebenen PDF-Dokument erneut aus.
3. Links mit anderen PDF-Readern öffnen
Wenn nach den beiden oben genannten Prüfungen kein Problem mit den Links in der PDF-Datei vorliegt, die Links aber immer noch nicht funktionieren, kann es auch sein, dass Ihr PDF-Reader nicht mit den Links kompatibel ist. Dazu versuchen Sie es lieber mit einem anderen PDF-Reader oder aktualisieren Sie die verwendete Software.
Einige Benutzer sind vielleicht schon darauf gestoßen, dass PDF-Links in Adobe Reader nicht funktionieren. Denn ältere Versionen dieser Software unterstützen viele unvollständige Links nicht, denen www, https usw. fehlen. Der Adobe Reader mag es nicht, wenn der Browser diese Informationen ausfüllt, damit Sie den Link öffnen können. Außerdem bietet er keine Option Linkadresse kopieren an, die Sie selbst überprüfen können.
Das können Sie auch interessieren:

Hyperlinks in PDF kostenlos einfügen – so klappt‘s!
A Wenn Sie einen Link zu Ihrer PDF-Datei einfügen. Lesen Sie diesen Artikel, um zu erfahren, wie Sie einen externen Link zu Ihren PDFs erstellen.
LESEN SIE MEHR >Die zweite Methode: Interne Links in PDF funktionieren nicht? – so geht’s
Interne Links können Sie im Browser nicht überprüfen, da sie im Internet nirgendwo hinführen. Sie müssen sie in der PDF-Datei selbst überprüfen. Wenn Sie das Originaldokument haben, müssen Sie nur den unbrauchbaren Link löschen und einen neuen hinzufügen. Wenn nicht, müssen Sie einen PDF-Editor verwenden, um Hyperlinks in PDF-Dateien erneut einzufügen.
Diese oben genannten Methoden können die meisten Probleme lösen, wenn Hyperlinks in PDF nicht funktionieren. Wenn diese Methoden Ihr Problem noch nicht lösen können, können Sie den Link einfach mit einem PDF-Editor erneut in PDF einfügen.
Die dritte Methode: Hyperlinks in PDF erneut einfügen - kostenlos
Oben haben wir zwei Arten von Situationen vorgestellt, warum die Links in PDF nicht funktionieren können. Wenn Sie nur nach einer einfachsten Lösung suchen, um dieses Problem zu lösen, können Sie auch einen kostenlosen PDF-Editor – SwifDoo PDF zum Hinzufügen von Links in PDF-Dateien benutzen. Diese Software kann Ihnen helfen, alte nutzlose Links zu entfernen und neue Links zum Ankertext hinzuzufügen.
Die folgenden Schritte und Screenshots zeigen, wie Sie damit Links zu PDFs hinzufügen und erneuern können:
Schritt 1: Laden Sie SwifDoo Software kostenlos herunter und öffnen Sie Ihr PDF mit diesem Programm.
Schritt 2: Klicken Sie auf die Option Bearbeiten in der Hauptsymbolleiste und wählen Sie Link aus.
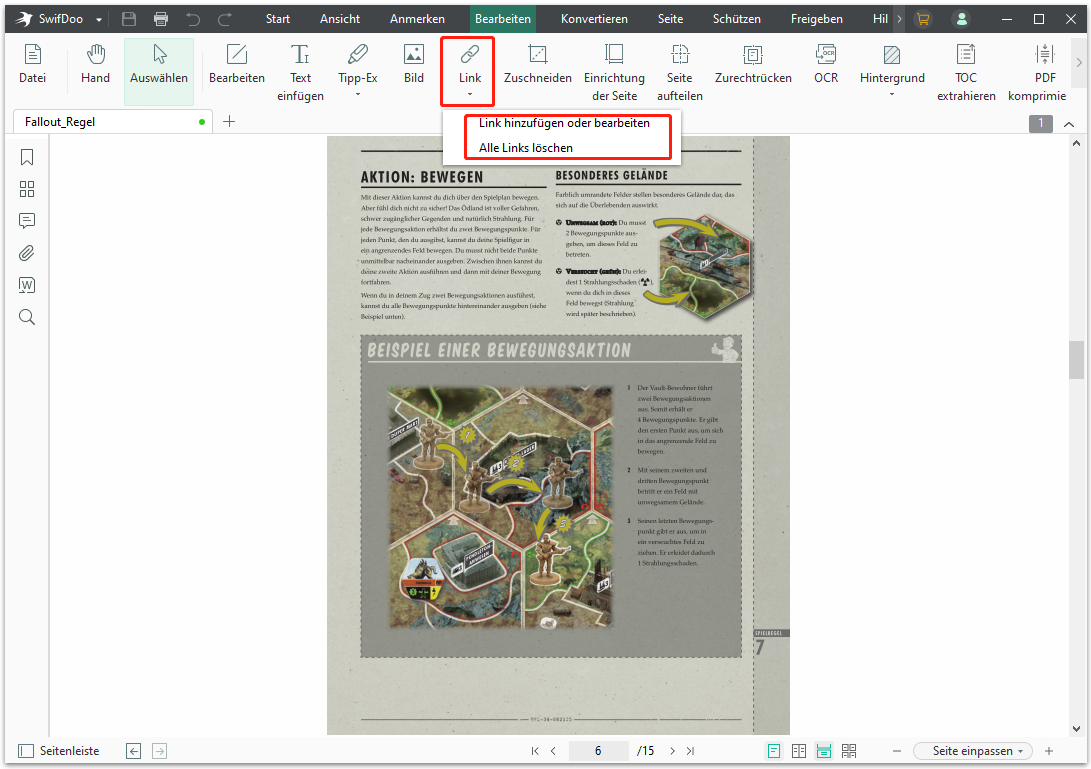
Schritt 3: Sie können wählen, ob Sie zuerst Links entfernen und dann einen neuen Link hinzufügen oder bearbeiten möchten.
- Wählen Sie den Bereich, in dem der alte Link nicht funktioniert, und fügen Sie einen neuen Link hinzu.
- Klicken Sie auf OK.
Wie Sie sehen, können Sie in nur 3 Schritte einen Link in Ihr PDF einfügen. Dies ist auch der einfachste Weg, wenn die Links in PDF nicht funktionieren und Sie sie erneuern möchten.
Mehr über SwifDoo PDF
Neben dem Hinzufügen der Links in PDF bietet SwifDoo PDF noch mehr hochqualitative Lösungen, mit denen Sie verschiedene PDF-Probleme schnell lösen können. Hier sind einige nützliche Funktionen für Sie aufgelistet.
- Video in PDF einbetten
Videos können in SwifDoo PDF durch Links oder Anhänge zu PDFs hinzugefügt werden. Für das Hinzufügen von Video-Links können Sie die Schritte im letzten Teil befolgen. Um ein Video als Anhang hinzuzufügen, brauchen Sie das Annotator-Tool. Benutzen Sie es einfach in der Symbolleiste unter Anmerkungen, um Videos in PDFs einzubetten.
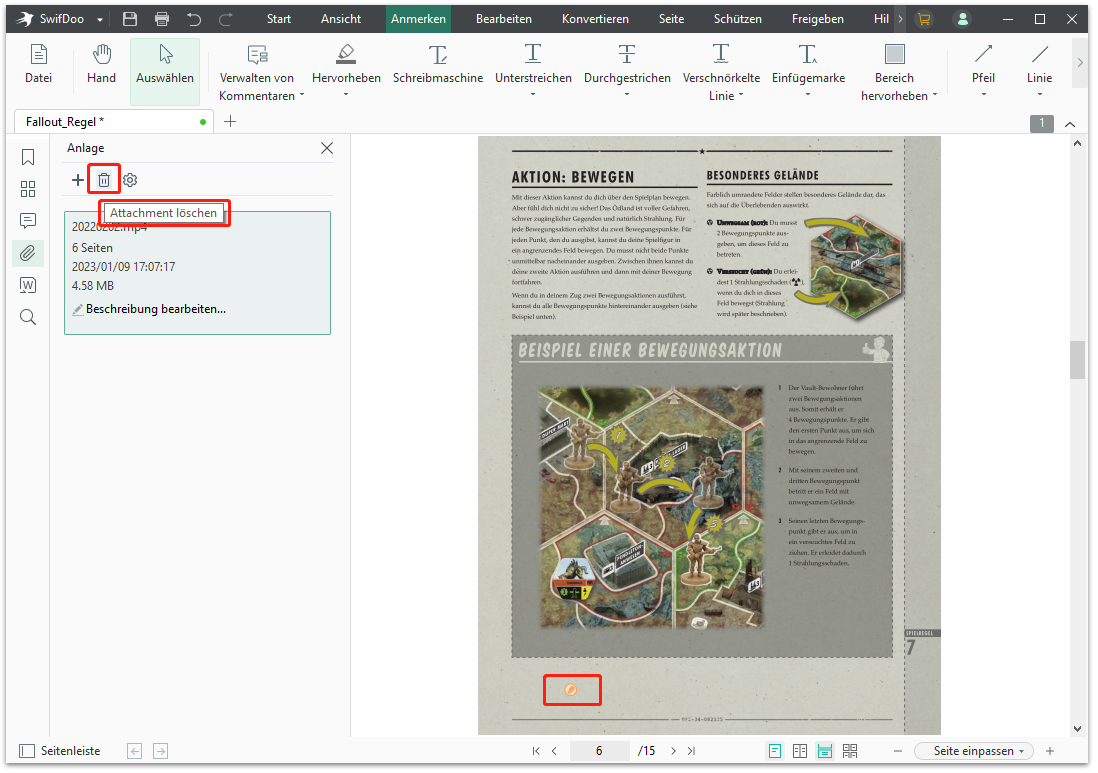
- Wasserzeichen aus PDF entfernen
SwifDoo PDF kann auch als PDF-Wasserzeichen-Entferner eingesetzt werden. Öffnen Sie einfach das PDF mit Wasserzeichen und finden Sie Wasserzeichen in der Start Symbolleiste. Darüber hinaus bietet SwifDoo PDF auch eine Option zum Hinzufügen von Wasserzeichen für Copyright- oder andere Zwecke.
- Schriftgröße in PDF-Formularen ändern
Für häufig verwendete PDF-Formulare bietet SwifDoo PDF mehrere Optionen zur Bearbeitung an. Eine davon ist die Möglichkeit, Texte in PDF-Formularen zu bearbeiten und die Schriftgröße anzupassen. Weitere Informationen zum Ändern der Schriftgröße in ausfüllbaren PDF-Formularen erhalten Sie hier. Wenn Sie noch mehrere PDF-Funktionen von SwifDoo PDF Software entdecken möchten, klicken Sie auf den folgenden Buttonm, um sie gratis zu downloaden und zu testen!

- PDFs durch Hinzufügen von Notizen, Lesezeichen usw. mit Anmerkungen versehen
- Konvertieren von PDFs in Word, Excel und andere bearbeitbare Dateien
- PDFs bearbeiten, komprimieren, organisieren und aufteilen
Fazit
Dies ist die ausführliche Anleitung, wie Sie das Problem lösen, wenn die Hyperlinks in PDF nicht funktionieren. Ich hoffe, dass alle oben aufgeführten Methoden Ihnen weiterhelfen können. Unter ihnen ist die effektivste Methode, SwifDoo PDF zu verwenden, um Links zu PDF-Dateien wieder hinzuzufügen. Sie können diese Software kostenlos ausprobieren und alle ihre Funktionen genießen, indem Sie einfach auf den Download-Banner unten klicken. Holen Sie sich diesen PDF-Editor jetzt!








