
Obwohl viele PDF-Editoren behaupten, sie bieten nützliche Werkzeuge zur Bearbeitung von Bildern in PDF, ist das Drehen von PDF-Bildern eine schwierige Aufgabe. Dieser Beitrag fasst dazu drei praktische Tools zusammen, mit denen Sie unter Windows Bilder im PDF flexibel drehen können – einfach und 100 % funktioniert.
SwifDoo PDF: PDF Bild um 90° drehen
SwifDoo PDF ist ein leicht, aber leistungsstarker PDF-Editor für Windows 11, 10 sowie die älteren Versionen. Das Programm ermöglicht es Ihnen, irgendwelches Bild im PDF auszuwählen und nach rechts oder links zu drehen, ohne die Bildqualität oder die Formatierung der Originaldatei zu beschädigen. Nur wenige Klicks benötigen, Sie verwalten Ihre PDF-Datei im Handumdrehen.
Folgen Sie unserer Anleitung und erfahren Sie, wie Sie unter Windows Bild im PDF drehen:
Schritt 1: Klicken Sie auf die folgende Schaltfläche, um SwifDoo PDF auf Ihrem PC kostenlos herunterzuladen.
Schritt 2: Starten Sie das Programm und öffnen Sie Ihre PDF-Datei in SwifDoo PDF. Machen Sie einen Klick auf das gewünschte Bild im PDF, im rechten Bereich wird eine Symbolleiste vorkommen, klicken Sie auf das Symbol „nach links drehen“ und „nach rechts drehen“, um die Bildrichtung in der PDF-Datei zu ändern. Bei jedem Klick wird das Bild um 90° gedreht.
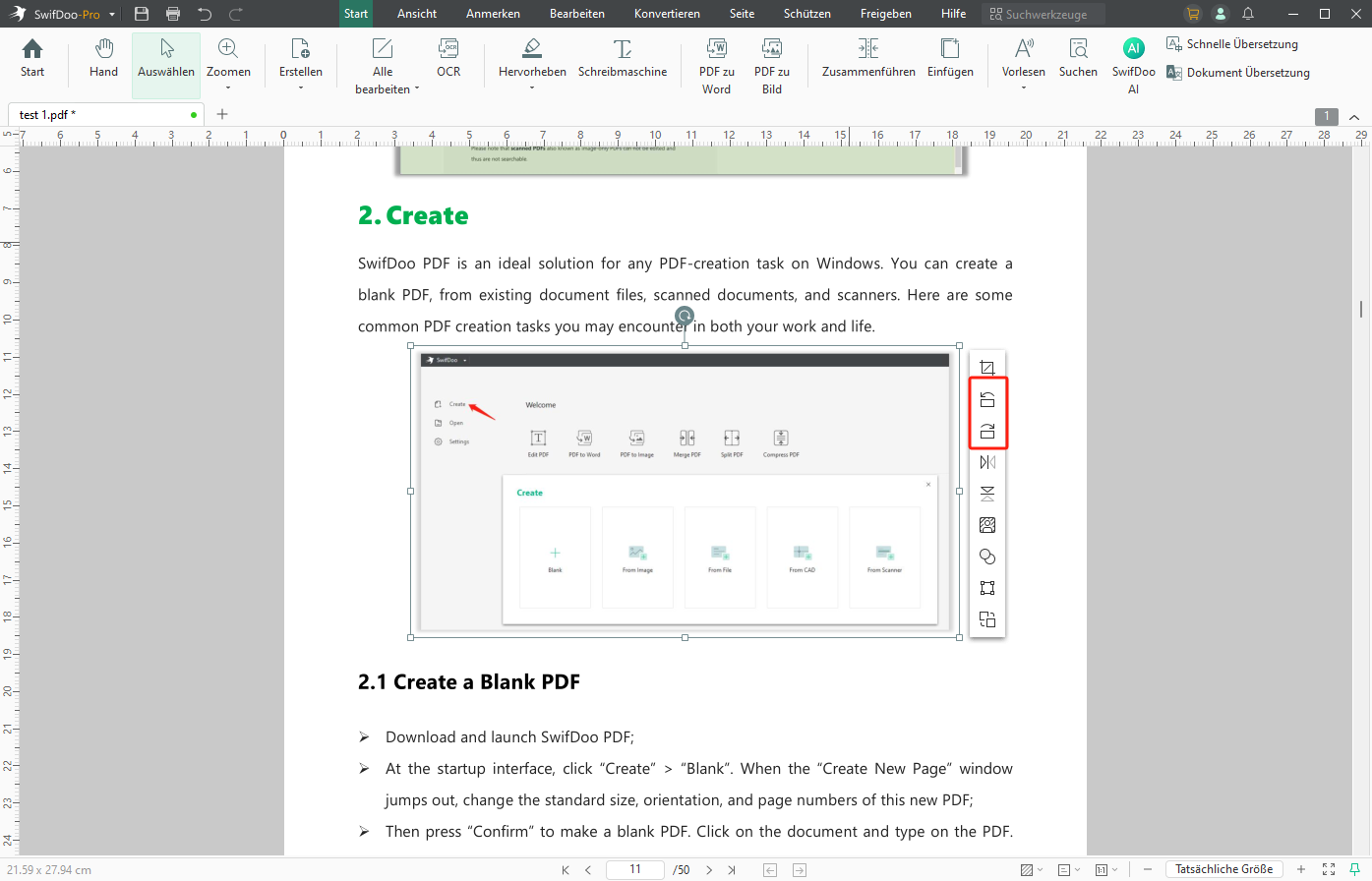
Schritt 3: Klicken Sie auf das „Speichern“-Symbol in SwifDoo PDF oder drücken Sie die Eingabetaste, um die Änderung langfristig zu speichern.
Neben Drehen lassen sich die Bilder in PDF auch spiegeln, zuschneiden, verkleinern oder vergrößern, um das Layout der PDF-Datei am besten anzupassen. In Bezug auf die PDF-Verwaltung ist SwifDoo PDF auch praktisch: Sie können die PDF-Seiten unter Windows drehen, anordnen, löschen, ersetzen usw. Klicken Sie auf den folgenden Button und testen Sie den All-In-One PDF-Editor für 7 Tage kostenfrei!

- Bilder im PDF ohne Qualitätsverlust drehen, spiegeln, zuschneiden, verschieben
- PDF-Seiten drehen, anordnen, löschen, einfügen, ersetzen usw.
- PDF-Datei bearbeiten, konvertieren, komprimieren, schützen usw.
Windows 11/10/8.1/7/XP
Adobe Acrobat DC: Bild in PDF drehen und dauerhaft speichern
Mit umfassender Funktionalität und starker Markenpräsenz ist Adobe Acrobat einer der besten PDF-Editoren für Windows. Das Drehen von Bildern in PDF ist kinderleicht: Sie importieren die PDF-Datei in Adobe Acrobat, das Programm macht das PDF automatisch bearbeitbar. Nach mehrmals Drehen bleiben die Bilder immer klar und hochqualitativ. Mithilfe von anderen Bearbeitung-Werkzeugen können Sie die Anordnung von Bildern und Text auf der Seite anpassen, um eine Präsentation oder einen Bericht zu erstellen.
Wie Sie mit Adobe Acrobat PDF Bild drehen und dauerhaft speichern, hier ist die Anleitung:
Schritt 1: Starten Sie Adobe Acrobat auf Ihrem Windows und gehen Sie auf „Alle Tools“ > „PDF bearbeiten“.
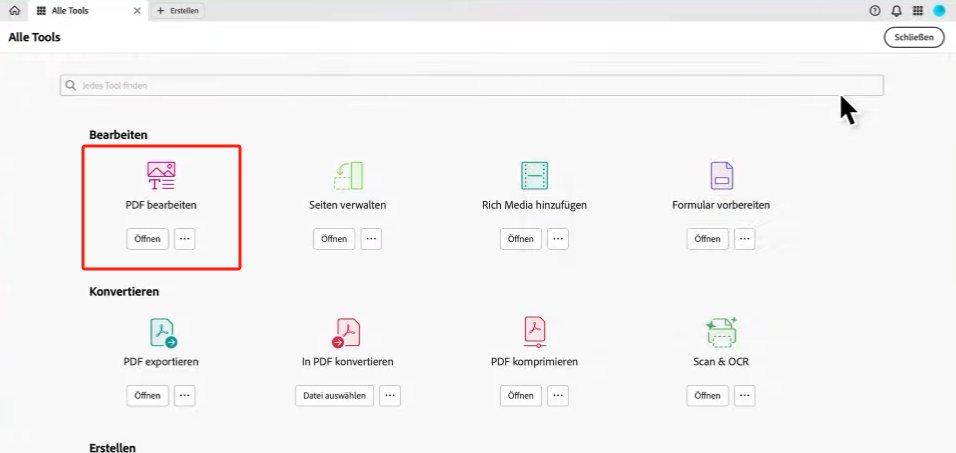
Schritt 2: Importieren Sie die PDF-Datei über die Schaltfläche „Datei auswählen“. Auf der linken Seite erscheint eine Werkzeugleiste. Wählen Sie die zu drehenden Bilder in PDF aus und klicken Sie auf die „Drehen“-Symbole, um die Bilder um 90 Grad gegen oder in den Uhrzeigersinn zu drehen.
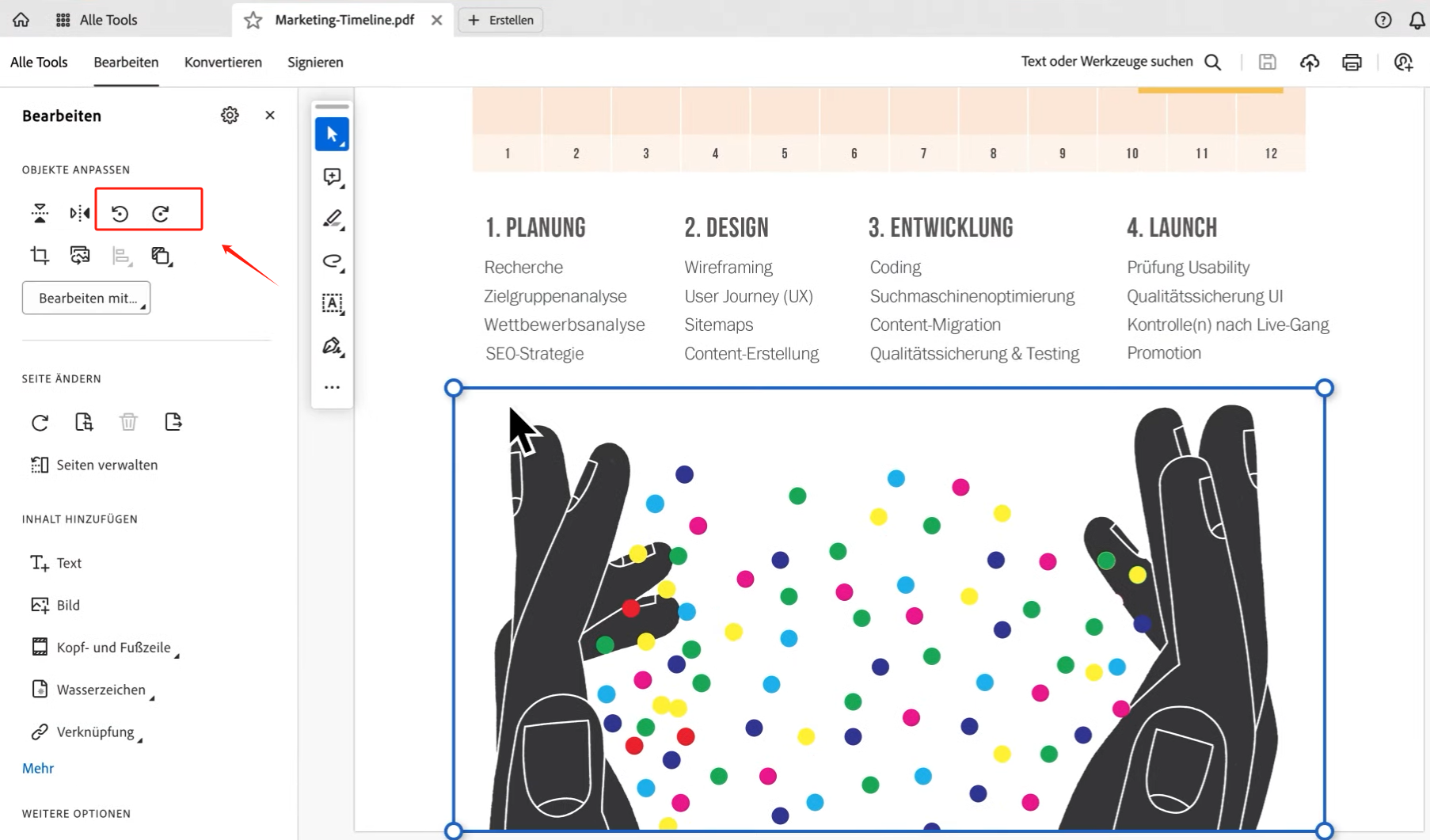
Schritt 3: Nutzen Sie andere Werkzeuge, um den Textinhalt des PDFs zu ändern, die Bilder zu verschieben, Links in PDF einzufügen usw. Wenn alles in Ordnung ist, speichern Sie alle Änderungen. Sie können auch die Datei auf Adobe Cloud hochladen, um die Dateien von verschiedenen Geräten aus einheitlich zu verwalten.
PDFguru: PDF-Bilder drehen online & kostenlos
PDFguru ist ein weiteres praktisches Werkzeug zum Drehen PDF-Bilder unter Windows. Das ist ein kostenloser Online-PDF-Editor und flexibel zu benutzen. Die Bilder lassen sich per jedem Klick nach 90 Grad drehen, oder Sie können die Richtung manuell ändern, um die beste PDF-Darstellung zu erzielen. Ein Highlight von PDFguru ist, dass die geänderte Datei direkt als Word, Excel, Bild, PowerPoint gespeichert werden kann. Auf diese Weise sparen Sie Zeit bei der notwendigen Konvertierung von PDF in andere Formate.
Schritte zum Drehen von Bildern in PDF online & kostenlos:
Schritt 1: Navigieren Sie auf die offizielle Webseite von PDFguru und klicken Sie auf das „Plus“-Symbol in der Mitte, um Ihre PDF-Datei zum Drehen online hochzuladen.
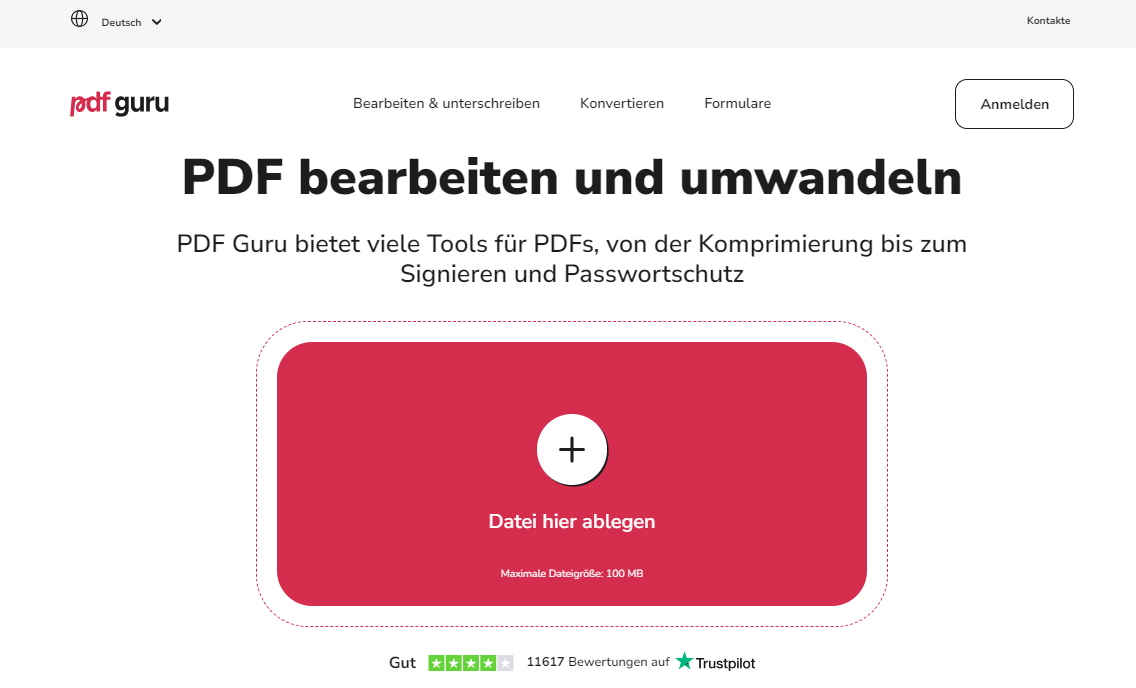
Schritt 2: Nach dem Hochladen wird die PDF-Datei automatisch geöffnet. Gehen Sie in der oberen Hauptsymbolleiste und klicken Sie auf „Objekt“ > „Bild“ > „Drehen“, um die PDF-Bilder zu drehen und zu spiegeln.
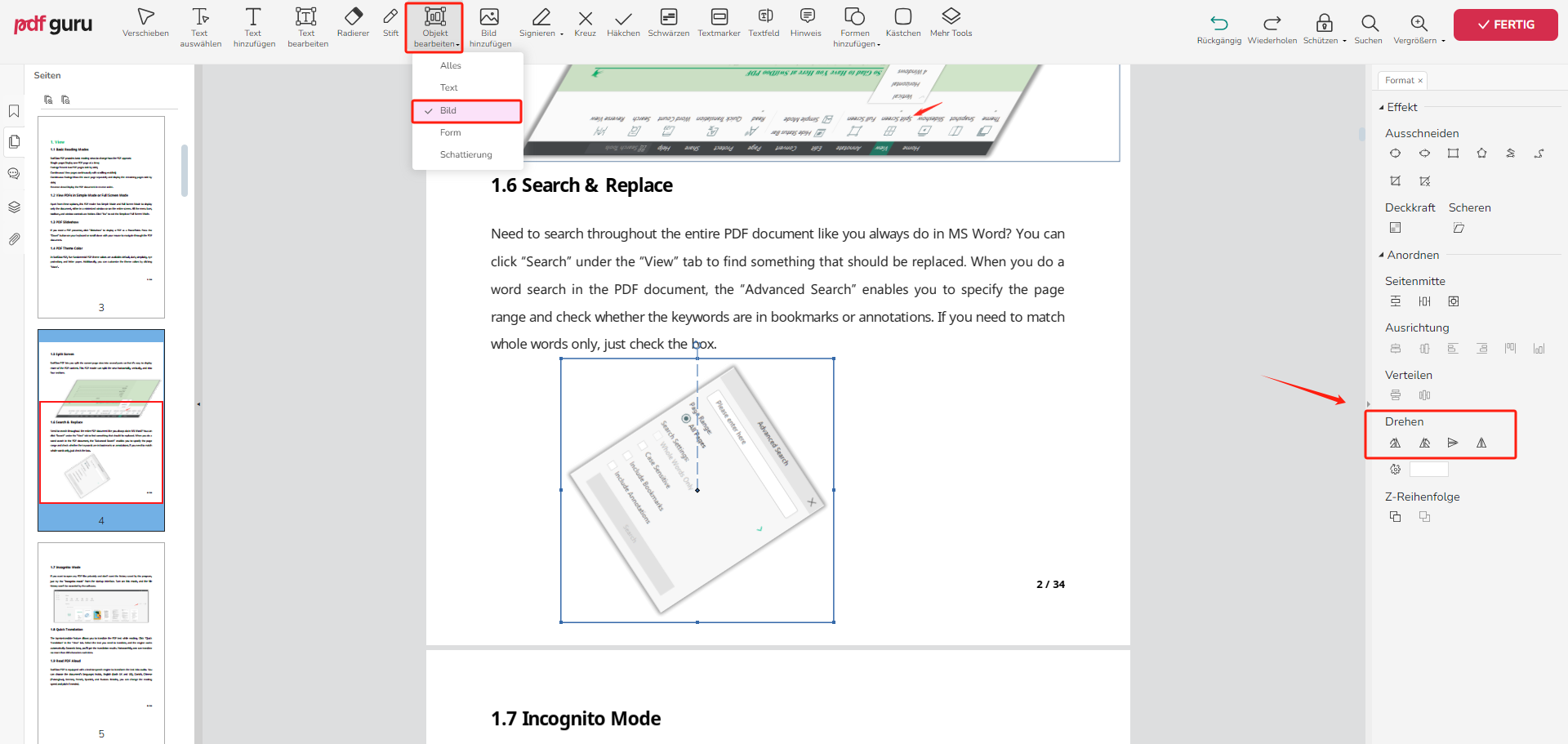
Schritt 3: Wie der Screenshot anzeigt, stehen noch viele andere Tools zur Verfügung, mit denen Sie PDF-Inhalte nach Vorlieben gestalten und die PDF-Datei mit Passwort schützen können. Nach allen Bearbeitungen klicken Sie auf „Fertig“, um die Datei herunterzuladen.
Da PDFguru im Web funktioniert, ist es sowohl für Windows-Nutzer, als auch für Mac- sowie Handy-Anwender praktisch. Sein einziger Nachteil ist aber, dass es hohe Ansprüche an Internetgeschwindigkeit stellt. Wenn Ihre Datei zu groß ist, kann die Website sehr lange Ladezeiten benötigen oder sogar abstürzen. Beim Verarbeiten großer PDF-Dateien ist es ratsam, einen stabilen PDF-Editor wie SwifDoo PDF zu benutzen.
Bonusteil: Wie kann man Bild in Word drehen und speichern
Wie das PDF ist das Word-Format im papierlosen Büro und Studium weit verbreitet. Dabei haben viele Leute die Bedürfnisse, Bild in Word zu drehen. Keine Sorge, in diesem Abschnitt erklären wir Ihnen die Details dazu. Nachdem Sie PDF in Word umgewandelt haben, können Sie auf diese Weise die Bilder in PDF drehen.
Wie Sie Bild in Word drehen, hier ist die Schritt-für-Schritt-Anleitung:
Schritt 1: Starten Sie MS Word unter Windows und öffnen Sie Ihre Word-Datei.
Schritt 2: Wählen Sie das Bild aus, das Sie in Word drehen möchten. Gehen Sie in der Hauptsymbolleiste auf „Layout“ > „Drehen“. Anschließend können Sie das Bild nach links oder rechts um 90 Grad drehen oder es spiegeln.
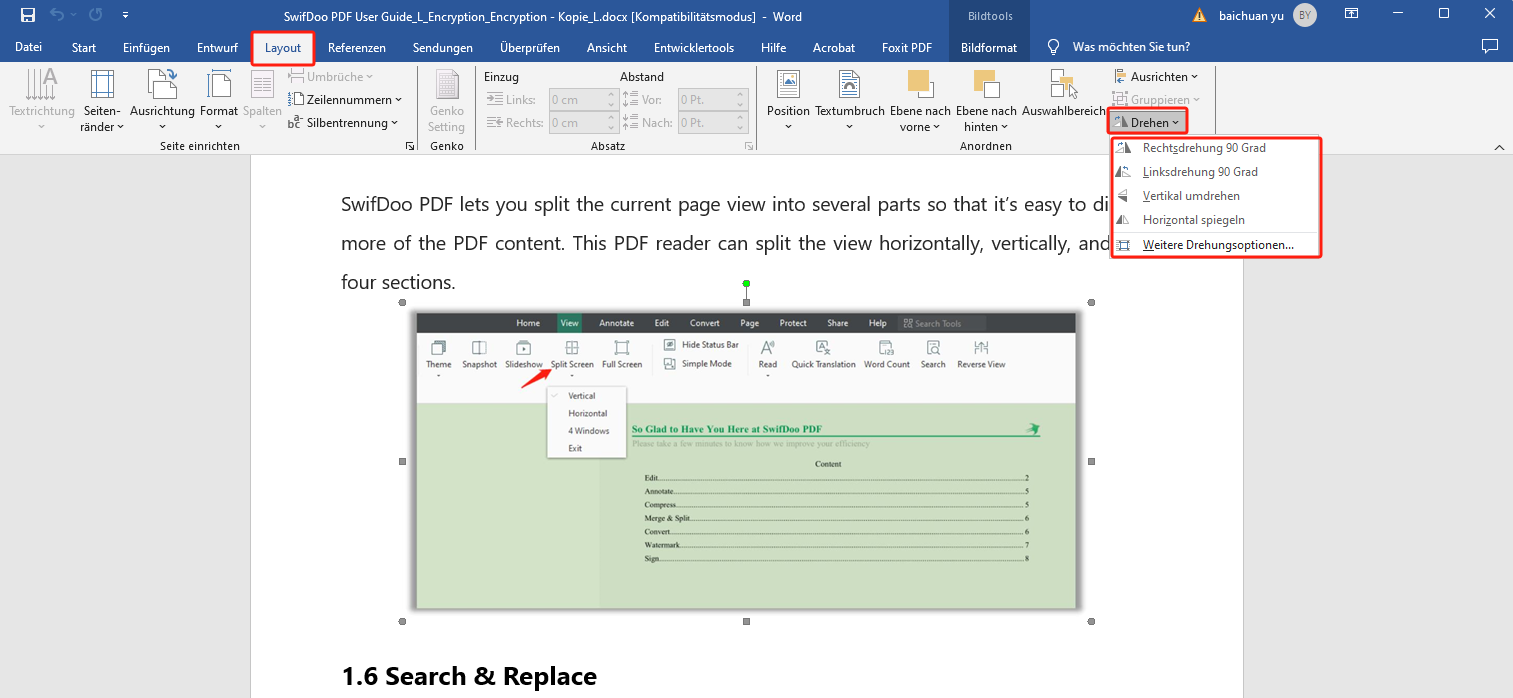
Schritt 3: Speichern Sie die Word-Datei auf Ihrem Gerät oder verschicken Sie die Datei als PDF, um die Formatierung des Originaldokumentes am besten beizubehalten.
![Word in PDF ohne Formatierungsverlust umwandeln [5 Arten]](https://img.swifdoo.com/image/word-in-pdf-ohne-formatierungsverlust-umwandeln.png)
Word in PDF ohne Formatierungsverlust umwandeln [5 Arten]
Wenn Sie ein Dokument mit anderen teilen möchten, ist PDF eine der besten Methoden. Der Inhalt sieht auf jedem Gerät gleich aus, sodass Ihre gut gestalteten Inh
LESEN SIE MEHR >Fazit
Mit den oben genannten 3 Methoden können Sie jetzt problemlos Bild in PDF drehen und speichern. Testen Sie die Tools und steigern Sie Ihre Produktivität. SwifDoo PDF nimmt dank seiner leistungsstarken Funktionen und stabilen Dienste eine führende Position ein. Testen Sie das Programm und entdecken Sie alle seine Potenziale!








