
Wie Sie Word in PDF ohne Formatierungsverlust konvertieren – SwifDoo PDF
Sie wollen sicher die Konvertierung professionell durchführen, da kommt SwifDoo PDF als eine gute Wahl. Es handelt sich um einen PDF-Editor mit vielen Funktionen, der speziell für Windows-Anwender entwickelt wurde. SwifDoo PDF führt die Umwandlung mit wenigen Klicks durch und behält das Originalformat bei.
Zusätzlich zu Word können Sie damit auch Excel, PowerPoint, Bilder, CAD und HTML mühelos in PDF konvertieren. Sie können auf die folgende Schaltfläche klicken, um sich dieses Tool zu holen und zu erfahren, wie Sie Word in PDF ohne Qualitätsverlust konvertieren können.
SwifDoo PDF bietet eine kostenfreie Testversion für bis zu 7 Tage an, in der Sie alle Funktionen nutzen können!
- Öffnen Sie SwifDoo PDF > Wählen Sie Konvertieren und gehen Sie zu Office zu PDF.
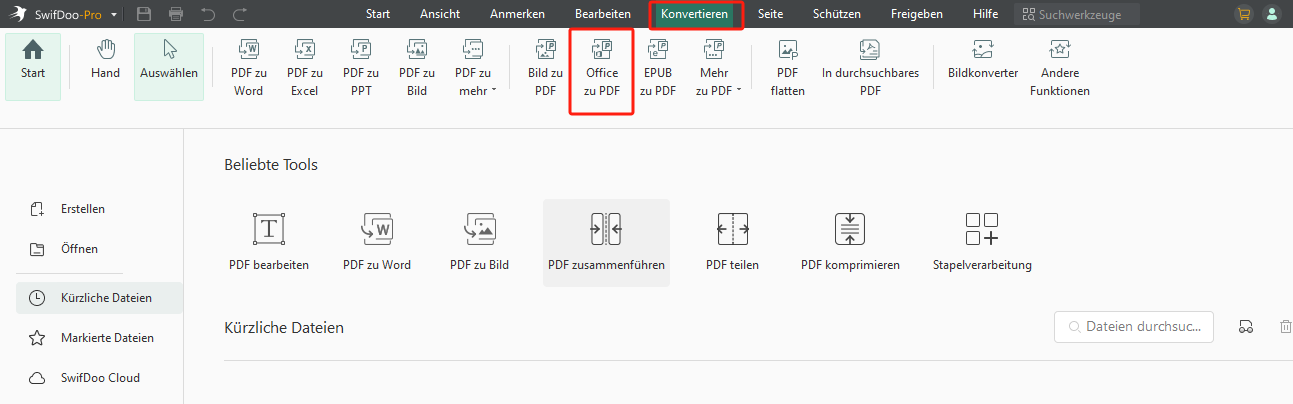
- Klicken Sie bei allen Word-Dokumenten auf hinzufügen. Sie können bei Bedarf mehrere Dateien hinzufügen.
- Wählen Sie einen Ausgabepfad aus und klicken Sie auf Start.
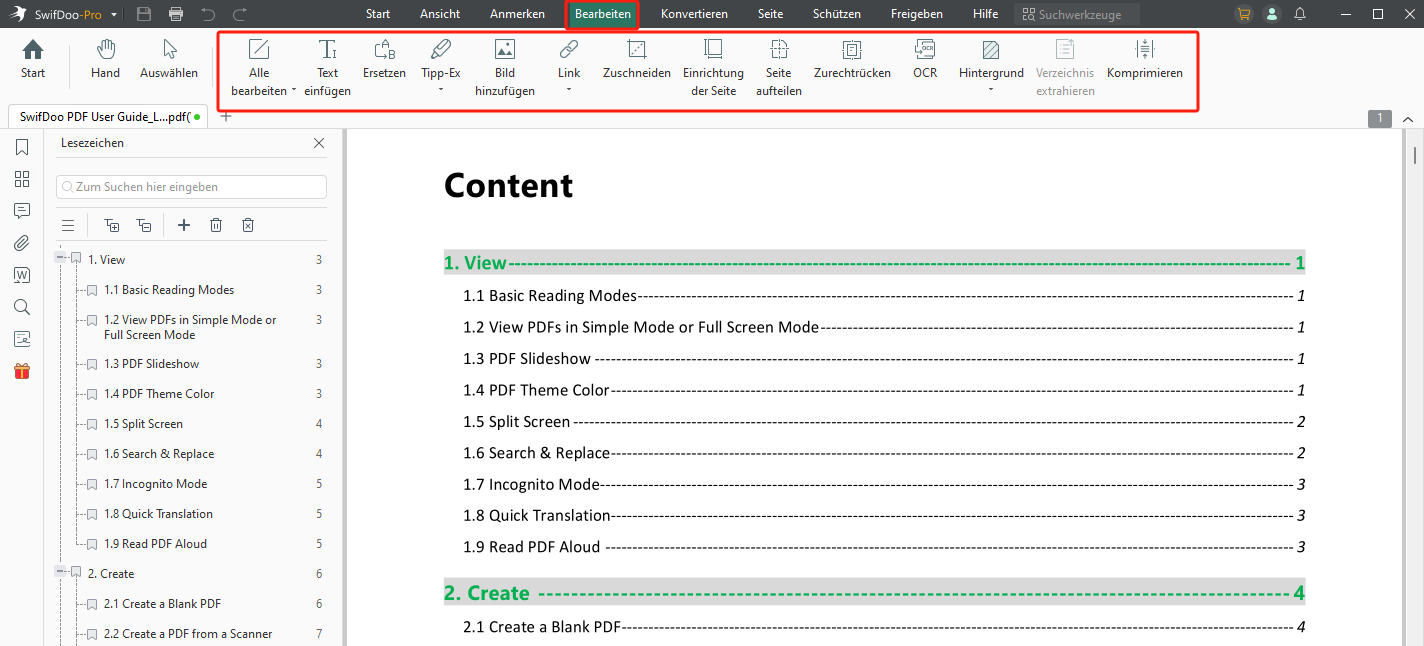
Wenn Sie nach Abschluss der Konvertierung Anpassungen an der PDF-Datei vornehmen möchten, können Sie auf Bearbeiten klicken und dann auf alle Tools zugreifen.
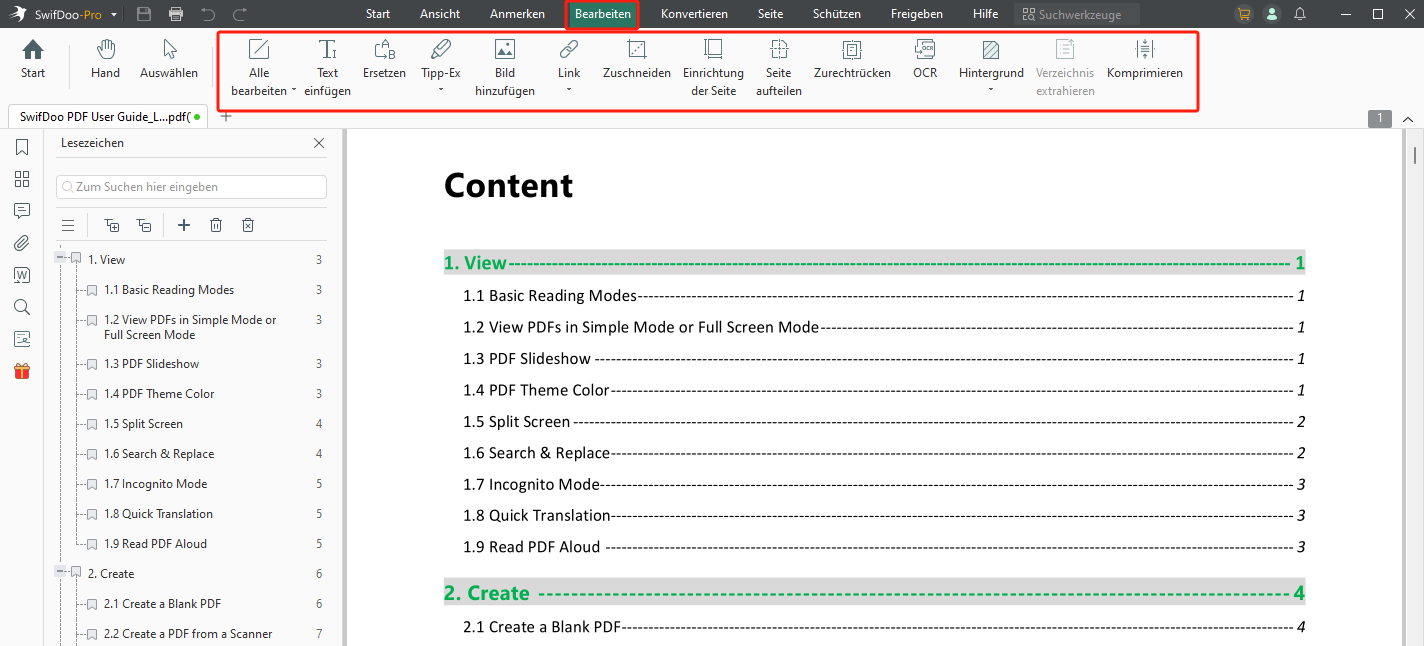
In dieser Anleitung erfahren Sie, wie Sie PDF in Word ohne Formatierungsverlust umwandeln können:

PDF in Word konvertieren ohne Formatverlust - KOSTENLOS
Wollen Sie fragen, wie Sie gratis PDF in Word konvertieren können, ohne die Formatierung zu verlieren? Hier finden Sie hilfreiche Methoden - Online und Offline!
LESEN SIE MEHR >Wie Sie Word in PDF ohne Qualitätsverlust umwandeln – MS Word
Zuerst könnten Sie versuchen, das Word-Dokument direkt über Microsoft Word als PDF-Datei zu zu speichern oder zu exportieren. Normalerweise bleibt das ursprüngliche Format nach der Konvertierung erhalten. Bei besonders komplexen Formaten werden vielleicht Fehler auftreten. Sie sollten es aber auf jeden Fall versuchen. Lesen Sie weiter, um zu erfahren, wie Sie Word in PDF konvertieren können, ohne die Formatierung über MS Word zu verlieren.
- Öffnen Sie das Word-Dokument. Klicken Sie oben links auf das Menü Datei.
- Klicken Sie in der linken Seitenleiste auf Speichern unter.
- Wählen Sie im Bildschirm Speichern unter einen Speicherort aus.
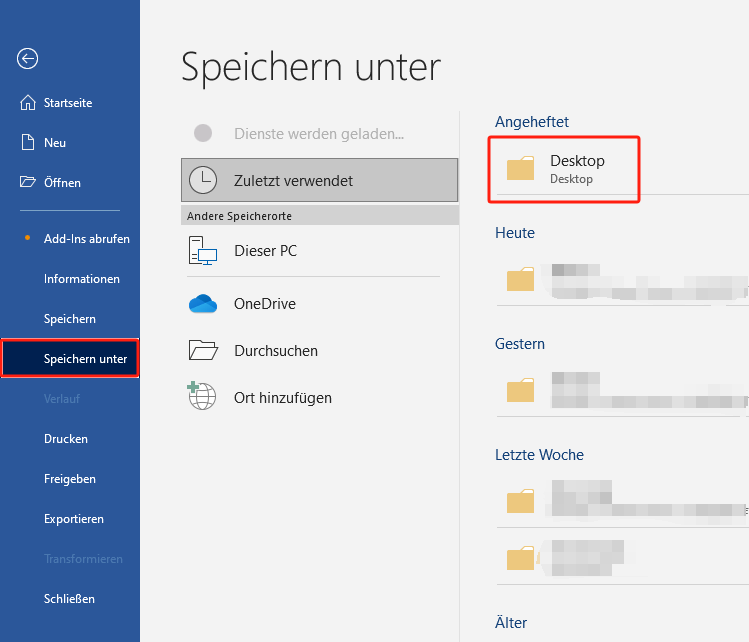
4. Wählen Sie dann neben Dateityp die Option PDF (*.pdf) aus.
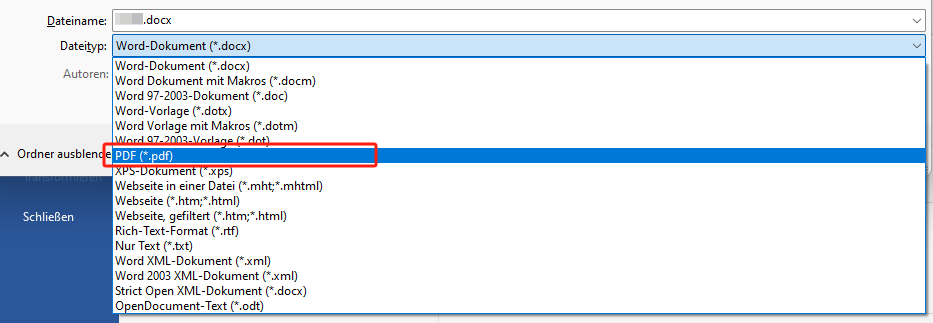
5. Klicken Sie abschließend auf die Option Speichern.
Wie Sie Word in PDF ohne Qualitätsverlust konvertieren – Adobe Acrobat
Adobe ist der Erfinder von PDF und hat daher Adobe Acrobat veröffentlicht, um Anwendern den Umgang mit PDFs zu erleichtern. Mit Adobe Acrobat können Anwender PDFs einfach bearbeiten, konvertieren, zusammenführen und komprimieren. Der Adobe Acrobat Reader unterstützt diese Funktionen jedoch nicht. Sie müssen sich die Standard- oder Pro-Version holen. Sie können jedoch die 7-tägige kostenlose Testversion herunterladen.
Schauen wir uns doch an, wie Sie mit Adobe Acrobat Word in PDF ohne Qualitätsverlust umwandeln.
- Öffnen Sie Adobe Acrobat und richten Sie es ein.
- Klicken Sie unter Tools auf PDF erstellen.
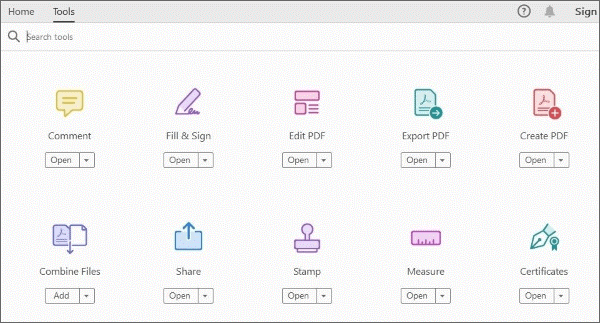
- Wählen Sie das Word-Dokument aus, das Sie konvertieren möchten.
- Wählen Sie einen Ordner zum Speichern der Datei aus und klicken Sie auf Speichern.
In Bezug auf die Konvertierung von Word in PDF ohne Qualitätformatierung zeigt Adobe Acrobat hervorragende Leistung. Aber sein Abo ist sehr teuer, besonders wenn Sie ein Studierende ist. Dazu ist es empfehlenswert, eine Alternative zu Adobe Acrobat wie SwifDoo PDF zu benutzen.
Wie Sie Word in PDF auf Mac ohne Formatierungsverlust konvertieren– Vorschau
Auf einem Mac-Computer können Sie die Konvertierung nicht nur über Microsoft Office vornehmen, sondern auch den Standard-PDF-Viewer namens Vorschau (Preview) verwenden, um die Aufgabe zu erledigen. Das Programm kann eine Word-Datei auf Mac öffnen und als PDF exportieren. Außerdem bietet es viele vollwertige Funktionen zur PDF-Funktionen, mit denen Sie PDF auf dem Mac bearbeiten können. Im Folgenden finden Sie die Schritte, um Word mithilfe von Vorschau in PDF zu konvertieren, ohne dass die Formatierung verloren geht.
- Klicken Sie mit der rechten Maustaste auf die Word-Datei > Wählen Sie Öffnen mit > Wählen Sie Vorschau.
- Klicken Sie in der Menüleiste auf Datei > Wählen Sie die Option Als PDF exportieren....
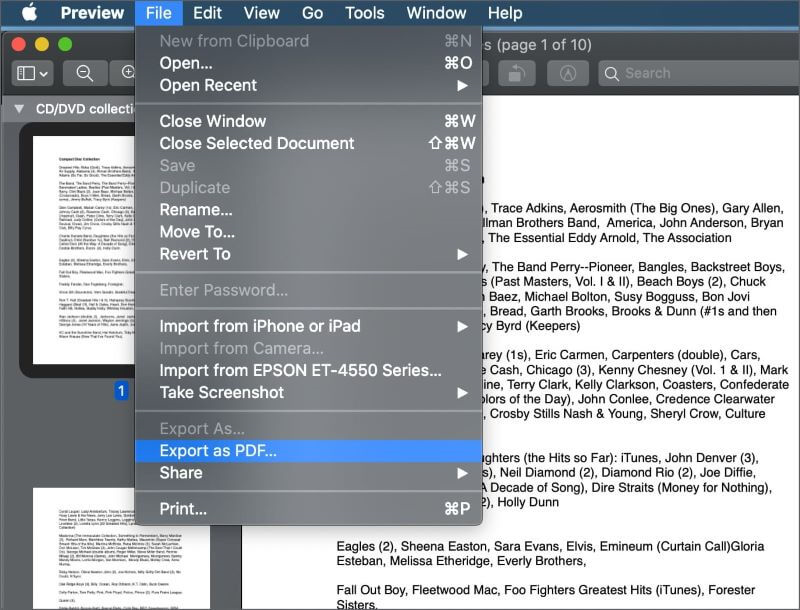
3. Wählen Sie einen Zielort aus > Klicken Sie auf Speichern und das war's.
Wie Sie Word in PDF ohne Formatierungsverlust online konvertieren
Sie können auch einen Online-Konverter verwenden, um Ihre Aufgabe schnell zu erledigen. Sie müssen nur die Word-Datei hochladen und können dann auf die PDF-Datei klicken. Im Folgenden finden Sie ein Beispiel für die Verwendung des SwifDoo Online Konverter, um Word online in PDF zu konvertieren, ohne dass die Formatierung verloren geht.
- Öffnen Sie den Browser und gehen Sie zu > https://www.swifdoo.com/de/pdf-online > Wählen Sie Word in PDF.
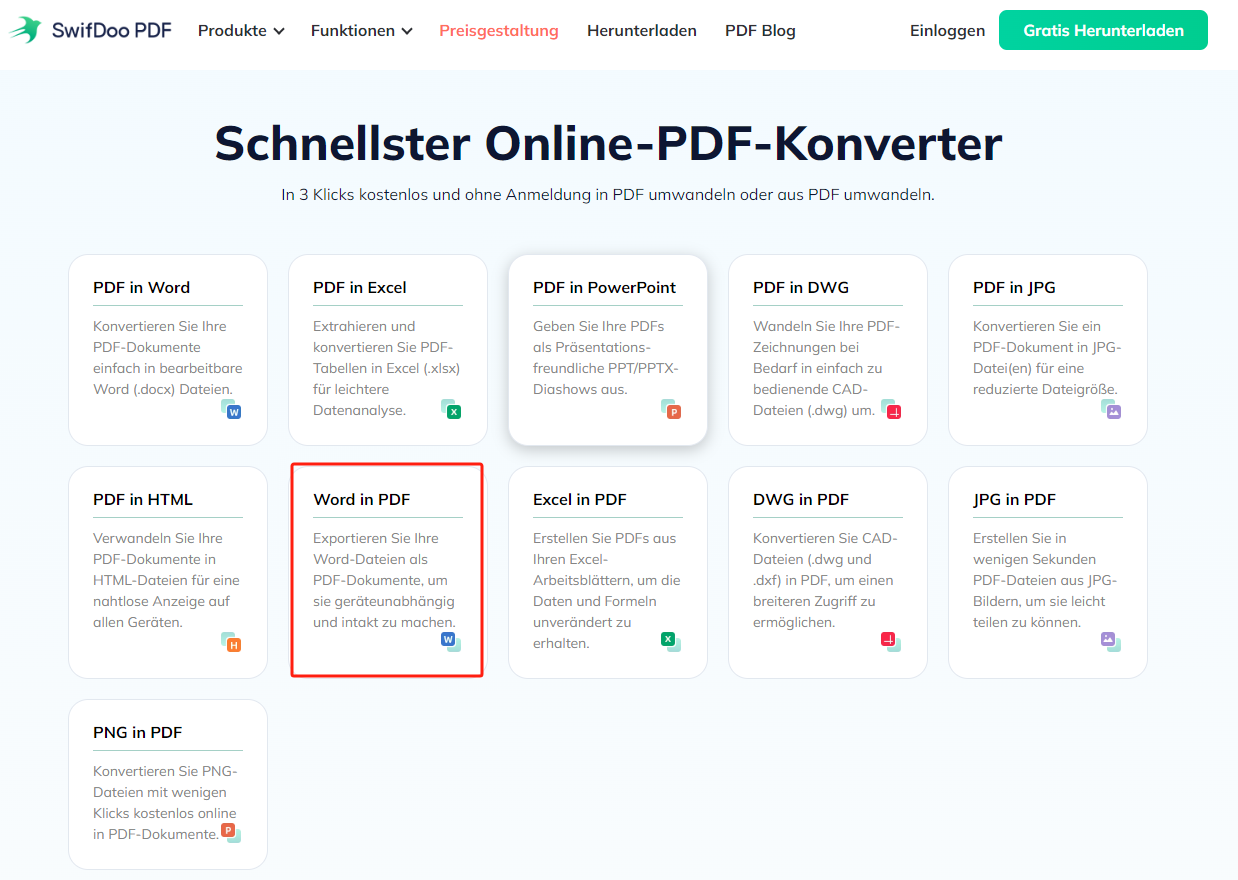
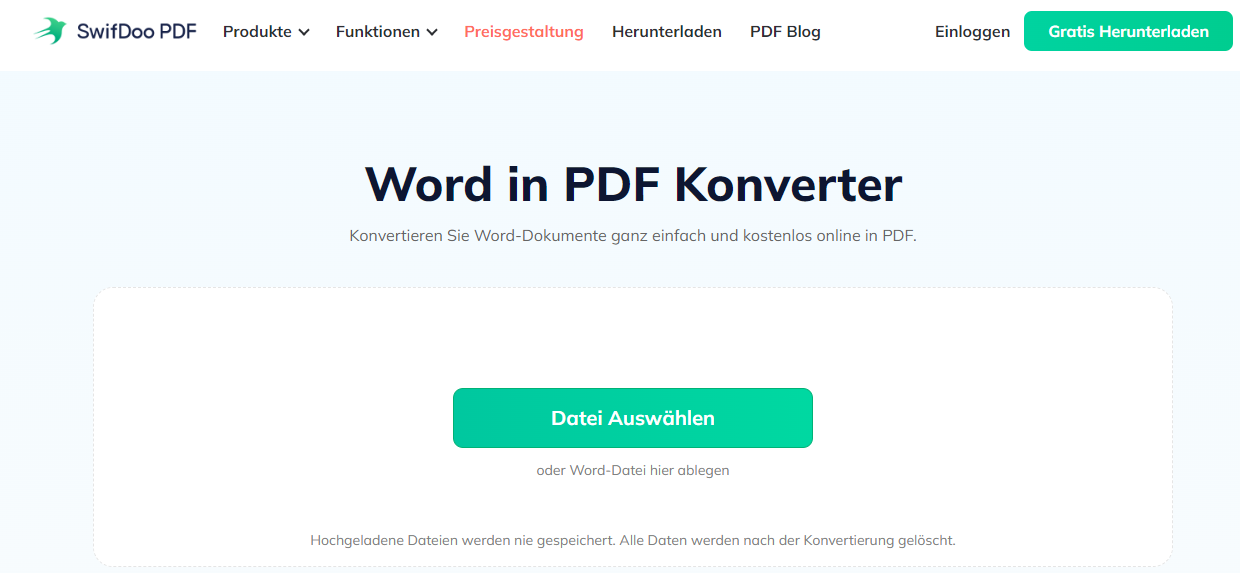
- Klicken Sie anschließend auf die Schaltfläche Herunterladen, um die PDF-Datei abzuspeichern.

- Konvertiert Word, Excel, PowerPoint, TXT, HTML usw. in PDF
- Ändern, Hinzufügen, Löschen oder Ersetzen von Text/Bild mit einem einzigen Klick
- Zusammenführen, Teilen oder Extrahieren von PDF-Seiten, um die gewünschte zu erstellen
Windows 11/10/8.1/7/XP
Fazit
Das war's zum Thema - Wie können Sie Word in PDF ohne Formatierungsverlust umwandeln? Sie sollten allerdings wissen, dass es bei der Konvertierung zu Abweichungen kommen kann, da es sich bei Word und PDF um zwei völlig unterschiedliche Formate handelt. Um Ihre Effizienz zu steigern, ist SwifDoo PDF jedoch eine gute Wahl. Mit dieser Software können Sie PDFs mühelos konvertieren und bearbeiten.








