Présentation
Bien que les documents PDF numériques soient pratiques à transférer, les fichiers PDF imprimés restent nécessaires pour différentes raisons. L'impression recto-verso des PDF est une option courante pour l'impression des fichiers PDF. Si vous souhaitez apprendre comment imprimer des PDF recto-verso, vous êtes au bon endroit.

Tous les programmes ou logiciels ne permettent pas d'imprimer le recto et le verso d'un PDF, et les instructions sur les imprimantes peuvent être difficiles à suivre pour les novices. Ne vous inquiétez pas! Dans cet article, vous apprendrez 4 méthodes simples vous expliquant comment imprimer des fichiers PDF recto-verso avec différentes imprimantes PDF. Vérifiez que votre imprimante prend en charge l'impression recto-verso. C'est parti!
Pourquoi avons-nous besoin d’imprimer recto-verso?
L'impression recto-verso des documents PDF consiste à imprimer le recto et le verso d'un fichier PDF, ce qui présente plusieurs avantages:
Respect de l'environnement: L'impression recto-verso de documents PDF réduit les déchets de papier et consomme moins d'énergie.
Économie d'argent: Cet avantage est étroitement lié au premier. La diminution de la consommation de papier réduit les coûts de l'entreprise.
Moins d'espace physique: L'impression recto-verso n'utilisant que la moitié de la quantité de papier, les fichiers imprimés prennent moins d'espace dans votre bureau.
Ces avantages incitent donc de plus en plus de personnes à apprendre comment imprimer des fichiers PDF recto-verso afin de réduire les coûts et de protéger l'environnement par la même occasion.
Comment imprimer des PDF recto-verso sur Windows
Pour les ordinateurs exécutant des systèmes Windows, y compris Windows 11 et 10, SwifDoo PDF est une imprimante PDF optimale alternative à Adobe Acrobat. Cette application PDF est équipée d'une fonctionnalité d'impression recto-verso pour les PDF, ce qui vous permet d'imprimer les PDF des deux faces en mode paysage ou en orientation portrait. De plus, elle offre différents paramètres d'impression pour répondre aux besoins des utilisateurs. Vous pouvez personnaliser la couleur, l'étendue de la page, le format du papier et la mise en page pour obtenir les résultats souhaités.
Découvrez comment imprimer des PDF recto-verso sur Windows avec SwifDoo PDF:
Étape 1: Téléchargez et installez ce programme;
Étape 2: Lancez-le, puis cliquez sur l'icône de fichier ci-dessous pour importer votre fichier PDF. Vous pouvez également faire glisser et déposer votre fichier n'importe où dans l'interface principale;
Étape 3: Appuyez sur le bouton Imprimer dans la barre de tâches supérieure;
Étape 4: Dans la fenêtre d'impression, cochez la case Impression recto-verso automatique, puis sélectionnez Retourner sur le bord long ou Retourner sur le bord court selon votre choix. Appuyez sur Imprimer.
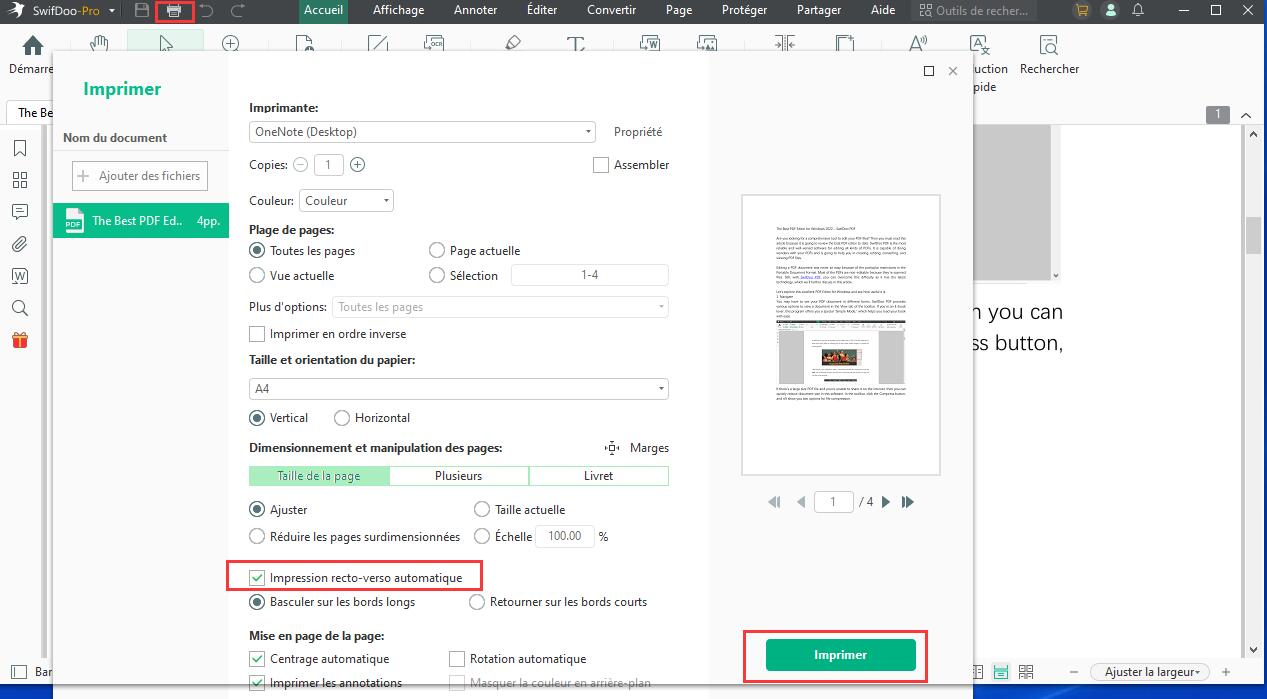
Voyez! Il ne sera jamais difficile de maîtriser cette compétence avec le bon outil. En tant que solution logicielle PDF tout-en-un, SwifDoo PDF peut fournir un service d'impression par lots qui vous permet de traiter plusieurs fichiers PDF en un seul clic. Vous n'aurez plus à définir les préférences d'impression pour chaque fichier. De plus, vous pouvez facilement supprimer les arrière-plans des PDF ou ajouter une signature à votre fichier PDF.
Remarque: dans les paramètres d'impression, l'option "Retourner sur le bord long" vous permet d'imprimer votre fichier d'un côté à l'autre en orientation portrait. Après avoir imprimé un PDF recto-verso en le retournant sur le bord long, vous pouvez lire le fichier comme si vous lisiez un livre à l'endroit.
L'option "Retourner sur le bord court" permet d'imprimer un document PDF en orientation paysage. Si vous imprimez un fichier recto-verso en le retournant sur le bord court, vous pouvez le retourner comme vous le feriez avec un calendrier.
Certains utilisateurs peuvent se demander s’ils doivent choisir de retourner le document sur le bord court ou sur le bord long. Les deux options sont acceptables pour l’impression du recto et du verso des fichiers PDF, mais le retournement sur le bord long est plus courant que sur le bord court.
Comment imprimer des PDF recto-verso sur Mac
Si vous souhaitez imprimer des PDF recto-verso sur Mac, Aperçu peut être votre premier choix. En tant qu'application intégrée au système macOS, il s'agit d'un éditeur de PDF et d'une visionneuse professionnels, ainsi que d'une bonne imprimante de PDF. Vous n'avez pas besoin d'installer de nouvelles applications pour utiliser l'impression recto-verso pour les documents PDF.
Le tutoriel suivant explique comment imprimer des PDF recto-verso sur Mac:
Étape 1: Faites un clic droit sur votre fichier, choisissez Ouvrir avec, puis cliquez sur Aperçu dans la liste;
Étape 2: Une fois le fichier affiché, cliquez sur Fichier et appuyez sur le bouton Imprimer;
Étape 3: Lorsque la boîte de dialogue d'impression s'affiche, cliquez sur la flèche déroulante pour choisir l'option de mise en page sous Orientation;
Étape 4: Sélectionnez Reliure à bord long ou Reliure à bord court dans le menu situé à côté de Recto-verso, puis appuyez sur Imprimer.
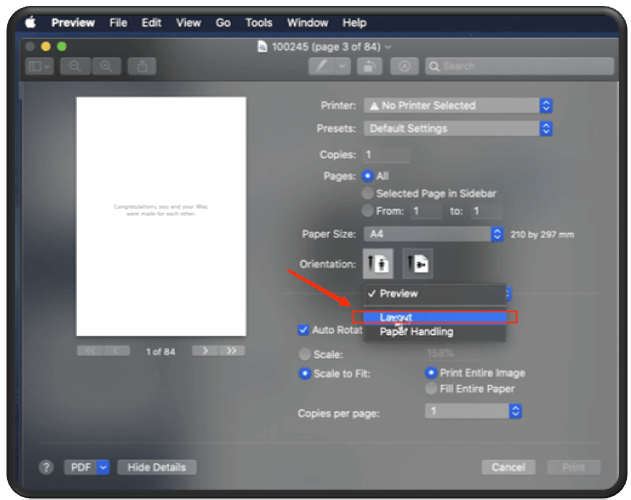
Vous obtiendrez alors un PDF imprimé recto-verso. Toutes les fonctionnalités d'Aperçu sont gratuites et ses performances sont stables. Outre l'impression du recto et du verso des fichiers PDF, l'édition et l'affichage constituent l'essentiel de ce programme. Il prend en charge différents formats de fichiers d'image, notamment JPEG, BMP et TIFF. Les utilisateurs peuvent ajouter des liens hypertextes à leurs PDF, insérer des annotations ou effectuer des modifications à l'aide d'outils d'édition de base.
Note si l'option recto-verso est grisée, fermez "Aperçu" > allez dans "Préférences système" > cliquez sur "Imprimantes et numériseurs" > sélectionnez "Options et fournitures" > cliquez sur l'onglet "Options" > activez "Unités d'impression recto-verso" > cliquez sur "OK". Relancez ensuite l'application pour suivre la méthode ci-dessus.
Comment imprimer des PDF recto-verso en ligne
Les imprimantes PDF en ligne sont disponibles via les navigateurs Web courants et permettent d'obtenir un document PDF imprimé recto-verso partout où vous le souhaitez, pour autant que vous puissiez utiliser Internet. Google Docs est l'un des outils PDF gratuits les plus populaires.
Découvrez comment imprimer des PDF recto-verso en ligne avec Google Docs:
Étape 1: Visitez le site Web de cette application PDF en ligne et cliquez sur Ouvrir le sélecteur de fichiers;
Étape 2: Cliquez sur Charger, puis déposez votre fichier dans la boîte de dialogue;
Étape 3: Cliquez sur Imprimer pour être redirigé vers une nouvelle page. Appuyez à nouveau sur l'icône Imprimer;
Étape 4: Sélectionnez l'imprimante que vous utilisez et choisissez Autres paramètres;
Étape 5: Dans le menu déroulant, cochez la case Imprimer sur les deux faces. Cliquez sur Imprimer.
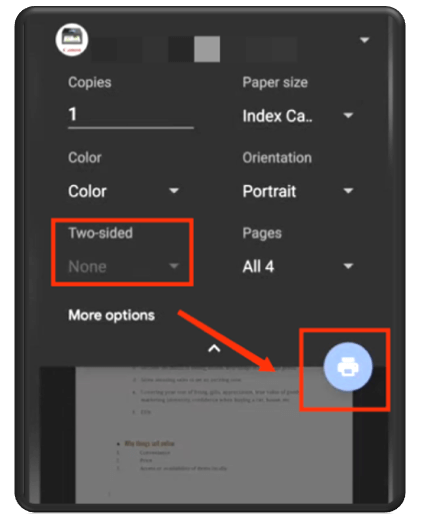
Google Docs permet d'imprimer en ligne votre document PDF sur les deux faces, ce qui améliore l'efficacité et vous fait gagner beaucoup de temps lorsque vous ne pouvez pas utiliser d'ordinateur. Cependant, le risque potentiel de fuite d'informations peut poser problème. N'oubliez donc pas de supprimer le fichier du serveur à temps après l'impression.
Top 6 des suppresseurs de filigrane pour PDF en 2023
Découvrez comment supprimer les filigranes des PDF.
EN SAVOIR PLUS >
Comment imprimer des PDF recto-verso à partir de votre téléphone
Le risque de sécurité des imprimantes PDF en ligne est une préoccupation majeure. Alors, pouvez-vous utiliser votre téléphone pour imprimer un PDF recto-verso lorsque vous n'avez pas d'ordinateur? Bien sûr, c'est possible! Connectez votre téléphone et votre imprimante au même réseau Wi-Fi, puis découvrez comment imprimer des fichiers PDF recto-verso sur iPhone et Android.
Comment imprimer le recto et le verso des PDF sur iPhone:
Voici comment imprimer des PDF recto-verso sur votre iPhone:
Étape 1: Cliquez sur votre fichier pour l'ouvrir et appuyez sur l'icône Partager;
Étape 2: Trouvez Imprimer dans la liste, sélectionnez l'imprimante cible et activez l'option Recto-verso;
Étape 3: Définissez d'autres paramètres d'impression, puis appuyez sur Imprimer dans le coin supérieur droit.
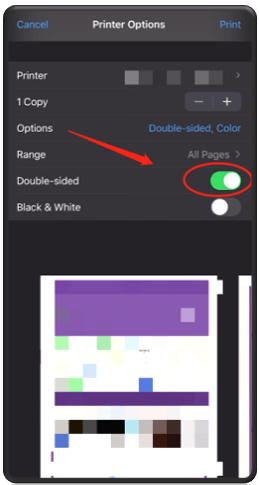
N'oubliez pas de vérifier que votre imprimante est compatible avec la fonctionnalité AirPrint.
Comment imprimer le recto et le verso des PDF sur Android:
Étape 1: Ouvrez votre fichier PDF, cliquez sur l'onglet à trois points dans le coin supérieur droit et choisissez Imprimer;
Étape 2: Cliquez sur Sélectionner une imprimante, puis appuyez sur votre imprimante. Appuyez sur la flèche déroulante, activez la fonctionnalité recto-verso et appuyez sur le bouton Imprimer.
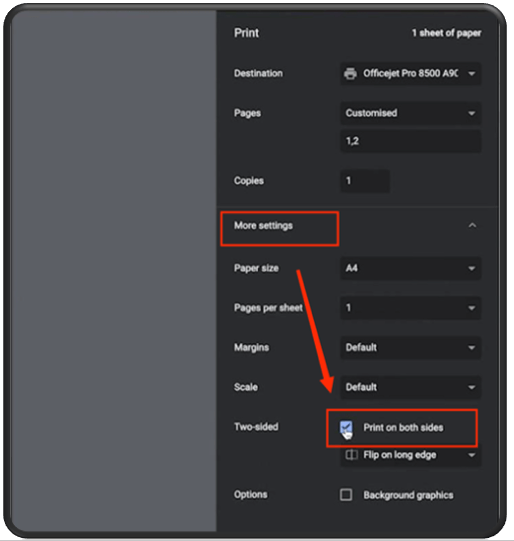
Si l'imprimante ne peut pas être identifiée par votre téléphone, essayez la méthode suivante : allez dans "Paramètres" > sélectionnez "CONNEXIONS" > cliquez sur "PLUS DE PARAMÈTRES DE CONNEXION" pour trouver "Impression" > appuyez sur "Ajouter un service" > choisissez la marque de votre imprimante > téléchargez-la. Les étapes varient d'un appareil Android à l'autre, mais le processus est le même. Suivez les mêmes options pour imprimer le recto et le verso d'un PDF.
Il est très simple d'utiliser votre appareil Android ou votre iPhone pour imprimer un fichier PDF recto-verso tout en évitant les fuites de documents. Mais il arrive que votre téléphone ne reconnaisse pas l'imprimante, et vous devrez alors passer plus de temps à en trouver la raison. Bien entendu, l'utilisation des appareils mobiles ne se limite pas à l'impression de PDF; vous pouvez également utiliser l'iPhone pour éditer des PDF.
Mot de la fin
Que vous utilisiez une imprimante PDF de bureau, un outil en ligne ou votre téléphone, vous trouverez toujours des méthodes différentes mais simples pour imprimer des documents PDF recto-verso. Vous pouvez choisir n'importe laquelle de ces méthodes sur mesure pour utiliser la fonctionnalité d'impression recto-verso pour les PDF. Pour le système Windows, nous recommandons SwifDoo PDF qui peut traiter de manière flexible vos problèmes liés aux PDF.
FAQ
Q: Comment imprimer des PDF recto-verso avec Adobe Acrobat
Adobe Acrobat offre une fonctionnalité qui permet d'imprimer le recto et le verso d'un PDF. Cependant, cette option n'est disponible que pour les utilisateurs professionnels.
Si vous souhaitez imprimer des PDF recto-verso à l'aide d'Adobe Acrobat, suivez les étapes ci-dessous:
Étape 1: Lancez Adobe Acrobat, allez dans Fichier et cliquez sur Imprimer;
Étape 2: Dans la fenêtre d'impression, cochez la case Imprimer sur les deux faces du papier;
Étape 3: Appuyez sur Imprimer.
Voilà comment imprimer des PDF recto-verso dans Adobe Acrobat. Ce logiciel offre une technologie PDF avancée pour améliorer l'efficacité de votre travail. Cependant, si vous recherchez une méthode plus économique pour imprimer vos PDF en recto-verso ou pour vous débarrasser d'autres problèmes liés aux PDF, SwifDoo PDF est recommandé.
Q:Pourquoi n'y a-t-il pas d'option pour imprimer des PDF recto-verso?
Toutes les imprimantes ne prennent pas en charge l'impression recto-verso des fichiers PDF. Avant d'effectuer cette tâche, il est préférable de consulter le manuel de l'imprimante ou de contacter le service clientèle pour s'assurer que votre imprimante peut imprimer le recto et le verso d'un PDF.