Présentation
Il peut arriver que vous souhaitiez remplir des formulaires ou laisser des commentaires dans un fichier PDF. Pour ce faire, vous devez ajouter des zones de texte et du texte au PDF. Une zone de texte est un champ de texte dans lequel vous pouvez taper du texte. Cependant,
l'édition de fichiers PDF est complexe, à moins d'utiliser un éditeur de PDF spécialisé. La maîtrise des outils PDF appropriés et des méthodes simples pour
ajouter des zones de texte au PDF vous permet de travailler efficacement.
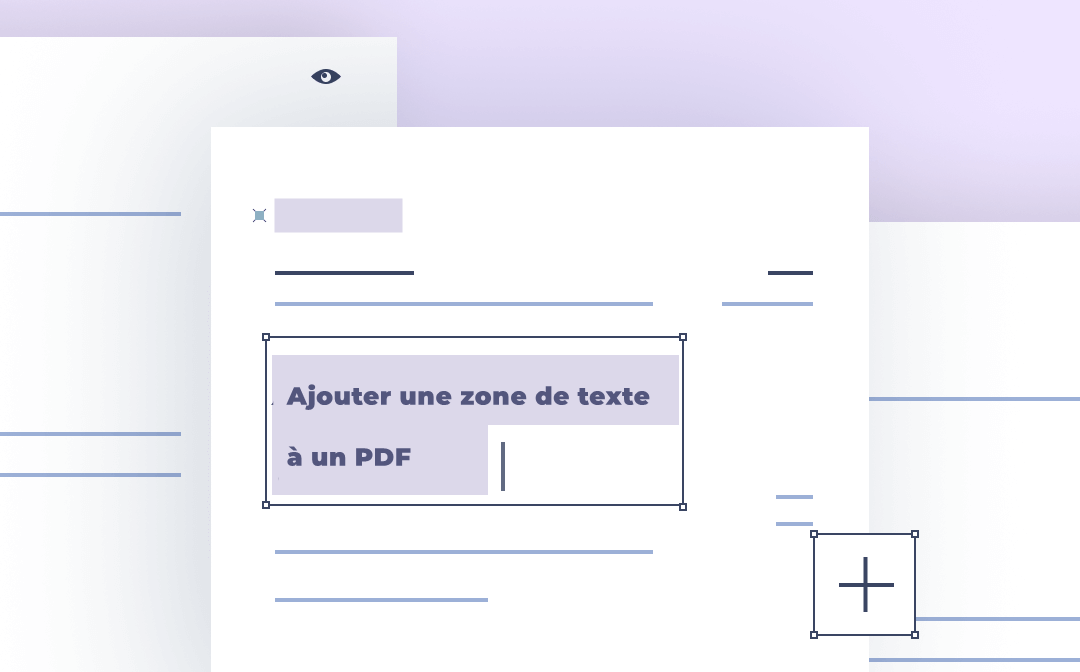
En tenant compte des systèmes d'exploitation, de la facilité d'utilisation, des coûts et d'autres facteurs, nous vous présentons 7 logiciels incontournables pour illustrer comment ajouter des zones de texte à un PDF.
Utilisation de la zone de texte dans un PDF
Une zone de texte est une zone rectangulaire et remplissable dans laquelle vous pouvez taper du texte. Elle est placée sur les pages du document. Dans les situations suivantes et bien d'autres, il est nécessaire d'ajouter des zones de texte aux PDF.
- When you need to add specific text to an image in a PDF file, you can add text boxes to it on a certain PDF page, type the text, and move the boxes to the right positions.
Lorsque vous avez besoin d'ajouter un texte spécifique à une image dans un fichier PDF, vous pouvez ajouter des zones de texte sur une page donnée du PDF, taper le texte et déplacer les zones aux bons endroits.
- By using text boxes in a PDF, you can add notes, comments, and supplementary words to the content.
En utilisant des zones de texte dans un PDF, vous pouvez ajouter des notes, des commentaires et des mots supplémentaires au contenu.
- If you want to fill out a non-fillable PDF or don’t have a PDF form filler to work on your form, adding text boxes to the PDF will make things easier. Put text boxes where the form needs to be filled, then enter the text (such as names, and emails).
Si vous souhaitez remplir un PDF non remplissable ou si vous ne disposez pas d'un remplisseur de formulaires PDF vous permettant de travailler sur votre formulaire, l'ajout de zones de texte au PDF vous facilitera la tâche. Placez des zones de texte aux endroits où le formulaire doit être rempli, puis entrez le texte (noms et e-mails, par exemple).
Ajouter une zone de texte à un PDF avec SwifDoo PDF
SwifDoo PDF est un éditeur de PDF de bureau facile à utiliser, riche en fonctionnalités et peu volumineux, destiné aux utilisateurs de Windows. Ce logiciel polyvalent est doté de fonctions d'édition, de conversion, de compression, de division et bien d'autres encore. SwifDoo PDF vous permet d'ajouter gratuitement des zones de texte aux PDF. Vous pouvez taper du texte dans ces zones et personnaliser le texte ajouté en changeant la couleur et le style de la police, et en ajoutant des soulignements et des exposants.
Suivez les étapes ci-dessous pour ajouter des zones de texte à votre PDF.
Étape 1: Lancez SwifDoo PDF et ouvrez un fichier PDF;
Étape 2: Appuyez sur Éditer dans la barre de menu supérieure et choisissez Insérer du texte dans la liste déroulante;
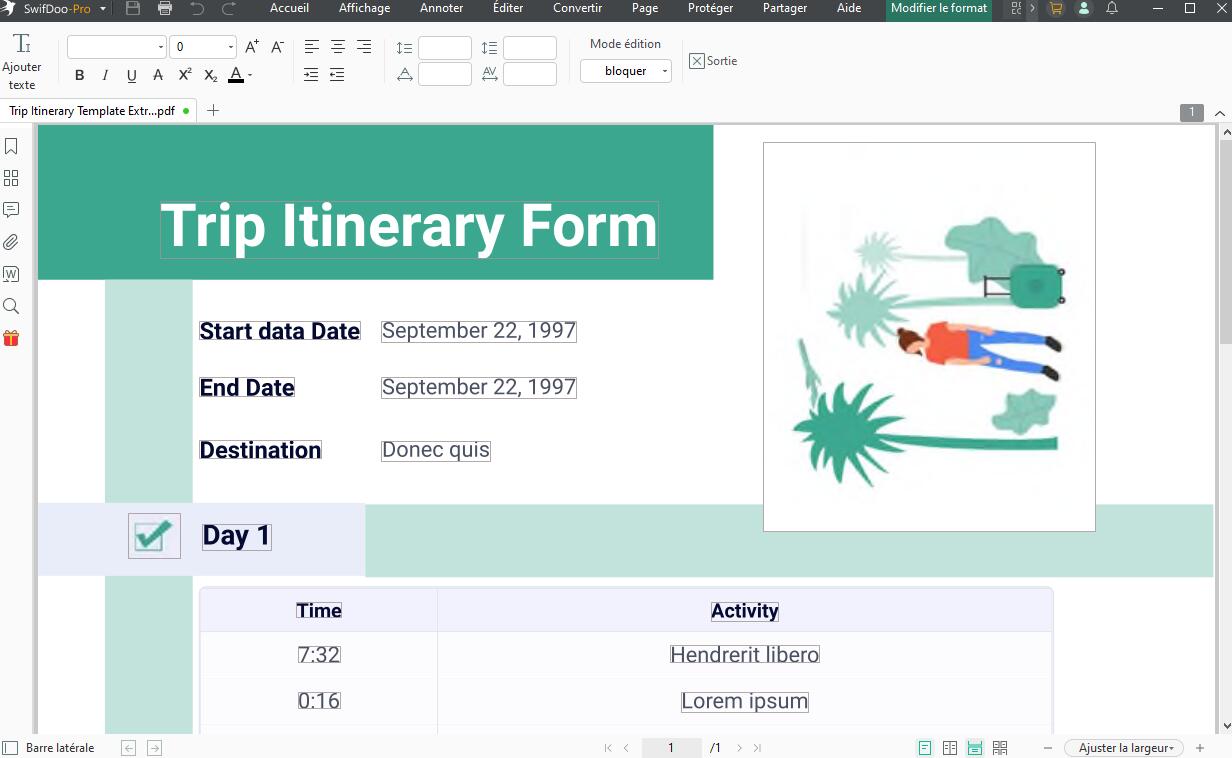
Étape 3: Cliquez sur un endroit de la page pour ajouter une zone de texte et écrivez le texte;
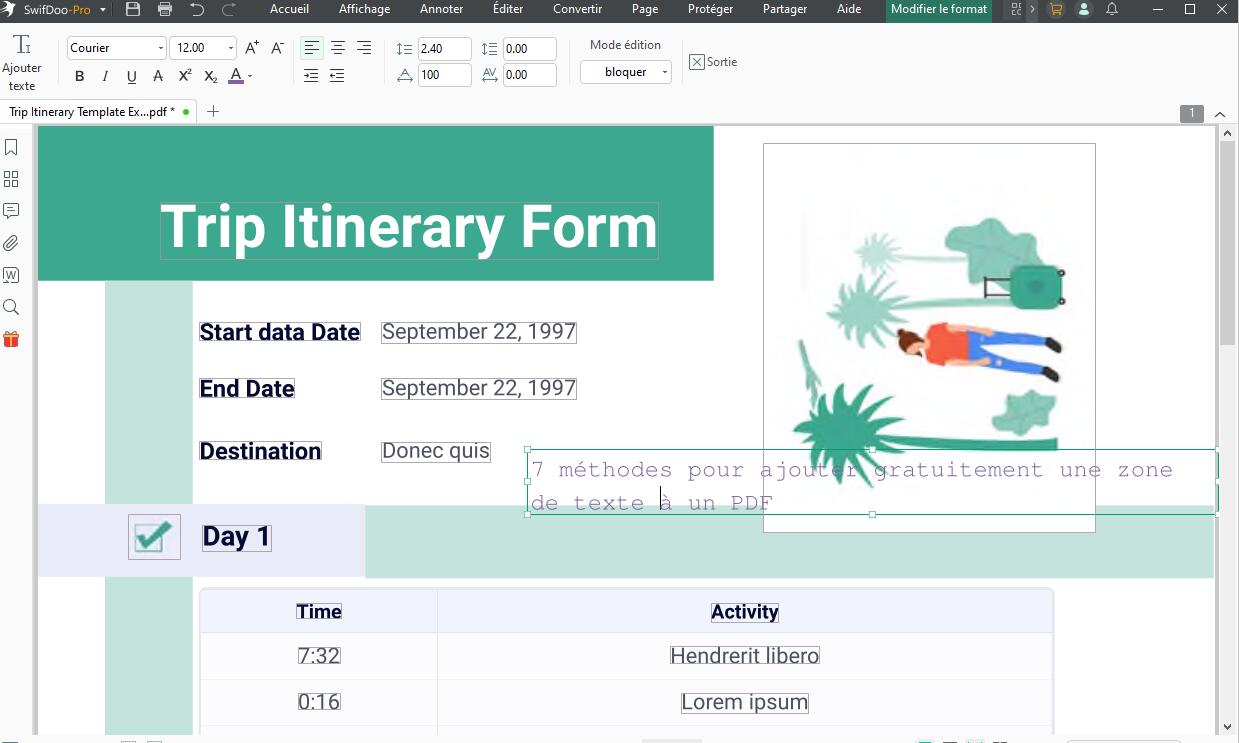
Étape 4: Ajoutez toutes les zones de texte nécessaires au PDF, puis allez dans SwifDoo > Enregistrer sous pour enregistrer le PDF modifié dans un nouveau fichier.
Après avoir ajouté une zone de texte à un PDF, vous pouvez la déplacer à un autre endroit de la page ou modifier la mise en forme du texte si nécessaire. Pour ajuster la police, sélectionnez le texte, puis choisissez le style de police, la taille ou d'autres options dans la barre "Éditer le format". Lorsque vous n'avez pas besoin d'un texte spécifique, vous pouvez facilement supprimer les zones de texte et les mots. Vous pouvez également utiliser l'outil "Mettre en blanc" pour ajouter un cadre blanc sur le texte dans le PDF afin de l'effacer de façon permanente.
SwifDoo PDF offre aux utilisateurs de multiples méthodes pour ajouter du texte aux PDF. Vous pouvez taper directement sur un PDF à l'aide de la "machine à écrire", ou ajouter des notes autocollantes et des carets avec le logiciel, qui est l'un des meilleurs annotateurs de PDF. Il vous permet également d'insérer des images externes et des liens vers des pages Web pour rendre votre fichier plus attrayant. Bien que SwifDoo PDF intègre une suite d'outils qui vous permettent d'ajouter des zones de texte aux PDF, de convertir, d'organiser et d'annoter des fichiers PDF, et plus encore, il s'agit d'une application minuscule qui n'occupe que 11 Mo d'espace.

SwifDoo PDF – Votre meilleur éditeur de PDF
- Éditer, annoter et organiser des fichiers PDF
- Convertir, fusionner, compresser et diviser des PDF
- Petit et rapide
Téléchargement gratuit
Windows 11/10/8.1/7/XP
Comment ajouter une zone de texte à un PDF avec Aperçu
Les appareils Mac sont dotés d'une visionneuse d'images et de PDF intégrée, Aperçu. Cette application gratuite et pratique peut importer et exporter divers formats de fichiers tels que PNG, PDF, JPEG, PSD et TIFF. Elle permet d'annoter les PDF et de les convertir à partir de/vers des formats d'image. L'ajout d'une zone de texte à un PDF à l'aide d'Aperçu n'est pas compliqué. Vous pouvez également utiliser les outils d'édition de la barre d'outils Annotation pour tracer des lignes, ajouter des formes et mettre du texte en surbrillance.
Voici la méthode pour ajouter des zones de texte à un PDF sur Mac.
Étape 1: Faites un clic droit sur votre fichier PDF dans le Finder et choisissez Ouvrir avec > Aperçu;
Étape 2: Cliquez sur le bouton Afficher la barre d'outils d'annotation en haut pour ouvrir la barre d'outils;

Étape 3: Choisissez l'outil d'ajout de texte pour ajouter une zone de texte, puis tapez votre texte;

Étape 4: Faites glisser la zone de texte à l'endroit souhaité et modifiez les propriétés du texte si nécessaire;
Étape 5: Ajoutez d'autres zones de texte, renommez le fichier et enregistrez les modifications.
C'est ainsi que vous pouvez ajouter des zones de texte à un PDF sur Mac à l'aide d'Aperçu. Le programme vous permet de définir l'apparence du texte dans les zones de texte, notamment le style de police, la taille, la couleur et l'alignement. Les outils d'annotation d'Aperçu vous permettent de remplir et de signer des formulaires au format PDF sans imprimer le fichier. De plus, il permet d'ajouter des mots de passe à votre fichier PDF, de combiner et de diviser des PDF.
Ajouter une zone de texte à un PDF avec Adobe Acrobat Reader DC
Pour ajouter des zones de texte à un PDF, Adobe Acrobat Reader DC est une autre option intéressante. Le logiciel de bureau Adobe Reader est disponible sur Windows et Mac OS. Il vous permet d'afficher, de commenter, de signer, d'imprimer et de signer des documents PDF en toute simplicité. Les outils d'annotation vous permettent d'insérer des pièces jointes et d'ajouter gratuitement des tampons, des zones de texte, des lignes et des formes dans les PDF.
Découvrez comment ajouter une zone de texte à un PDF avec Adobe Reader; la méthode s'applique également à Adobe Acrobat Pro DC.
Étape 1: Ouvrez un PDF avec Adobe Reader et cliquez sur Commentaire dans le volet de droite;
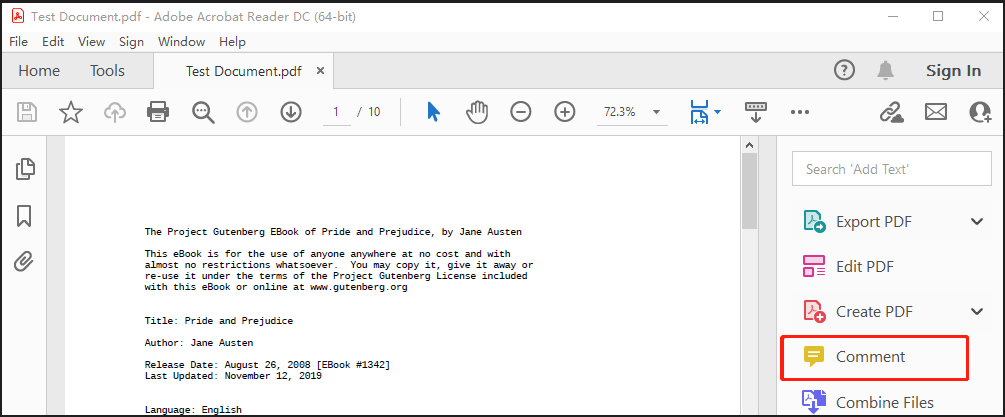
Étape 2: Choisissez l'outil Ajouter une zone de texte en haut du document, puis utilisez votre curseur pour dessiner un rectangle sur une zone appropriée et tapez le texte;
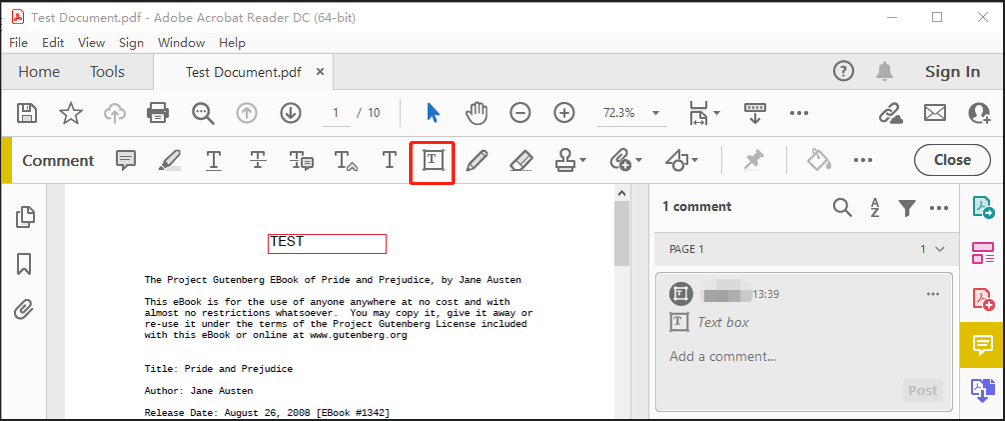
Étape 3: Sélectionnez le texte et modifiez les propriétés telles que la couleur et la taille de la police.
Cliquez sur la zone de texte ajoutée et vous pouvez la déplacer à l'endroit souhaité et faire glisser le curseur de la zone de délimitation pour la redimensionner. Pour supprimer la zone de texte du PDF, faites un clic droit dessus et choisissez "Supprimer". Adobe Reader vous permet de modifier l'apparence d'une zone de texte. Par exemple, si vous souhaitez ajouter une zone de texte rouge ou bleue à un PDF, faites un clic droit sur la zone et choisissez "Propriétés" > "Couleur de la bordure". Vous pouvez également sélectionner le style et l'épaisseur de la bordure et choisir de remplir ou non la zone de texte avec de la couleur.
Bien qu'Adobe Acrobat soit probablement le logiciel PDF le plus connu, il se peut que vous soyez mécontent de sa taille et que vous souhaitiez rechercher un outil en ligne. Lisez la suite pour savoir comment ajouter des zones de texte à un PDF sans Acrobat.
Ajouter des zones de texte à un PDF en ligne à l'aide de PDF Bob
PDF Bob est un éditeur de PDF en ligne et gratuit qui répond à vos besoins de base en matière d'édition de PDF sans abonnement ni compte. Bien que cette application Web ne permette pas d'éditer ou de supprimer du texte existant, elle offre une méthode simple pour ajouter une zone de texte à un PDF. Grâce à ses outils d'édition, vous pouvez souligner, mettre en italique, mettre en gras et barrer le texte ajouté. L'ajout d'images à un PDF ne pose aucun problème avec le logiciel si nécessaire. L'éditeur de PDF en ligne vous permet également d'insérer des pages vierges ou des fichiers externes dans un PDF et de réorganiser toutes les pages dans l'ordre souhaité.
Apprenez à ajouter gratuitement des zones de texte à votre PDF en ligne.
Étape 1: Cliquez sur Démarrer l'édition de PDF sur la page d'accueil du site Web du logiciel et appuyez sur Charger un fichier sur la nouvelle page pour charger votre document PDF;
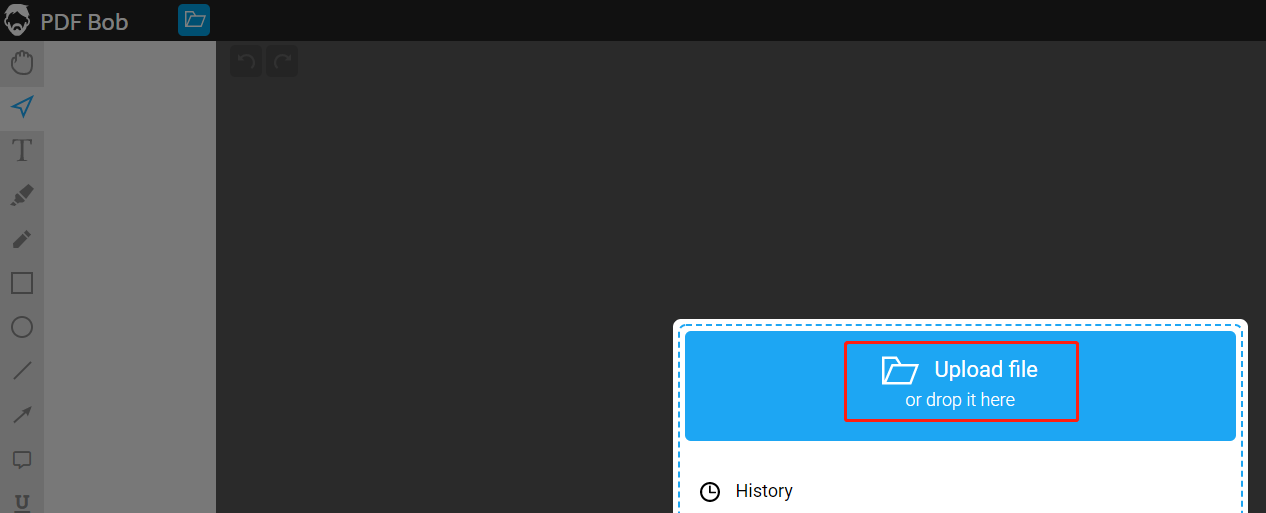
Étape 2: Choisissez Éditer en haut et sélectionnez l'outil Texte dans la barre d'outils de gauche;
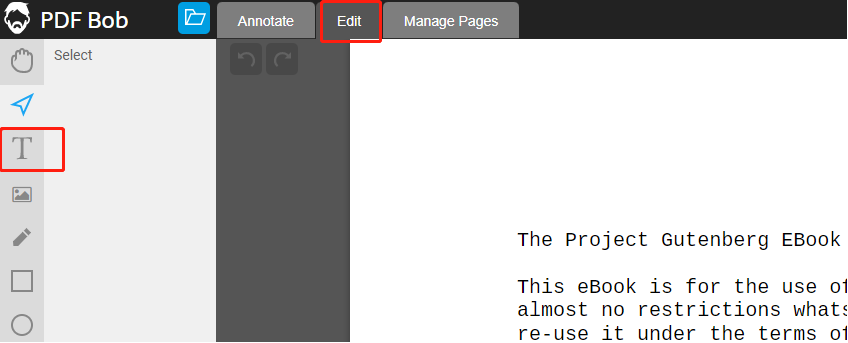
Étape 3: Appuyez sur une page PDF pour ajouter une zone de texte et tapez le texte;
Étape 4: Définissez la couleur, la taille, le style et d'autres propriétés de la police dans le panneau de l'outil Texte;
Étape 5: Cliquez sur Exporter pour télécharger le fichier PDF sur votre ordinateur.
PDF Bob est facile d'accès et d'utilisation, et convient mieux aux personnes qui ont uniquement besoin d'apporter quelques modifications rapides à un PDF sans attendre. Comme la plupart des éditeurs de PDF gratuits en ligne, il présente des limitations pour les fonctionnalités de base. Seules cinq polices et six couleurs sont disponibles pour le texte ajouté.
DocFly pour ajouter une zone de texte à un PDF
DocFly est un autre éditeur de PDF en ligne qui vous permet d'ajouter rapidement et gratuitement des zones de texte aux PDF. Il charge les fichiers et répond plus rapidement que beaucoup d'autres logiciels en ligne. Lorsque vous avez fini d'ajouter des zones de texte, des liens ou des images, vous pouvez télécharger, imprimer ou exporter le PDF vers le cloud sans aucun problème. Aucune inscription n'est requise. Le logiciel dispose de tous les outils utiles dont la plupart des gens ont besoin, y compris la fusion, le filigrane ou la suppression des mots de passe des fichiers PDF.
Découvrez comment ajouter gratuitement des zones de texte à un PDF avec DocFly.
Étape 1: Chargez votre PDF sur le site de l'éditeur de PDF dans votre navigateur;
Étape 2: Double-cliquez sur le PDF pour l'ouvrir à partir de la liste des fichiers sur la nouvelle page;
Étape 3: Choisissez Texte dans la barre d'outils de l'éditeur en haut, puis tapez sur une page PDF pour ajouter une zone de texte et du texte;
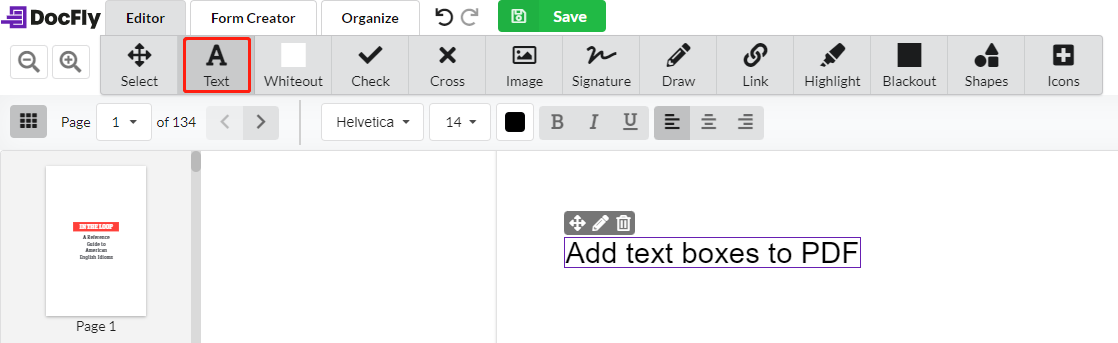
Étape 4: Cliquez n'importe où ailleurs dans les pages pour ajouter toutes les zones de texte nécessaires au PDF, puis cliquez sur le bouton déroulant situé à côté d’Exporter pour télécharger ou exporter le fichier.
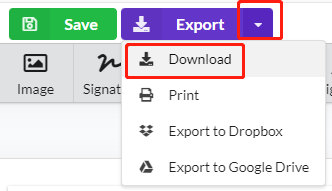
Les utilisateurs gratuits peuvent télécharger, enregistrer ou exporter jusqu'à 3 fichiers par mois. Pour supprimer cette limite, vous devez disposer d'un compte premium.
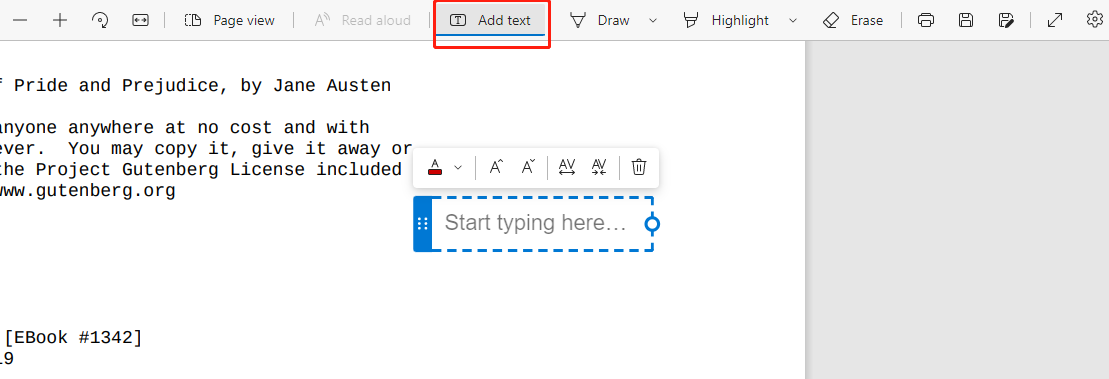
Les utilisateurs de Microsoft Edge peuvent insérer nativement du texte dans un PDF dans le navigateur sans avoir recours à un logiciel tiers. Le navigateur Edge est doté d'une visionneuse et d'un annotateur PDF intégrés qui permet de surligner du texte, de tracer des lignes et d'ajouter des zones de texte remplissables dans le PDF.
Étape 1: Faites un clic droit sur un fichier PDF dans son dossier et choisissez Ouvrir avec > Microsoft Edge;
Étape 2: Appuyez sur Ajouter du texte dans la barre d'outils supérieure et cliquez à n'importe quel endroit d'une page PDF particulière pour ajouter une zone de texte, puis tapez votre texte;
Étape 3: Ajustez la couleur et la taille du texte, puis placez-le à un endroit approprié.
Bien qu'Edge n'offre pas beaucoup d'options pour les propriétés du texte, il constitue une excellente solution pour les besoins d'édition urgents et simples. Outre l'ajout de zones de texte aux fichiers PDF, Microsoft Edge permet d'extraire, de supprimer ou de séparer des pages PDF, à l'instar de navigateurs tels que Google Chrome.
Kami: Ajouter une zone de texte à un PDF dans Chrome
Les utilisateurs du navigateur Google Chrome peuvent ajouter gratuitement des zones de texte dans les PDF à l'aide de l'application Kami. Kami est un outil polyvalent d'édition et d'annotation de PDF qui vous permet de mettre en surbrillance, de souligner, de barrer du texte et de dessiner des lignes et des formes dans le PDF. Voyons comment insérer des zones de texte dans un PDF avec l'application dans Chrome.
Étape 1: Installez Kami à partir de Google Workspace Marketplace dans votre Chrome;
Étape 2: Allez sur l'icône Google apps (neuf points) dans le navigateur et faites défiler le menu déroulant pour choisir l'application;
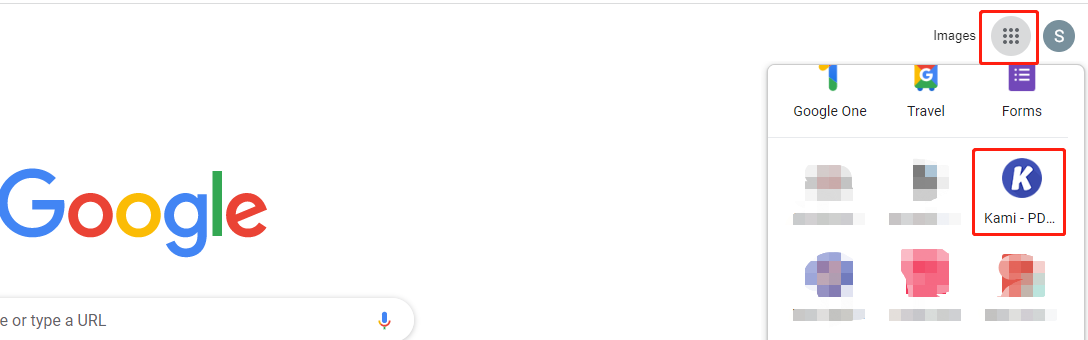
Étape 3: Cliquez sur Mon ordinateur pour charger et ouvrir votre document PDF;
Étape 4: Choisissez Zone de texte dans la barre latérale et cliquez sur une page PDF pour ajouter une zone de texte vierge au PDF, puis tapez le texte;
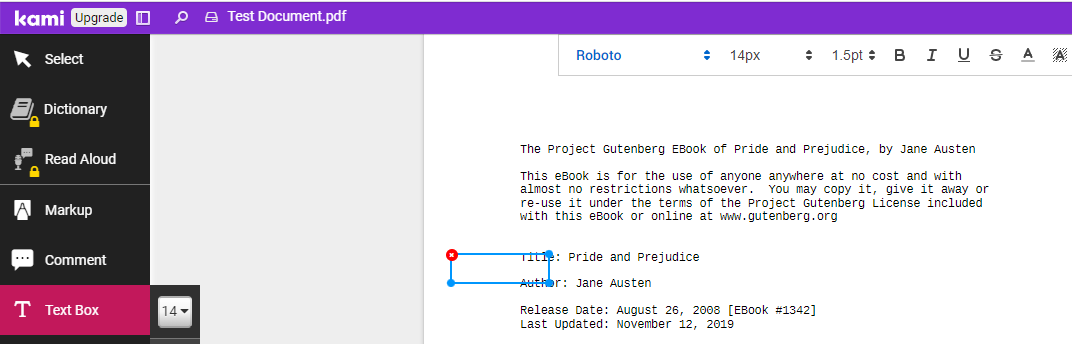
Étape 5: Enregistrez le PDF sur votre appareil local, Google Drive ou OneDrive.
Dernières réflexions
L'ajout d'une zone de texte à un PDF est un jeu d'enfant grâce aux nombreuses applications Web et de bureau gratuites, et le choix de la bonne application peut considérablement améliorer votre efficacité. C'est pourquoi nous avons exploré les 7 méthodes les plus courantes dans ce billet. Si vous avez également besoin d'éditer des PDF, par exemple pour modifier ou remplacer le texte existant, un outil PDF tel que SwifDoo PDF est indispensable.
-