Présentation
Il peut arriver que vous receviez de longs et volumineux documents PDF comportant plusieurs pages. Il est alors nécessaire de supprimer le contenu inutile ou d'extraire les pages dont vous avez besoin afin d'obtenir des documents PDF plus petits pour le partage de fichiers. Pour cela, vous avez besoin d'un diviseur de PDF pour séparer des pages PDF d'un document.
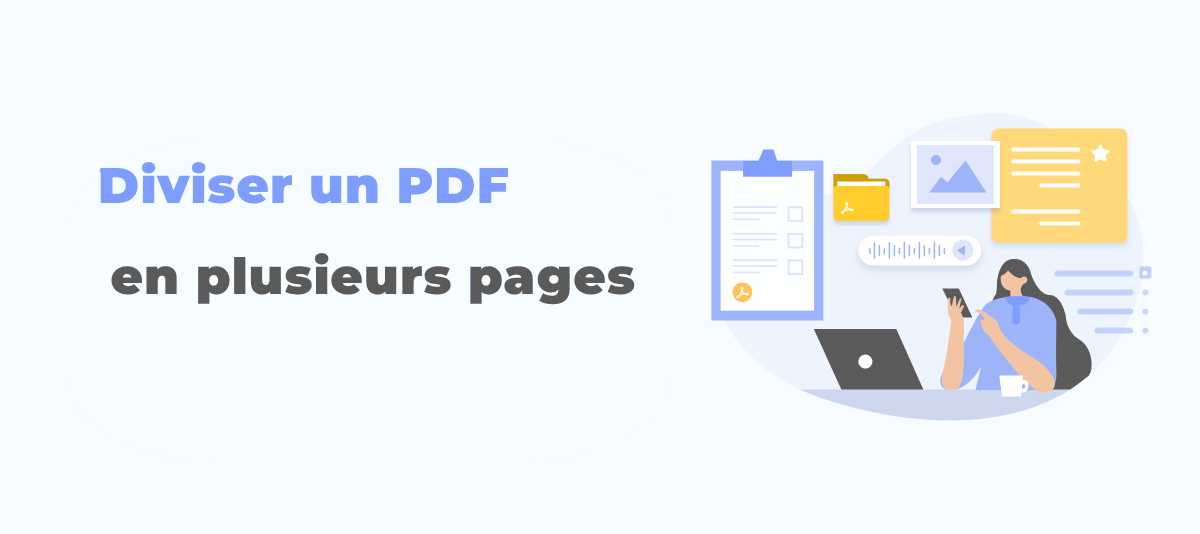
Qu’est-ce qu’un diviseur de PDF?
Qu'est-ce qu'un diviseur de PDF? Un diviseur est un outil permettant aux utilisateurs de diviser un PDF en plusieurs fichiers afin de faciliter la gestion des documents. En général, la taille d'un fichier PDF divisé est plus petite, ce qui simplifie le partage des fichiers. Par exemple, un gestionnaire de projet peut avoir besoin de diviser des PDF pour répartir le travail de l'équipe. Un diviseur de PDF s'avère alors très utile.
Dans ce billet, nous vous proposons une liste complète des meilleurs diviseurs de PDF en 2023. Les utilisateurs ont ainsi la possibilité de savoir comment diviser des pages PDF sur différents OS.
Comment diviser des pages PDF sur Windows
SwifDoo PDF
SwifDoo PDF est un fournisseur de services de gestion de documents complet, qui peut combiner, extraire, ajouter et remplacer des fichiers PDF. Plus important encore, il peut diviser les PDF en plusieurs pages. Voyons maintenant comment diviser un PDF en plusieurs fichiers avec SwifDoo PDF:
Étape 1: Téléchargez et installez SwifDoo PDF sur votre PC, puis ouvrez le fichier PDF à diviser;
Étape 2: Une fois le PDF chargé sur le poste de travail, cliquez sur le bouton Page pour choisir Diviser;
Étape 3: Modifiez les options de division dans le menu déroulant des Options. Ensuite, cliquez sur Démarrer pour diviser les pages du PDF.
Conseils Les PDF divisés seront stockés dans le dossier par défaut où SwifDoo PDF est installé. Si vous avez besoin de modifier le dossier de destination, choisissez "Sélectionner le chemin d'accès" pour modifier les paramètres de sortie.
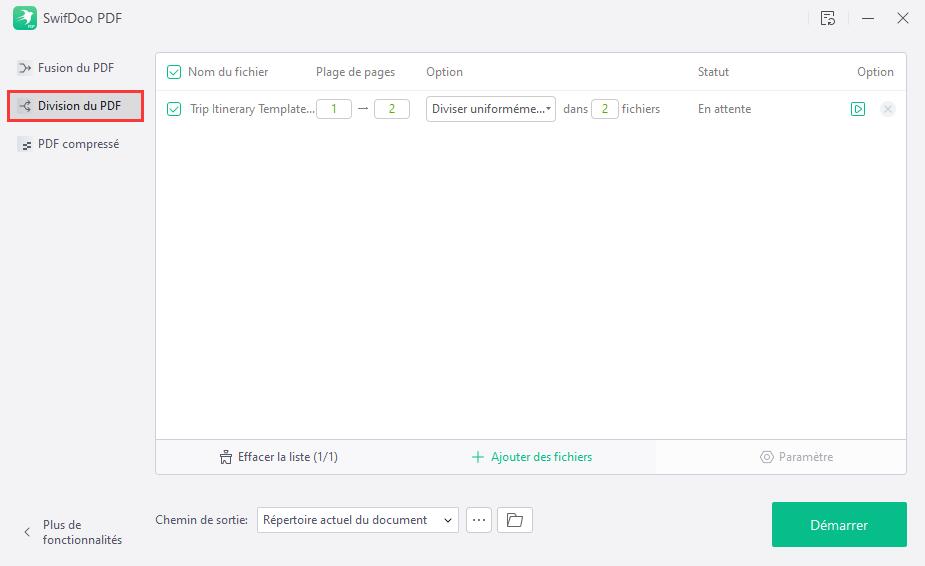 Comme le montre l'image ci-dessus, SwifDoo PDF dispose d'une interface utilisateur claire, facilitant ainsi la séparation des pages d'un PDF et la division des pages d'un PDF en plusieurs fichiers. Pour ceux souhaitant diviser des pages PDF par lots, SwifDoo PDF simplifie l'ensemble du processus, avec un clic sur "Ajouter des fichiers" pour charger d'autres PDF dans le panneau de commande. Les utilisateurs peuvent s'attendre à ce que SwifDoo PDF sépare les pages du PDF de manière uniforme, toutes les X pages, ou en fonction de la plage de pages à diviser.
Comme le montre l'image ci-dessus, SwifDoo PDF dispose d'une interface utilisateur claire, facilitant ainsi la séparation des pages d'un PDF et la division des pages d'un PDF en plusieurs fichiers. Pour ceux souhaitant diviser des pages PDF par lots, SwifDoo PDF simplifie l'ensemble du processus, avec un clic sur "Ajouter des fichiers" pour charger d'autres PDF dans le panneau de commande. Les utilisateurs peuvent s'attendre à ce que SwifDoo PDF sépare les pages du PDF de manière uniforme, toutes les X pages, ou en fonction de la plage de pages à diviser.
Cependant, nous devons souligner que SwifDoo PDF ne permet pas de séparer les PDF en fonction de la taille du fichier et des signets de premier niveau, et qu'il ne fournit pas non plus de service de division de PDF pour les utilisateurs de Mac ou d'autres systèmes d'exploitation. Il s'agit uniquement d'un programme fonctionnant sur Windows.
LightPDF (auparavant ApowerPDF)
Apowersoft offre depuis longtemps des logiciels de haute qualité, et l'une de ses solutions est LightPDF. En tant qu'autre diviseur de PDF riche en fonctionnalités, LightPDF intègre plus de 30 fonctionnalités, y compris la division des pages PDF. Découvrez comment diviser des PDF:
Étape 1: Téléchargez et installez ApowerPDF, puis chargez un PDF à diviser;
Étape 2: Cliquez sur Pages pour choisir Diviser un document;
Étape 3: Lorsque la fenêtre Diviser un document s'affiche, choisissez de quelle façon vous souhaitez séparer les pages du document PDF actuel.
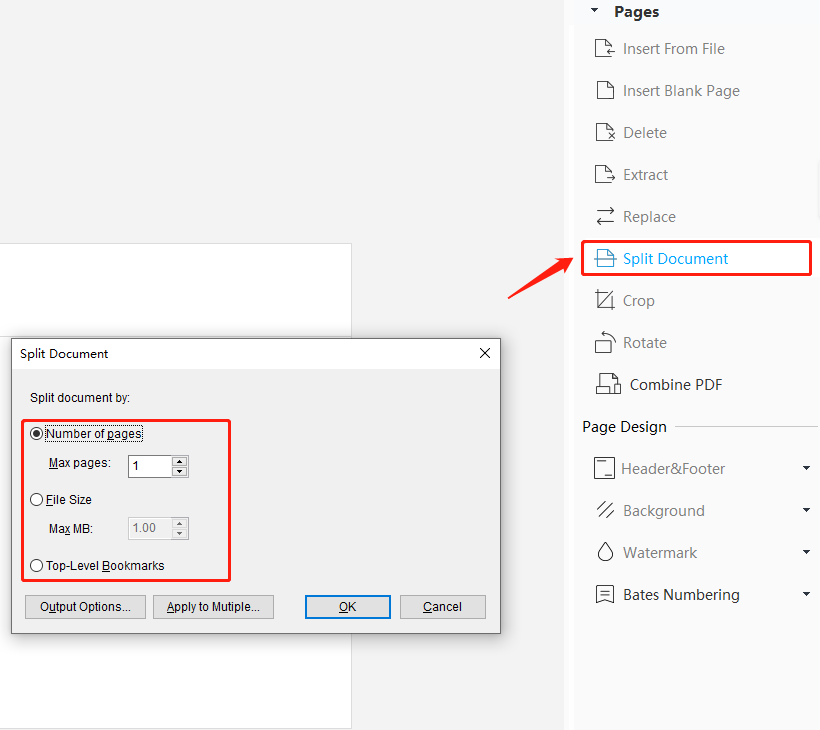
LightPDF peut diviser les pages PDF par lots en fonction du nombre de pages, de la taille du fichier et des signets de premier niveau, ce que SwifDoo PDF ne peut réaliser que partiellement. En d'autres termes, pour diviser des pages PDF sur Windows, ApowerPDF est beaucoup plus complet que le précédent séparateur de PDF.
Cependant, si vous voulez séparer gratuitement des pages PDF avec ApowerPDF, vos documents seront marqués d'un filigrane. À l'exception des marques sur votre PDF, ce programme de bureau est un bon diviseur de PDF.
Comment diviser des pages PDF sur Mac
La visionneuse PDF par défaut peut être d'une grande aide pour les utilisateurs de macOS si vous devez séparer un long document PDF en plusieurs parties. Outre Aperçu, certains autres programmes PDF complets et gratuits peuvent répondre à vos besoins complexes en matière de division de pages PDF sur Mac, notamment PDFsam.
Aperçu
Diviser des documents PDF est rendu beaucoup plus accessible grâce à Aperçu, une exclusivité Mac. Ce lecteur d'images et visionneuse PDF intégrée est un outil polyvalent sur les appareils macOS pour annoter, combiner, signer et diviser des pages PDF sur Mac.
Étape 1: Ouvrez un document PDF à l'aide du diviseur de PDF par défaut – Aperçu;
Étape 2: Vous verrez la miniature du PDF actuel dans la barre latérale de gauche;
Étape 3: Sélectionnez une page spécifique et cliquez dessus, puis faites glisser la page sur le bureau et relâchez la souris.
Note si vous devez sélectionner plusieurs pages, appuyez sur la touche Ctrl et choisissez plusieurs pages PDF.
Bien que l'Aperçu puisse effectuer plusieurs tâches de division de PDF, il ne peut pas séparer les pages de plusieurs PDF en même temps. C'est pourquoi nous devons mentionner un autre logiciel open source gratuit sur macOS: PDFsam.
PDFsam Basic
PDFsam peut sembler un peu démodé, du moins à mes yeux. Cependant, il s'agit en fait d'un diviseur de PDF open-source pour Windows, Mac et Linux, dont l'utilisation est gratuite pour toujours. PDFsam a une ligne de produits composée de Basic, Enhanced et Visual. Parmi eux, PDFsam Basic est gratuit et permet de fusionner, de diviser, d'extraire et de faire pivoter des fichiers PDF. Voyez comment séparer des pages PDF sans frais:
Étape 1: Téléchargez et installez PDFsam Basic sur vos appareils Mac;
Étape 2: Importez le PDF dans le panneau de commande, puis choisissez le mode de division en fonction de vos besoins, comme la division par taille de fichier, par numéro de page ou par signet;
Étape 3: Spécifiez le dossier de sortie et renommez le PDF divisé. La dernière étape consiste à cliquer sur le bouton Exécuter pour démarrer la division.
La version gratuite de PDFsam Basic ne couvre que certaines fonctionnalités de base. Pour pouvoir éditer des PDF avec PDFsam, les utilisateurs doivent essayer sa version Enhanced ou Visual. Veuillez noter que ces deux versions sont payantes. Néanmoins, PDFsam Basic peut répondre à vos besoins de division d'un PDF de manière satisfaisante.
Comment diviser des pages PDF en ligne
Il se peut que vous adoptiez une attitude prudente à l'égard de certains séparateurs de PDF de bureau en raison de la présence de logiciels malveillants, et c'est compréhensible. C'est pourquoi nous vous présentons plusieurs outils en ligne permettant de diviser des pages PDF.
Google Chrome
En tant que navigateur Internet populaire, Google Chrome peut également diviser un document PDF grâce à l'option par défaut Microsoft Print to PDF. OK, ne perdons plus de temps et passons aux choses sérieuses:
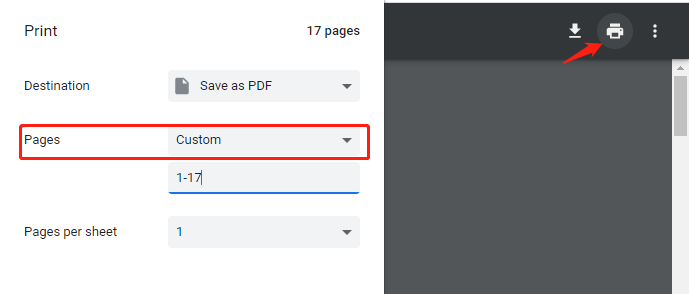
Étape 1: Faites un clic droit sur un PDF et ouvrez-le avec Google Chrome;
Étape 2: Cliquez sur le bouton Imprimer, puis choisissez Pages pour changer le paramètre en Personnalisé;
Étape 3: Entrez la plage de pages et cliquez sur le bouton Enregistrer pour produire le nouveau PDF.
Note Cette méthode gratuite s'applique à d'autres navigateurs tels que Firefox et Opera puisqu'ils adaptent tous la technologie de Microsoft Print to PDF.
Malheureusement, Google Chrome ne dispose pas d'options permettant de diviser les pages PDF de manière uniforme. Si vous rencontrez ce genre de problème, poursuivez votre lecture.
Sejda PDF
Bien que nous classions Sejda PDF dans la catégorie des outils en ligne, il existe une version de bureau. Il s'agit d'un outil PDF Web doté de toutes les fonctionnalités, capable de diviser des pages PDF spécifiques ou d'extraire chaque page dans un fichier PDF distinct. Voyons comment cet outil fonctionne pour diviser un PDF:
Étape 1: Tapez le lien dans la barre de recherche et cliquez sur Diviser parmi POPULAIRE;
Étape 2: Chargez un document PDF via un dossier local, Google Drive, Dropbox, OneDrive ou une URL;
Étape 3: Choisissez une option pour séparer les pages du PDF: extraire chaque page dans un PDF individuel, sélectionner les pages spécifiées à diviser, diviser chaque page X, et diviser chaque page paire.
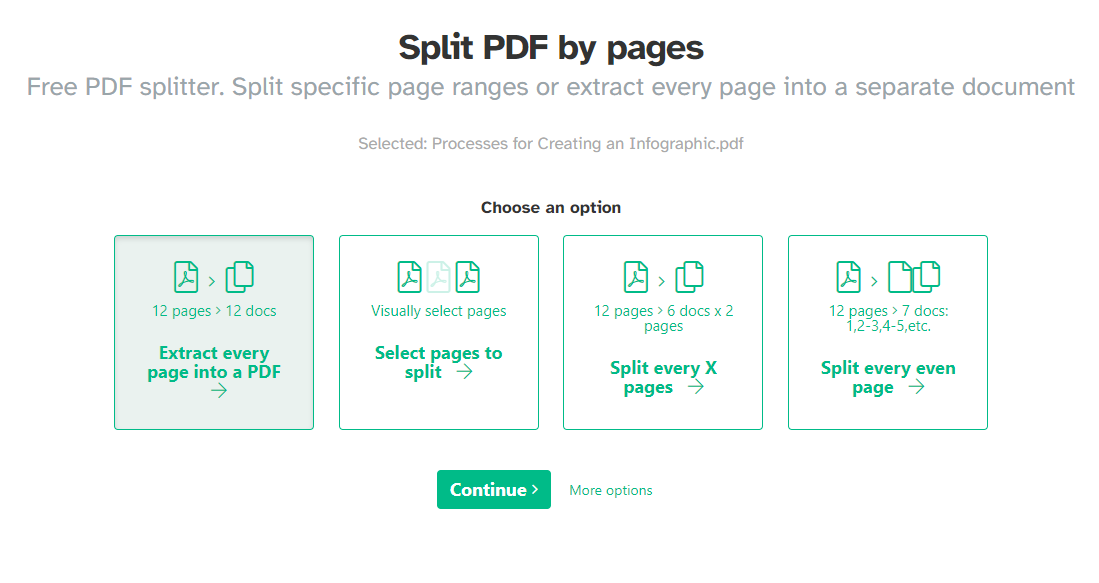
Comme d'autres diviseurs de PDF en ligne, Sejda PDF n'offre que trois tâches gratuites par 24 heures, qu'il s'agisse de Sejda Web ou de Sejda de bureau. Cependant, les quatre différentes options de division fournies par Sejda répondront assurément à des besoins diversifiés.
Mot de la fin
Grâce au développement rapide de la technologie, les utilisateurs ont beaucoup plus d'options à choisir pour séparer les pages PDF en PDF. Certains des diviseurs de PDF mentionnés sont gratuits, mais avec des tâches gratuites limitées (généralement deux ou trois tâches gratuites par jour), comme Sejda PDF. Google Chrome et PDFsam Basic sont des logiciels gratuits mais avec des fonctionnalités limitées.
D'une manière générale, si vous recherchez un programme PDF complet pour séparer les pages d'un fichier PDF, essayez SwifDoo PDF et ApowerPDF, ils ne vous décevront pas quant à comment diviser les pages d'un PDF.
FAQ
Q: Comment peut-on diviser des pages PDF sur des appareils mobiles?
Dans certaines circonstances, les utilisateurs peuvent être amenés à traiter des documents numériques sur des appareils mobiles, par exemple pour séparer des documents PDF sur des appareils Android ou iOS. Si vous disposez d'une connexion Internet fluide, vous pouvez accéder à des outils PDF gratuits en ligne pour effectuer cette tâche élémentaire. Des applications telles que iLovePDF, SmallPDF, PDF2GO et Sejda PDF peuvent être utilisées en toute sécurité, mais la plupart d'entre elles ne proposent que deux ou trois tâches gratuites par 24 heures. En cas de dépassement, vous n'êtes pas autorisé à accéder au service en ligne de séparation des pages PDF.