Présentation
Un outil spécifique appelé éditeur de PDF est nécessaire pour ajouter des images aux PDF. Bien que la majorité des navigateurs soient excellents pour visualiser et annoter des fichiers PDF, vous ne pouvez insérer des photos dans un PDF que si vous utilisez la technologie "image-vers-pdf". La possibilité de restaurer le fichier PDF dans son format d'origine sans le modifier est le principal avantage de l'utilisation de tels logiciels ou même de services en ligne.

Sans l'inconvénient de devoir passer d'un format à l'autre, le programme vous permet de le faire immédiatement. Cela augmentera considérablement votre productivité, surtout si vous exercez une activité professionnelle créative dans une période difficile. Il est recommandé d'utiliser l'éditeur SwifDoo PDF. Dans cet article, nous parlerons des méthodes permettant d'ajouter des images aux PDF gratuitement. C'est parti!
Comment ajouter une photo dans un PDF avec SwifDoo PDF (Windows et Mac):
SwifDoo PDF est un excellent éditeur de PDF doté de toutes les fonctionnalités essentielles et sophistiquées. Il possède une interface claire et polyvalente qui affiche tous les onglets. Avec SwifDoo PDF, même un nouvel utilisateur qui n'a jamais utilisé un éditeur de PDF peut rapidement modifier un fichier PDF. Cet éditeur d'images vers PDF permet à tout le monde de modifier facilement des images vers PDF. Sans frais supplémentaires ni procédures difficiles, SwifDoo PDF permet aux utilisateurs d'inclure une photo dans un PDF. De plus, vous pouvez effectuer quelques ajustements de base sur vos images au format PDF en utilisant SwifDoo PDF.
En réalité, l'ajout d'une photo à un PDF ne nécessite que trois étapes. SwifDoo PDF permet aux utilisateurs de résoudre le plus facilement possible les problèmes liés aux PDF. Voici un exemple d'ajout d'une photo à un PDF avec SwifDoo PDF:
Étape 1: Ouvrez le fichier PDF dans lequel vous devez ajouter une photo après avoir téléchargé SwifDoo PDF.
Étape 2: Pour ouvrir les fichiers locaux, choisissez Éditer dans la barre de contrôle en haut, puis cliquez sur Image;

Étape 3. Pour ajouter une photo à votre document PDF, sélectionnez-la, cliquez sur Ouvrir, puis utilisez un simple clic n'importe où dans le document pour libérer la photo.
Note en faisant un clic droit sur l'image alors qu'elle est encore en mode édition, vous pouvez modifier sa taille, sa position et sa clarté.
Si vous êtes un nouvel utilisateur, SwifDoo PDF offre toutes ses fonctionnalités gratuitement pendant les 15 premiers jours. Vous pouvez ainsi tester SwifDoo PDF en profondeur pendant cette période d'essai gratuite avant de décider de l'acheter ou non. Mais pour être honnête, comparé à la majorité des autres éditeurs de PDF sur le marché, ses tarifs d'abonnement sont bien plus abordables.
Lorsque vous avez fini d'ajouter des images à un PDF et que vous constatez que certaines modifications doivent être apportées aux images PDF, il est essentiel de savoir comment éditer les images dans un PDF, par exemple en les faisant pivoter, en altérant leur transparence et en modifiant leur taille. Dans ce cas, l'article suivant vous intéressera grandement:
Ajouter une photo à un PDF avec PDFelement (Windows et Mac):
Lorsque vous avez recherché des éléments relatifs aux PDF sur Google, vous avez dû rencontrer fréquemment PDFelement. Cet éditeur d'images vers PDF est génial et facile à utiliser. Avec toutes les fonctionnalités utiles dont vous aurez encore besoin, PDFelement est un maître des éditeurs de PDF. Wondershare, une équipe qualifiée et experte en création vidéo, diagrammes et graphiques, solutions PDF et logiciels utilitaires, a créé PDFelement. PDFelement vous permet d'éditer, de fusionner, de protéger, de convertir et de compresser facilement des fichiers PDF.
Voyons comment utiliser PDFelement pour ajouter des photos à un PDF:
Étape 1: Ouvrez un fichier PDF après avoir téléchargé PDFelement sur le site;
Étape 2: Pour accéder au dossier local et importer une photo, sélectionnez Éditer > Ajouter une image;

Étape 3: Apportez les modifications nécessaires à la position, à la taille et aux autres paramètres pertinents de l'image, puis cliquez sur l'icône d'enregistrement pour valider vos modifications.
De plus, PDFelement rend l'édition des fichiers PDF très simple. Pendant une période d'essai gratuite de 14 jours, vous pouvez utiliser toutes ses fonctions, mais vous n'êtes pas autorisé à enregistrer des PDF sans filigrane. De plus, vous ne pourrez utiliser les outils de ROC, de compression et de défilement d'écran qu'après la fin de la période d'essai gratuite. Par ailleurs, il existe des restrictions de taille de fichier pour l'utilisation de certaines annotations, de fonctionnalités de fusion, etc.
Comment ajouter gratuitement une photo dans PDF Adobe Reader (Windows et Mac):
La quasi-totalité des logiciels exceptionnels développés par Adobe ont reçu des critiques favorables. Dire que les produits Adobe sont les logiciels les plus experts et les plus fiables sur ce marché en développement n'est jamais suffisant. Adobe Reader DC est un autre lecteur et éditeur de PDF populaire sur le marché. Avant de poursuivre, il est important de comprendre que pratiquement tous les produits Adobe sont coûteux à utiliser correctement.
D'un côté, Adobe Reader DC est un programme utilisable sans avoir à le payer. D'un autre côté, certains messages gênants apparaissent pour informer les utilisateurs d'une mise à niveau vers Adobe Acrobat DC, son grand frère. Consultez ces instructions rapides pour ajouter des graphiques aux PDF:
Étape 1: Ouvrez un fichier PDF après avoir installé Adobe Reader DC sur votre appareil;
Étape 2: Éditer le PDF > Ajouter une image peut être trouvé en sélectionnant Outils dans le menu supérieur ;
Étape 3: Vous pouvez télécharger une photo vers votre ordinateur en la recherchant, en cliquant sur Ouvrir et en la faisant glisser vers l'emplacement souhaité.
Acrobat Reader DC, un programme gratuit permettant de visualiser, d'imprimer, de signer, d'annoter et de rechercher des PDF, peut être l'option idéale pour les personnes qui n'ont pas besoin d'apporter des modifications avancées aux fichiers PDF. Lorsque vous utilisez cette image vers le convertisseur pdf, vous êtes assuré de pouvoir modifier vos images en fichiers pdf assez facilement.
Comment ajouter une photo à un PDF dans Aperçu (Mac):
La visionneuse de PDF la plus populaire sur macOS est, sans aucun doute, Aperçu. Il s'agit de la visionneuse d'images et de PDF par défaut de MacOS, et elle permet d'éditer rapidement les fichiers PDF. Aucun processus d'installation ou de paiement n'est nécessaire car Aperçu est une application intégrée sur les Mac. Cependant, Apple a toujours donné la priorité à la sécurité des utilisateurs. Au lieu d'installer des applications, utilisez Aperçu pour assurer la sécurité de votre système et de tout votre contenu.
Voyons cela:
Étape 1: Votre fichier PDF devrait maintenant être dans Aperçu.
Étape 2: Après avoir cliqué sur Éditer et insérer, sélectionnez Page du fichier... dans la liste déroulante.
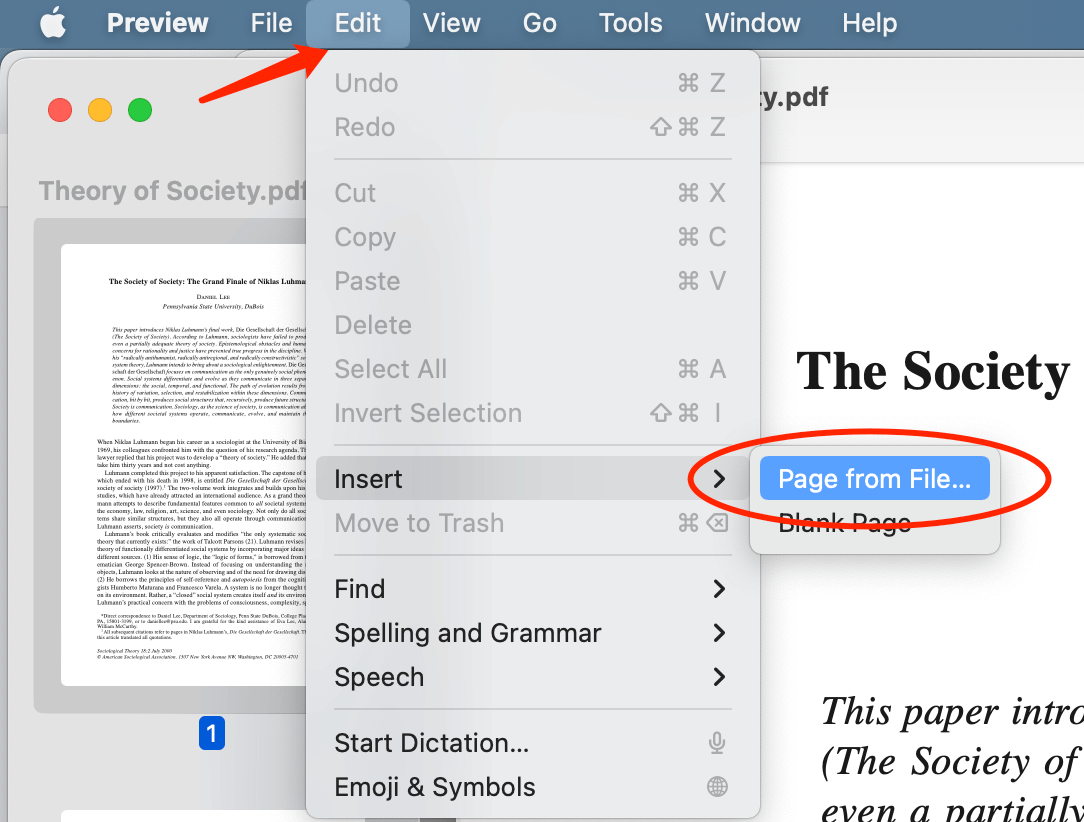
Étape 3: Une fenêtre de répertoire de fichiers est apparue jusqu'à présent. Sélectionnez l'image souhaitée, puis cliquez sur Ouvrir pour l'inclure dans votre fichier PDF.
Comme indiqué précédemment, vous pouvez effectuer toutes les modifications de base en utilisant Aperçu. Cependant, Aperçu risque de ne pas être votre meilleure option si vous avez besoin de méthodes formelles et informelles comme la ROC, l'édition de texte, etc. Lorsque vous utilisez la technologie d'ajout d'image vers l'éditeur PDF, gardez à l'esprit qu'elle définit l'image de manière appropriée et claire. Ainsi, il devient facile de transférer vos données d'un fichier image à un fichier PDF sans faille.
Utiliser Insérer une image dans un PDF avec Bluebeam:
Un autre éditeur de PDF utilisé pour éditer les fichiers PDF est Bluebeam. La meilleure fonctionnalité de Bluebeam est la modification des images (ajout, suppression, rognage et mise à l'échelle des images). L'interface utilisateur de Bluebeam est médiocre. Pour être tout à fait honnête, l'interface n'est pas très attrayante ou agréable visuellement.
Cependant, elle dispose de plusieurs fonctionnalités exceptionnelles, comme l'imagerie 3D, les contrôles d'accès, les alertes, le traitement par lots, la gestion des offres et le contrôle du processus d'approbation. Mais une fois de plus, tous les éléments ont d'excellentes structures de prix.
Suivez les instructions simples ci-dessous pour ajouter des photos aux PDF:
Étape 1: Ouvrez Bluebeam sur votre appareil, sélectionnez Marquage, puis Image. Une boîte de dialogue apparaîtra une fois que vous aurez choisi l'option image.
Étape 2: Choisissez l'image sur votre appareil et insérez-la dans le PDF à l'aide de la boîte de dialogue.
Étape 3: Après avoir ajouté l'image à votre PDF, vous pourrez encore y apporter des modifications.
Étape 4: Vous pouvez enregistrer votre document une fois que vous avez fini de l'éditer.
Conclusion:
Il n'est pas difficile d'ajouter des photos aux PDF à l'aide d'un éditeur. Si vous savez quel outil prend en charge cette fonctionnalité, vous pouvez rapidement incorporer des photos dans un fichier PDF. Nous avons déjà mentionné l'incapacité des éditeurs de PDF en ligne à insérer des photos. Seul le programme de bureau peut ajouter des photos aux PDF. Il n'est pas difficile d'insérer n'importe quelle image dans un PDF. Une fois que vous connaissez l'utilisation et les différentes spécifications de cet outil, il vous sera assez facile de l'utiliser. Il suffit d'entrer les informations requises dans cet éditeur et de transformer votre fichier d'image en PDF sans faire d'erreur.
Seules les versions premium de la majorité des programmes d'édition de PDF, comme Adobe Acrobat et Foxit, vous permettent d'ajouter des photos aux fichiers PDF. C'est pour cette raison que le format SwifDoo PDF est en tête de l'article. Vous pouvez insérer, couper, redimensionner et mettre à l'échelle des photos avec le programme gratuit SwifDoo PDF.