
PDFs sind mehr denn je ein beliebtes Format für den Austausch von Dokumenten, aber hin und wieder müssen Textfelder für Aktualisierungen oder Korrekturen bearbeitet werden. Das Bearbeiten von Text in einer PDF-Datei kann sich ohne die richtigen Dienstprogramme schwierig gestalten. In dieser Anleitung zeigen wir Ihnen, wie Sie Textfelder in PDF-Dateien mit drei Methoden bearbeiten können, die es heute sowohl offline als auch online gibt. Lesen Sie weiter und Sie erfahren mehr!
Methode 1: Verwendung von SwifDoo PDF
SwifDoo PDF ist ein vielseitiges KI-gestütztes Dienstprogramm, mit dem Sie Textfelder bearbeiten und Text, Links, Bilder oder Anmerkungen zu PDF hinzufügen können. Sie können Textfelder ganz einfach bearbeiten, um den vorhandenen Text mit wenigen Klicks zu ersetzen. Es ist die ultimative Lösung für Ihre PDF-Dokumente zum Anzeigen, Erstellen, Bearbeiten, Konvertieren und Verwalten von PDF-Dateien auf Windows-, macOS-, iOS- und Android-Geräten. SwifDoo PDF bietet eine vollständige Suite zum Zusammenführen, Teilen, Komprimieren und Kommentieren Ihrer Dateien ohne Qualitätsverlust. Außerdem können Sie digitale Signaturen hinzufügen, um die Gültigkeit und Produktivität Ihrer Dokumente sicherzustellen.
Wichtige Bearbeitungsfunktionen
- Direktes Bearbeiten von vorhandenem Text in Ihren PDF-Dokumenten und -Dateien
- Hinzufügen von Text oder Textfeldern oder Ändern der PDF-Schriftart, Größe und Textfarbe ganz nach Bedarf
- Bietet vier Bearbeitungsmodi wie Block, Zeile, Absatz und Objekt, um in PDF-Dateien zu schreiben
- Führen Sie eine PDF-Texterkennung in gescannten PDFs durch, um sie bearbeitbar und durchsuchbar zu machen
- Konvertieren Sie PDF-Bilder mit nur wenigen Klicks in Text
Textfelder bearbeiten unter Verwendung von SwifDoo PDF ist ziemlich einfach. Mit nur wenigen Klicks ist die Arbeit erledigt. Und so geht's:
Schritt 1: Laden Sie SwifDoo PDF herunter und starten Sie das Programm. Laden Sie Ihr PDF-Dokument hoch und öffnen Sie es.
Schritt 2: Klicken Sie auf den Modus Bearbeiten und wählen Sie Text bearbeiten aus.
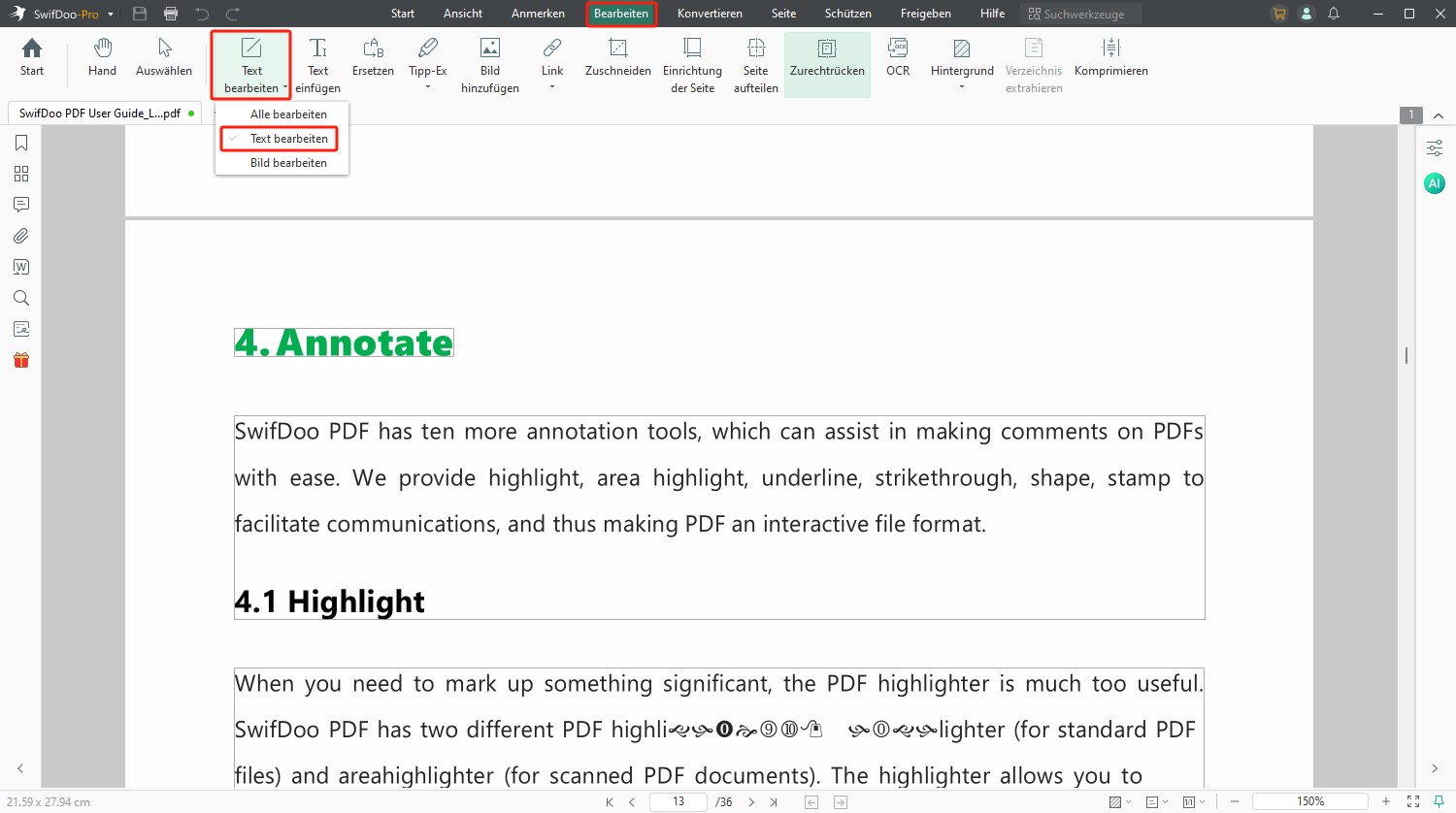
Schritt 3: Um den Text oder die Schriftausrichtung zu ändern, platzieren Sie den Cursor im PDF-Textfeld.
Schritt 4: Ersetzen Sie Ihren Text oder fügen Sie neuen Text hinzu und drücken Sie dann Strg+S oder Speichern, um die Änderungen schnell in Ihrer PDF-Datei zu speichern.
Methode 2: Verwendung von Adobe Acrobat
Adobe Acrobat ist eine weitere leistungsstarke PDF-Editor-Software, mit der Anwender Textfelder in PDF-Dateien bearbeiten können, um Text, Bilder und andere Inhalte zu ändern. Sie können Text einfach aktualisieren, hinzufügen oder löschen, um die Dokumente für den persönlichen oder beruflichen Gebrauch anzupassen. Darüber hinaus können Sie Schriftarten und Schriftbild ändern und Textausrichtungen in einer PDF-Datei anpassen.
Vorteile
- Viele praktische Tools zum Bearbeiten, Kommentieren usw.
- Funktioniert auf mehreren Plattformen
- Einfache Synchronisierung mit Adobe Document Cloud
- Regelmäßige Überprüfung und Aktualisierung ihrer Produkte
Nachteile
- Ein Programm mit Verzögerungen, das häufig abstürzt
- Steile Lernkurve
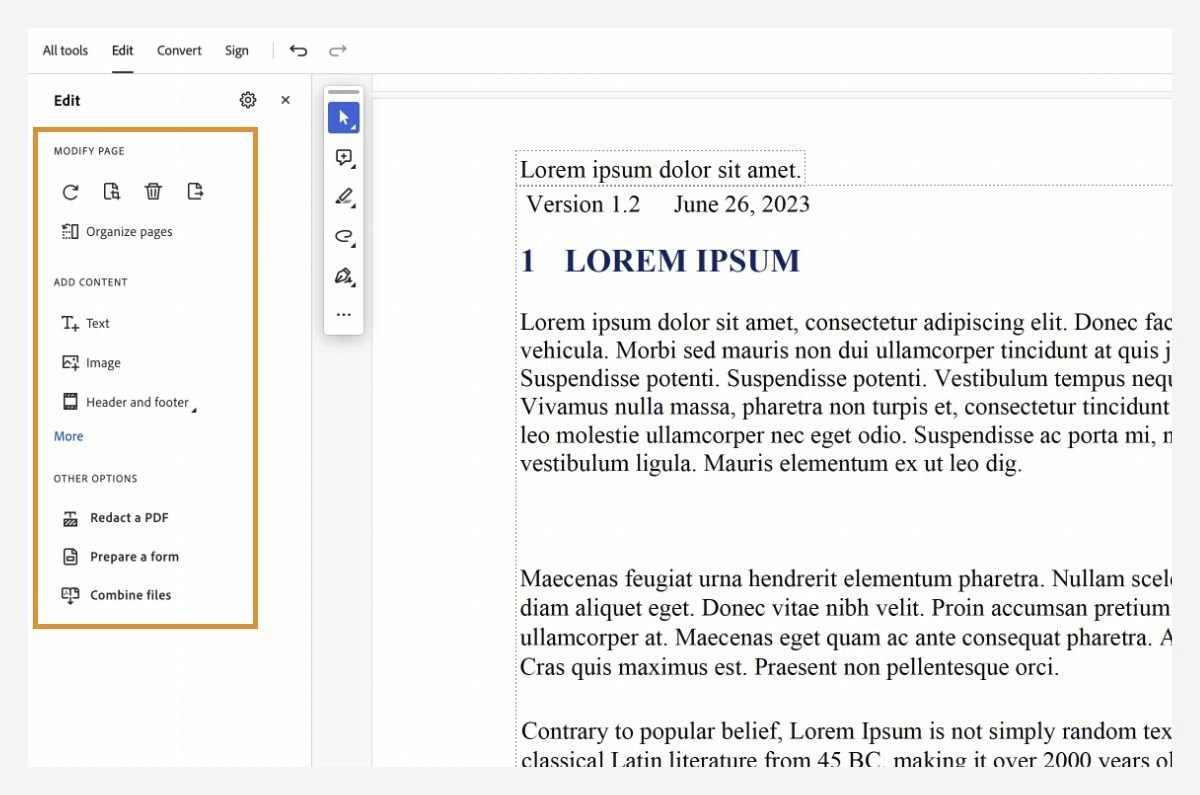
Schauen Sie sich den detaillierten Arbeitsablauf zum Bearbeiten von Textfeldern in PDFs mit Adobe Acrobat an
Schritt 1: Öffnen Sie das PDF-Dokument, das Sie bearbeiten möchten, in Acrobat.
Schritt 2: Tippen Sie auf das Tool PDF bearbeiten im rechten Bereich.
Schritt 3: Positionieren Sie den Cursor über dem Textfeld, bis er sich in eine Pfeilspitze verwandelt, und doppelklicken Sie darauf.
Schritt 4: Daraufhin wird ein normaler Auswahlcursor wie in jedem Textverarbeitungsprogramm angezeigt. Verwenden Sie den Auswahlcursor, um den gesamten Text auszuwählen und zu bearbeiten. Drücken Sie dann Strg + E.
Schritt 5: Nun wird das Dialogfeld Textfeld-Texteigenschaften angezeigt, das die bekannten Optionen für Textausrichtung ermöglicht. Klicken Sie in das Textfeld. Fügen Sie mithilfe der Bearbeitungswerkzeuge neuen Text hinzu, bearbeiten Sie Text oder aktualisieren Sie Schriftarten. Klicken Sie dann außerhalb des Bearbeitungsblocks, um Ihre Änderungen zu speichern.
Methode 3: Ein Online-Tool verwenden
Online-Tools bieten außerdem eine einfache und bequeme Möglichkeit, Textfelder in PDF-Dateien auf jedem Gerät zu bearbeiten. Sejda ist einer der besten PDF-Editoren für diesen Zweck. Es kann die Größe des Textfelds ändern oder seine Position an die gewünschte Stelle anpassen, neben vielen anderen unverzichtbaren Funktionen.
Vorteile
- Dateien werden sicher hochgeladen
- Als Desktop-Software mit denselben Funktionen verfügbar
- Einfaches Suchen und Ersetzen aller Wörter in einer PDF-Datei
- Reibungslose Desktop- und Web-Oberfläche
Nachteile
- Die Online-Version hat nur eine begrenzte Anzahl an Schriftarten
- Keine Unterstützung für das Hinzufügen benutzerdefinierter Schriftarten aus Dokumenten
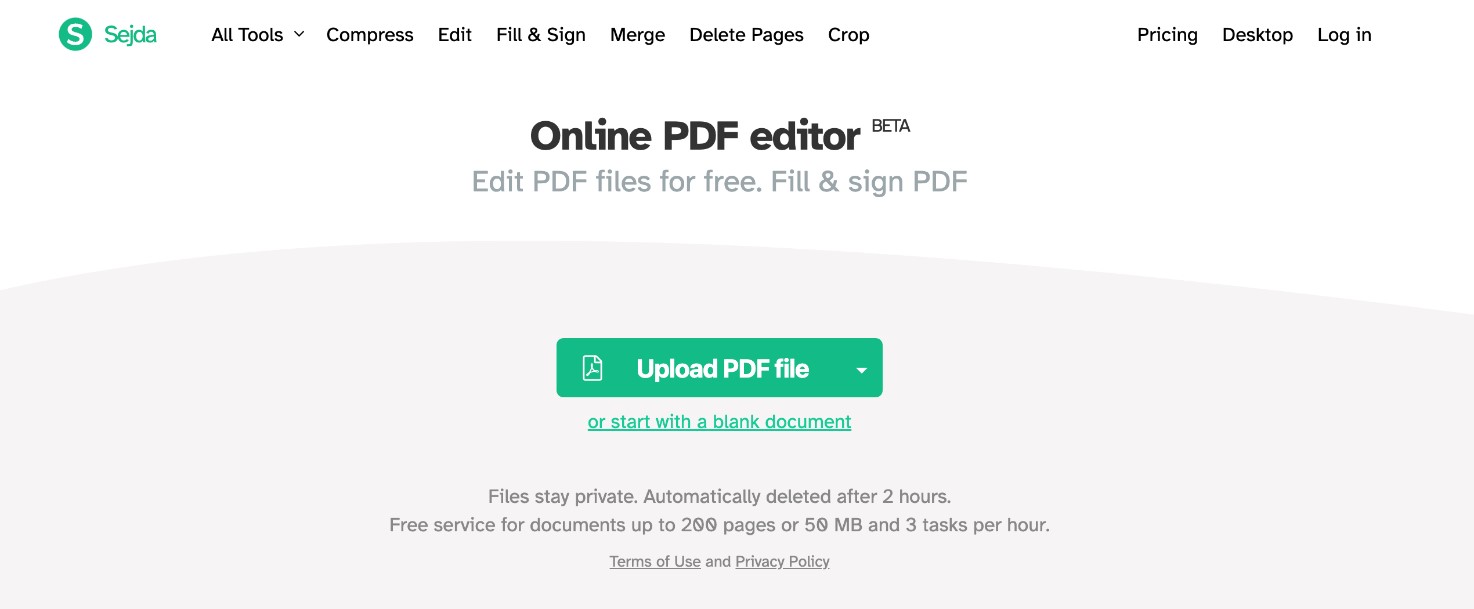
Schauen wir uns nun an , wie man Textfelder mit dem Online-Tool Sejda PDF bearbeitet
Schritt 1: Öffnen Sie Ihren Webbrowser und geben Sie Sejda PDF Editor ein.
Schritt 2: Tippen Sie auf PDF-Datei hochladen, um Ihr Dokument auszuwählen und zu importieren.
Schritt 3: Klicken Sie auf Formulare und wählen Sie unter Neue Formularfelder hinzufügen die Option Text aus.
Schritt 4: Tippen Sie auf das Werkzeug Text, um Ihren Text einzugeben. Sie können neuen Text hinzufügen oder vorhandenen Text ersetzen.
Schritt 5: Klicken Sie auf Änderungen übernehmen, um die erforderlichen Änderungen zu übernehmen, und Sie können dann Ihr bearbeitetes PDF-Dokument herunterladen.
Schlussgedanken
Die Bearbeitung von Textfeldern in PDF-Dateien ist wichtig für die Aktualisierung und Korrektur von Dokumenten. Ob Sie an professionellen Berichten oder persönlichen Projekten arbeiten, die Fähigkeit, Textfelder in PDF-Dateien zu bearbeiten, ist eine wertvolle Fähigkeit. Für eine nahtlose Bearbeitung ist SwifDoo PDF das beste Tool, um diesen Prozess einfach und effizient zu gestalten. Beginnen Sie noch heute mit der Bearbeitung Ihrer PDFs mit SwifDoo PDF!








