
Keine Sorge, in diesem Artikel finden Sie 3 effiziente Möglichkeiten zur Bearbeitung von PDF-Bildern, mit denen Sie ganz einfach die Größe ändern, sie drehen, ihre Transparenz anpassen und vieles mehr können. Mit den vorgestellten PDF-Bildeditoren können Sie außerdem Bilder kopieren, aus PDF-Dateien extrahieren, neue Bilder einfügen usw.
Bearbeiten Sie Bilder in einer PDF-Datei mit SwifDoo PDF
Wenn es darum geht, eine PDF-Datei zu bearbeiten, braucht man ein geeignetes PDF-Tool. Wenn Sie ein Windows-Benutzer sind, dann ist SwifDoo PDF genau das Richtige für Sie. Das Tool ist eine leichtgewichtige, aber leistungsstarke PDF-Desktop-Anwendung, mit der Sie PDFs schnell konvertieren, teilen, zuschneiden, PDFs bearbeiten und vieles mehr können. Mit dem SwifDoo PDF-Editor können Sie die Bilder in einem PDF-Dokument in nur wenigen Schritten bearbeiten. Sie können die Bilder in Ihrem PDF verschieben, in der Größe verändern, ersetzen, drehen usw.
Schauen wir uns an, wie Sie Ihre PDF-Bilder mit dieser Software bearbeiten können.
Verschieben und Größenänderung von Bildern in einer PDF-Datei
Schritt 1: Laden Sie SwifDoo PDF kostenlos herunter, installieren und öffnen Sie es, dann ziehen Sie Ihre PDF-Datei hinein;
Schritt 2: Klicken Sie auf ein Bild in der PDF-Datei und klicken Sie auf das Bleistiftsymbol Bild bearbeiten, um Ihr Bild zu bearbeiten;
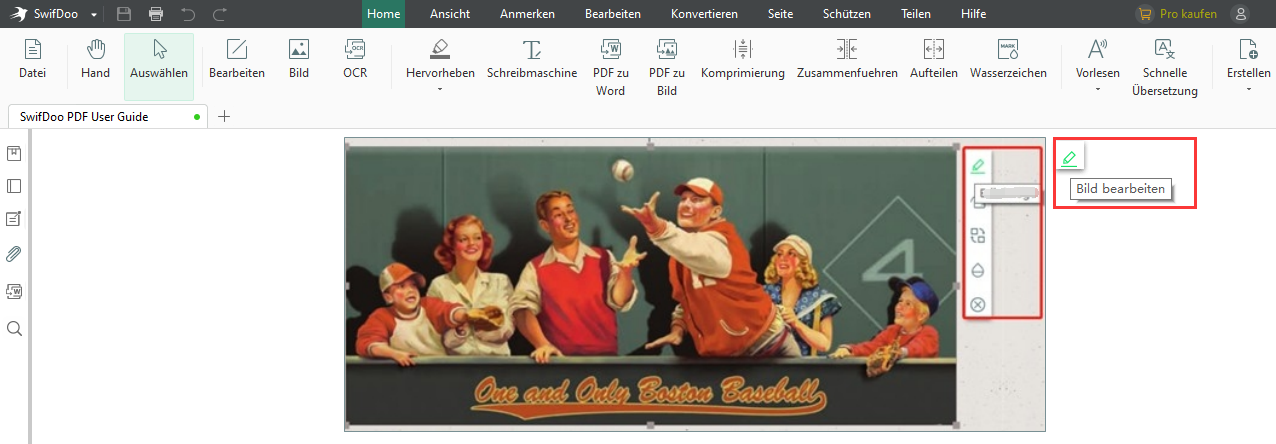
Schritt 3: Verschieben Sie das Bild an die gewünschte Position. Ziehen Sie einen Begrenzungsrahmen oder eine Ecke, um die Größe des Bildes zu ändern.
Wenn Sie ein Bild in einer PDF-Datei bearbeiten, können Sie wählen, ob die Größe des Bildes unter Beibehaltung des Seitenverhältnisses geändert werden soll oder nicht, indem Sie auf das Symbol in der oberen linken Ecke des Bildes klicken. "Seitenverhältnis beibehalten" bedeutet, dass sich Breite und Länge des Bildes im gleichen Verhältnis ändern.
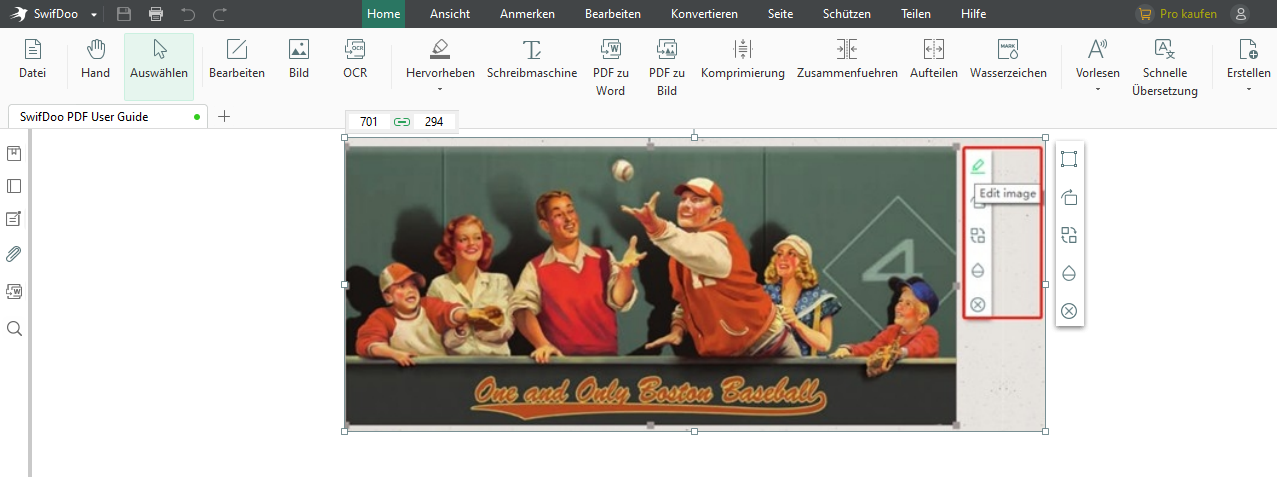
Anpassen der Transparenz von Bildern in einer PDF-Datei
Wenn Sie ein Bild in einer PDF-Datei bearbeiten, um seine Transparenz anzupassen, klicken Sie auf das Bild, tippen Sie auf das Stiftsymbol Bild bearbeiten, dann auf das Symbol Transparenz und bewegen Sie den Schieberegler nach links oder nach rechts.
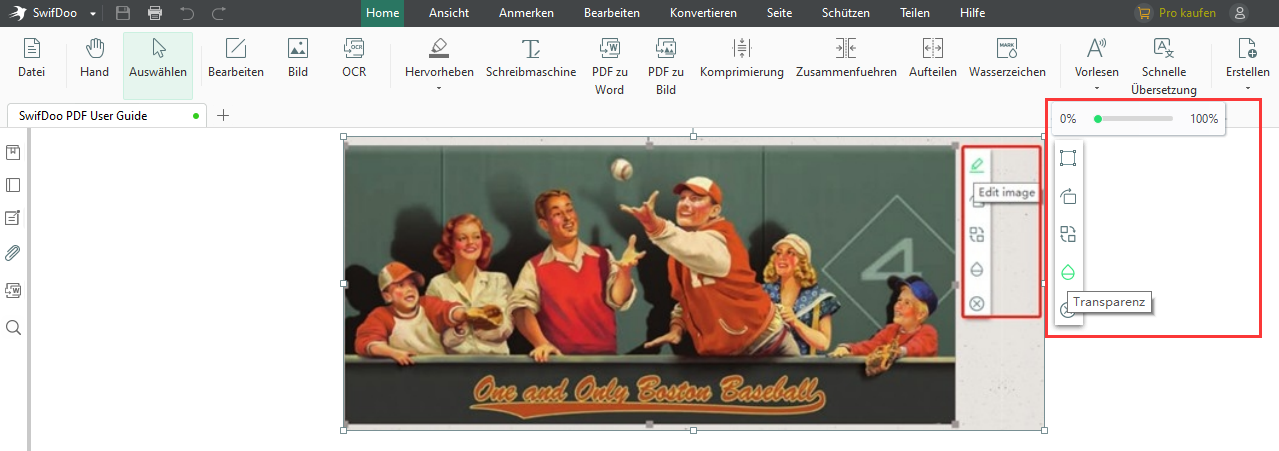
Drehen und Ersetzen von Bildern in einer PDF-Datei
Schritt 1: Öffnen Sie Ihre PDF-Datei mit SwifDoo PDF und gehen Sie dann auf Bearbeiten;
Schritt 2: Klicken Sie auf das Bild, das Sie spiegeln oder durch ein neues Bild ersetzen möchten, und tippen Sie dann auf das Bleistiftsymbol, um die Symbolleiste zu öffnen. Wählen Sie:
Bild drehen, um das Bild um 90° im Uhrzeigersinn zu drehen. Drehen Sie das Bild so lange, bis es richtig ausgerichtet ist.
Bild ersetzen, um das aktuelle Bild durch ein externes Bild zu ersetzen, das Sie von Ihrem Computer auswählen können.
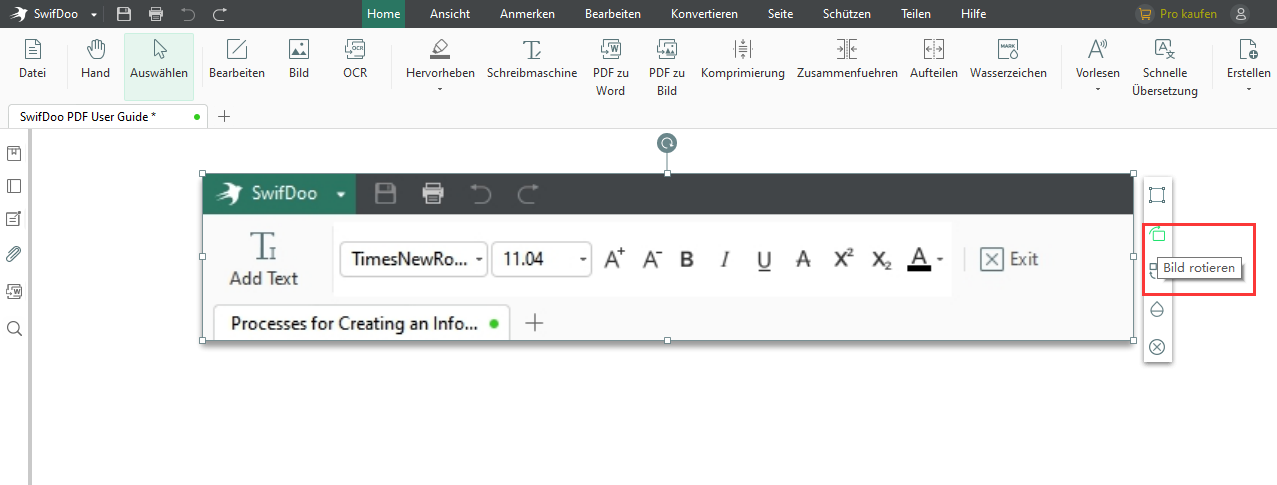
Verschieben von Bildern vor oder hinter andere Objekte
Schritt 1: Importieren Sie das PDF-Dokument, das Sie bearbeiten möchten, in das SwifDoo PDF-Programm;
Schritt 2: Klicken Sie mit der rechten Maustaste auf ein Bild, wählen Sie Anordnung und dann Nach vorne bringen oder Nach hinten bringen, um es vor oder hinter andere Objekte zu verschieben.
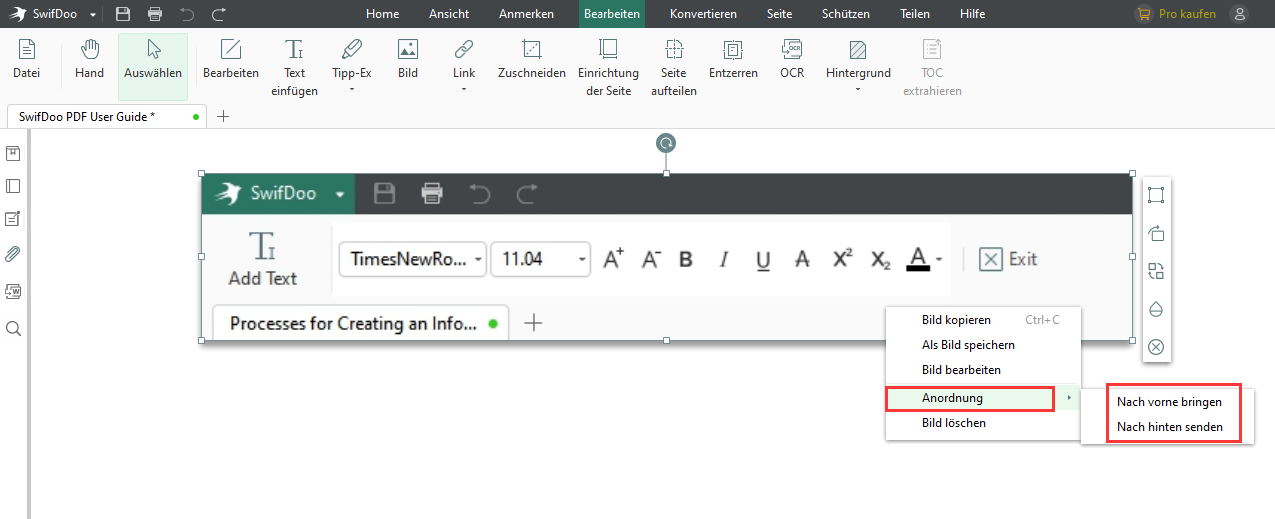
Wenn wir schon vom Bearbeiten von PDF-Bildern reden, möchten Sie vielleicht auch erfahren, wie Sie sie kopieren, extrahieren oder löschen können. Lesen Sie dazu weiter.
Kopieren, Speichern, Löschen von Bildern in einer PDF-Datei
Schritt 1: Öffnen Sie Ihr PDF in SwifDoo PDF und klicken Sie mit der rechten Maustaste auf ein Bild;
Schritt 2: Im Kontextmenü können Sie Bild kopieren wählen, um das ausgewählte Bild zu kopieren und auf einer anderen Seite oder in einem anderen Dokument einzufügen. Als Bild speichern wird das Bild aus der PDF-Datei extrahieren. Wenn Sie das Bild nicht mehr brauchen, klicken Sie auf Bild löschen, um es zu entfernen.
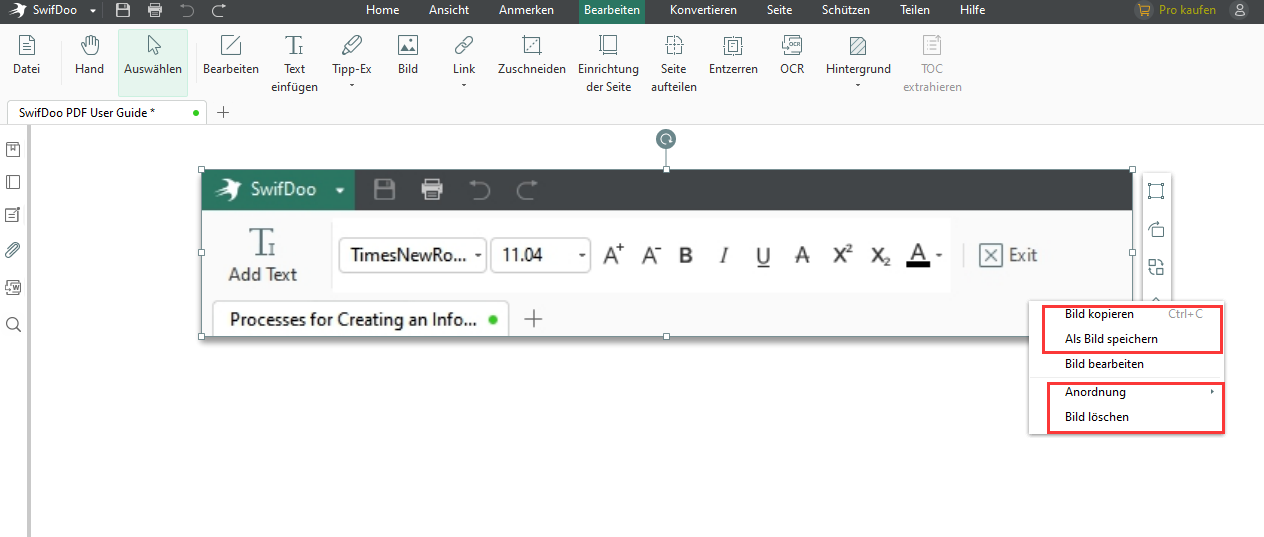
Im Handumdrehen sind Größe, Position, Ausrichtung und Deckkraft der Bilder geändert. Wenn Sie die PDF-Datei weiter bearbeiten müssen, verwenden Sie die Software einfach, um Ihre Arbeit zu vereinfachen.
SwifDoo PDF kann Bilder in mehrere einzelne PDF-Dateien konvertieren oder sie in einer einzigen PDF-Datei zusammenführen. Neben der Bearbeitung von Bildern in PDFs können Sie auch Text bearbeiten, Textfelder hinzufügen, unnötige Inhalte löschen und vieles mehr. Mit dem Programm können Sie Wasserzeichen, Unterschriften, Kopf- und Fußzeilen zu einem PDF hinzufügen und gescannte PDFs in durchsuchbare und bearbeitbare Dokumente umwandeln. Alles in allem ist SwifDoo PDF eine All-in-One PDF-Anwendung, auf die Sie sich bei der täglichen Arbeit verlassen können.
Bilder in einer PDF-Datei mit Wondershare PDFelement bearbeiten
Während Preview (die native Anwendung) auf dem Mac beim Kommentieren, Teilen, Zusammenführen und Schützen von PDFs sehr hilfreich ist, kann es kompliziertere PDF-Aufgaben wie das Bearbeiten von Bildern in PDFs nicht erfüllen. Daher benötigen wir möglicherweise ein Drittanbieter-Tool, PDFelement. Dabei handelt es sich um ein umfassendes PDF-Softwareprodukt, mit dem Sie PDF-Dokumente kommentieren, komprimieren und drehen können. Mit dieser praktischen Anwendung lassen sich Bilder in einer PDF-Datei ganz einfach bearbeiten.
Schauen wir uns an, wie man ein Bild in einem PDF-Dokument mit der PDF-Software bearbeitet.
Schritt 1: Starten Sie die Software auf Ihrem Mac. Öffnen Sie die PDF-Datei, die Sie bearbeiten möchten;
Schritt 2: Gehen Sie zum Hauptmenü Bearbeiten und klicken Sie dann auf das Bild, das Sie bearbeiten möchten;
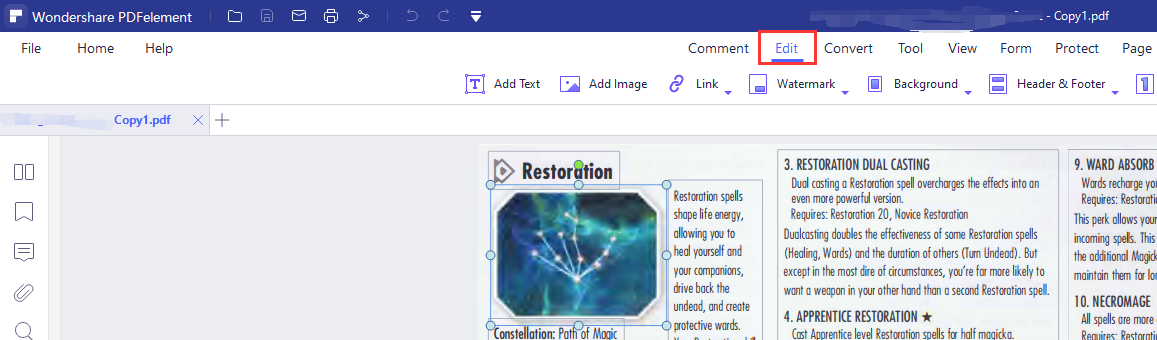
Schritt 3: Ziehen Sie das Bild, um seine Position auf der Seite zu ändern. Um das Bild zu vergrößern oder zu verkleinern, ziehen Sie an den Griffen und Ecken des Begrenzungsrahmens;
Schritt 4: Klicken Sie mit der rechten Maustaste auf das aktuelle Bild und wählen Sie Links drehen oder Rechts drehen, um das Bild um 90° zu drehen. Klicken Sie im Popup-Menü auf Horizontal umdrehen oder Vertikal umdrehen, um das Bild symmetrisch zu spiegeln;
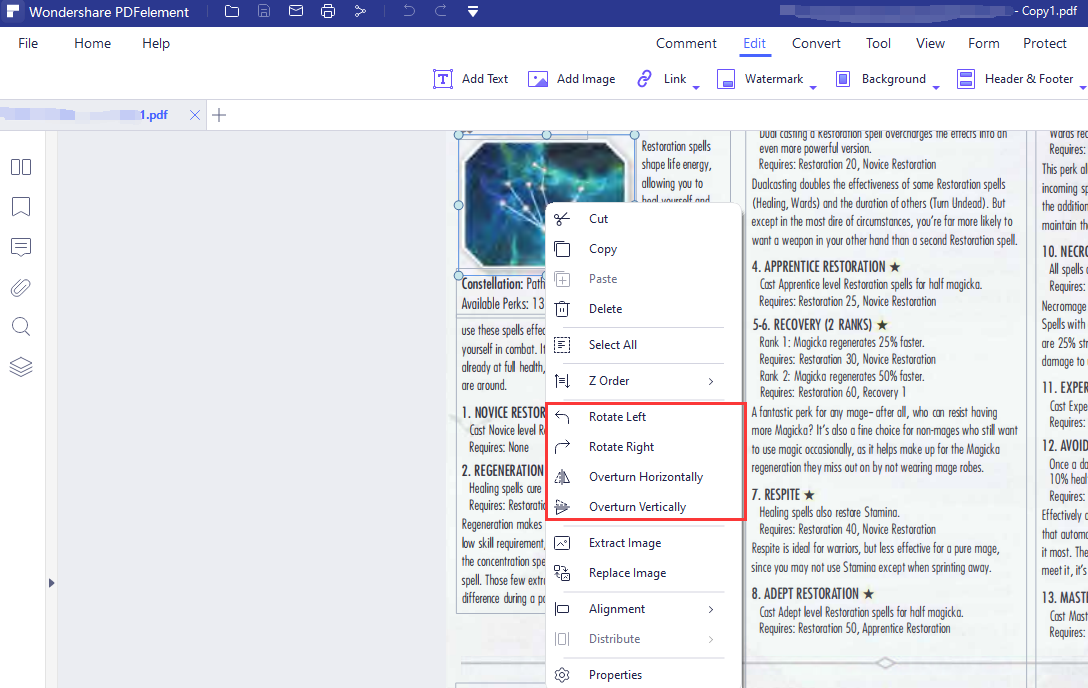
Schritt 5: Sie können auch Z-Reihenfolge wählen, um das Bild vor oder hinter andere Elemente zu verschieben. Mit Bild ersetzen können Sie das aktuelle Bild durch ein anderes Bild ersetzen. Mit der Funktion Ausrichtung können Sie mehrere Bilder in der Mitte, links oder rechts ausrichten.
Alle diejenigen, die Bilder in PDF bearbeiten müssen, können diese Software zum Ausschneiden, Kopieren, Löschen und Extrahieren von Bildern nutzen. Darüber hinaus bietet die PDF-Software viele weitere Funktionen für PDFs, mit denen Sie Text in einer PDF-Datei bearbeiten, konvertieren, kommentieren und Ihre PDF-Dateien effizient schützen können.
Bilder in einer PDF-Datei bearbeiten mit Adobe Acrobat
Adobe Acrobat ist wohl die bekannteste PDF-Software. Als Pionier der Branche ermöglicht es den Nutzern den Umgang mit PDF-Dokumenten auf jedem Gerät. Sie können damit PDFs mühelos bearbeiten, konvertieren und signieren. Mit dem PDF-Programm ist es nicht mehr schwierig, Bilder in einer PDF-Datei zu bearbeiten. Und so funktioniert es.
Schritt 1: Öffnen Sie Ihre PDF-Datei in Adobe Acrobat;
Schritt 2: Klicken Sie auf Tools und wählen Sie PDF bearbeiten;
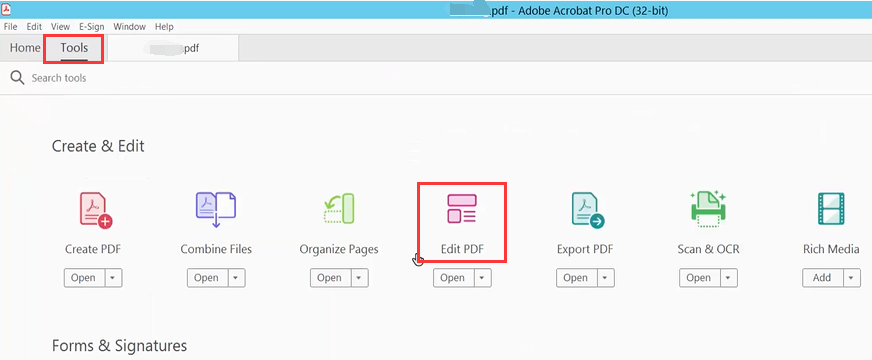
Schritt 3: Tippen Sie auf Bearbeiten, um das PDF-Bild zu bearbeiten. Klicken und ziehen Sie das Bild, um es zu verschieben, und ziehen Sie an den Griffen des Begrenzungsrahmens, um die Größe des Bildes zu ändern;

Schritt 4: Durch Auswahl der Optionen unter Objekte auf der rechten Seite können Sie das Bild vertikal oder horizontal spiegeln oder horizontal spiegeln, im oder gegen den Uhrzeigersinn drehen, beschneiden und durch ein anderes Bild auf Ihrem PC ersetzen;
Schritt 5: Mit der Funktion Anordnung können Sie das ausgewählte Bild bei Bedarf vor oder hinter andere Objekte verschieben.
Wie SwifDoo PDF auch, erlaubt Acrobat das direkte Ziehen der Bilder zum Drehen. Sie können damit auch andere Elemente wie Text oder Wasserzeichen in der PDF-Datei bearbeiten. Vergessen Sie nicht, nach der Bearbeitung Ihrer PDF-Datei die Änderungen zu speichern.
Zusammenfassung
Während all diese 3 genannten PDF-Programme es Ihnen ermöglichen, Bilder in einer PDF-Datei zu bearbeiten, hebt sich SwifDoo PDF aus den folgenden 3 Gründen hervor:
- Erschwingliche Abo-Kosten. Mit einer unbefristeten Lizenz für $159 können Anwender SwifDoo PDF auf 2 Geräten gleichzeitig ausführen. Zu bestimmten festlichen Anlässen ist es für $99 erhältlich.
- Intuitive Benutzeroberfläche. Das Ribbon-Menü macht es einfach, das richtige Werkzeug zu finden.
- Schnelle Reaktion und hochwertige Konvertierung mittels OCR.








