
Unsere Geschäfts- und Studienwelt wird durch verschiedene Computersoftware um digitale Erfahrungen bereichert. Wir können das Beste aus den vielen PDF-Tools herausholen, um unsere Bürofähigkeiten und Produktivität auf ein neues Niveau zu heben. In diesem Beitrag erfahren Sie, wie Sie eine PDF-Seite unter Windows, Mac und online mit einigen der besten PDF-Organizer ersetzen können.
Ersetzen von Seiten in PDF unter Windows
PDF-Dateien sind nicht einfach zu ändern und zu bearbeiten. Es kann eine entmutigende Aufgabe sein, PDF-Seiten durch ein anderes PDF zu ersetzen. Für Windows-Benutzer gibt es SwifDoo PDF, ein leistungsstarkes und zuverlässiges PDF-Verwaltungstool, das bereits millionenfach heruntergeladen wurde. Sehen Sie sich an, wie Sie eine Seite in einer PDF-Datei unter Windows mit zwei Methoden ersetzen können.
Methode 1: Ersetzen Sie eine Seite in einer PDF-Datei auf einfache Weise
Die Software ermöglicht es Ihnen, mit der Funktion "Ersetzen" eine Seite mit einem Klick direkt durch eine andere aus einer anderen Datei zu ersetzen.
Schritt 1: Klicken Sie auf der Startseite der SwifDoo PDF-Anwendung auf Öffnen, um die PDF-Datei zu öffnen, in der Sie eine Seite ersetzen möchten;
Schritt 2: Gehen Sie oben auf Seite, wählen Sie die PDF-Seite aus, die Sie ersetzen möchten, und klicken Sie in der sekundären Menüleiste auf Ersetzen;
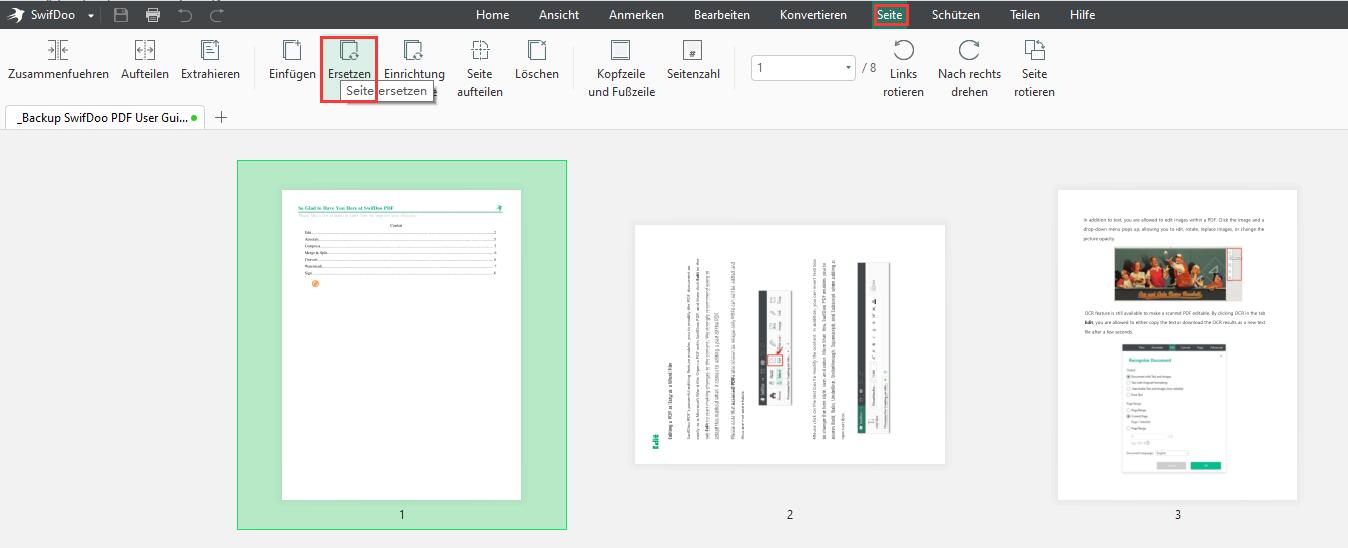
Schritt 3: Tippen Sie im Dialogfeld Seiten ersetzen auf Datei auswählen, um die PDF-Datei auszuwählen, die die gewünschte Seite enthält;
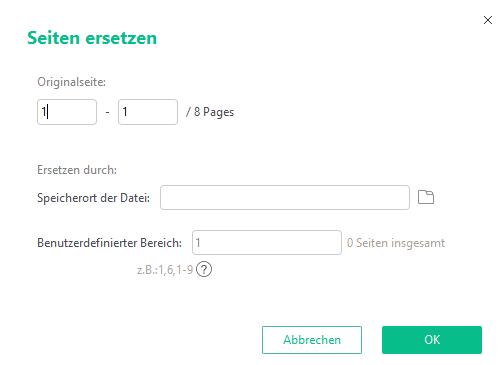
Schritt 4: Geben Sie die Seite an, die in die aktuelle PDF-Datei eingefügt werden soll, indem Sie die Seitenzahl eingeben, und klicken Sie dann auf die Schaltfläche OK, um die ausgewählte Seite in der PDF-Datei zu ersetzen.
Tipps: Wenn Sie eine Seite durch die ersten drei Seiten der anderen PDF-Datei ersetzen möchten, geben Sie 1-3 in das Feld "Benutzerdefinierter Bereich" ein. Wenn Sie Seitenzahlen oder durch Kommata getrennte Bereiche in das gleiche Feld eingeben, können Sie die Originalseite durch alle angegebenen Seiten ersetzen.
Mit SwifDoo PDF können Sie eine einzelne Seite in einem PDF-Dokument oder mehrere PDF-Seiten auf einmal ersetzen. Um mehrere Seiten des ursprünglichen PDF-Dokuments durch bestimmte Seiten aus einem anderen PDF zu ersetzen, geben Sie unter "Originalseite" die Anfangs- und Endseitenzahlen der Originalseiten ein.
Methode 2: Ersetzen einer Seite in PDF durch Hinzufügen und Löschen von Seiten
Sie können Seiten in einer PDF-Datei ersetzen, indem Sie neue Seiten in die PDF-Datei einfügen und überflüssige Seiten löschen.
Schritt 1: Navigieren Sie oben zu Seite, wählen Sie Einfügen in der sekundären Symbolleiste und wählen Sie Aus Datei, um die PDF-Datei auszuwählen, in der Sie Seiten zu der geöffneten Datei hinzufügen möchten;
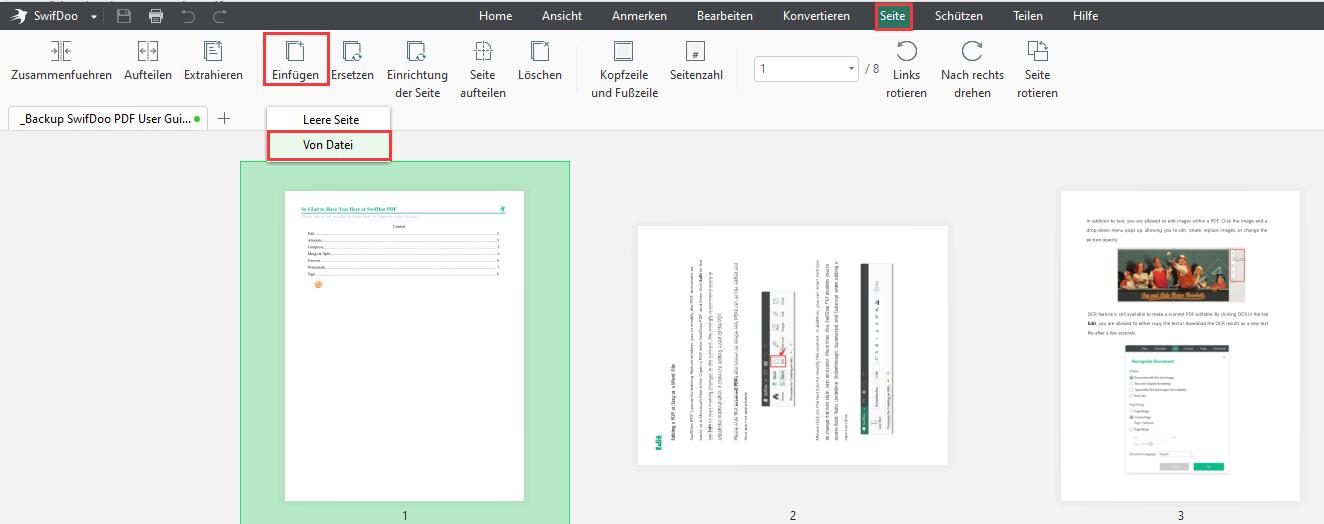
Schritt 2: Legen Sie fest, welche Seiten hinzugefügt werden sollen, indem Sie die Seitenbereiche oder -nummern in das Feld Bestimmte Seiten eingeben und wo sie in die aktuelle PDF-Datei eingefügt werden sollen. Klicken Sie dann auf OK;
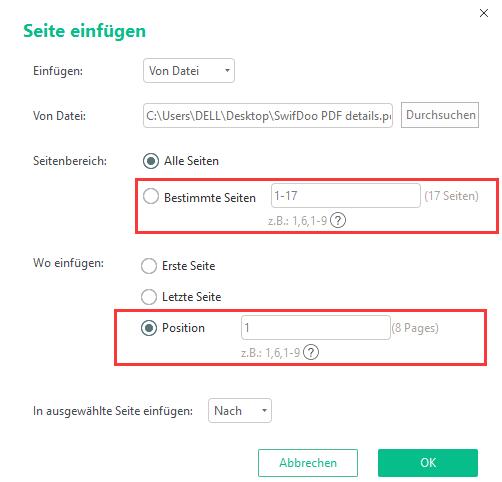
Schritt 3: Um die nicht gewünschten PDF-Seiten zu löschen, halten Sie die Strg-Taste auf Ihrer Tastatur gedrückt, um alle Seiten auszuwählen, klicken Sie mit der rechten Maustaste darauf und wählen Sie dann im Kontextmenü Seite löschen.
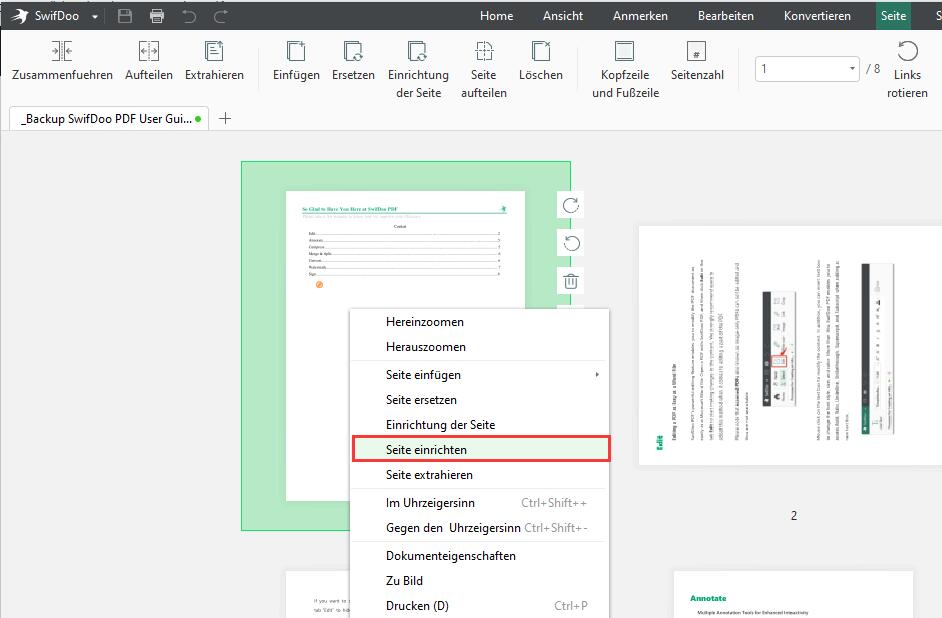
Die drei obigen Schritte ermöglichen es Ihnen, eine Seite in der PDF-Datei auf eine weniger einfache Weise zu ersetzen. Danach können Sie die PDF-Seiten per Drag & Drop in der gewünschten Reihenfolge neu anordnen. Bei Bedarf können Sie mit SwifDoo PDF auch Ihre PDF-Datei drehen und Seitenzahlen hinzufügen.
Ersetzen einer Seite in einer PDF-Datei auf dem Mac
Adobe ist als Erfinder des Portable Document Format wohl der bekannteste Anbieter von PDF-Software. Mit seinem Hauptprodukt, Adobe Acrobat Pro DC, kann der Benutzer PDF-Dokumente auf vielfältige Weise bearbeiten, z. B. bearbeiten, konvertieren, neu anordnen und aufteilen, sowohl unter Windows als auch unter Mac. Das Ersetzen einer Seite in einem PDF-Dokument war mit dieser Software noch nie so einfach möglich. Hier ist die ausführliche Anleitung.
Schritt 1: Öffnen Sie Ihre PDF-Quelldatei mit Adobe Acrobat, navigieren Sie zu Werkzeuge und wählen Sie Seiten organisieren;
Schritt 2: Tippen Sie in der Symbolleiste Seiten organisieren auf Ersetzen, um die andere PDF hochzuladen;

Schritt 3: Geben Sie die Seitenzahlen der Seiten, die Sie ersetzen möchten, in das Feld Seiten ersetzen ein und legen Sie unter Ersetzen fest, welche neuen Seiten der anderen PDF-Datei eingefügt werden sollen;
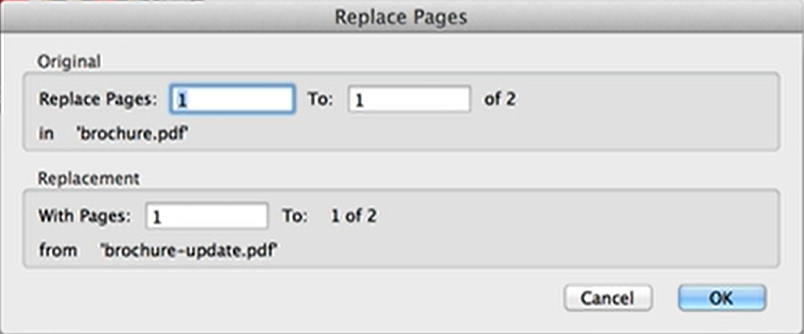
Schritt 4: Drücken Sie OK, um die Seiten in der PDF-Datei zu ersetzen.
Sobald die Ersetzung abgeschlossen ist, können Sie die Seiten neu anordnen, löschen oder drehen. In Adobe Acrobat können Sie leere Seiten oder externe PDF-Seiten in Ihre PDF-Datei einfügen, wenn Sie mehr zusätzliches Material benötigen.
Wenn es darum geht, eine Seite in einer PDF-Datei zu ersetzen, kann man auch auf webbasierte Software zurückgreifen. Schauen wir uns an, wie Online-PDF-Editoren uns dienen.
Eine PDF-Seite online ersetzen
EdgePDF ASP.NET PDF Editor
Es gibt viele Online-PDF-Tools zum Anzeigen, Kommentieren, Konvertieren und Ändern der Größe von PDF-Dokumenten, aber nur wenige können PDF-Seiten ersetzen. EdgePDF ist eine der benutzerfreundlichsten Webanwendungen, mit der Sie eine Seite in einem PDF-Dokument löschen, neu anordnen, extrahieren und ersetzen können. Außerdem kann es ein PDF drehen, neue Seiten einfügen und mehrere PDFs zu einem einzigen zusammenfassen. Folgen Sie der Anleitung unten, um PDF-Seiten online zu ersetzen.
Schritt 1: Rufen Sie die Website des Online-PDF-Editors auf und klicken Sie auf Online-Demo anzeigen;
Schritt 2: Tippen Sie auf Durchsuchen und dann auf Datei auswählen, um Ihre PDF-Quelldatei auszuwählen und hochzuladen;
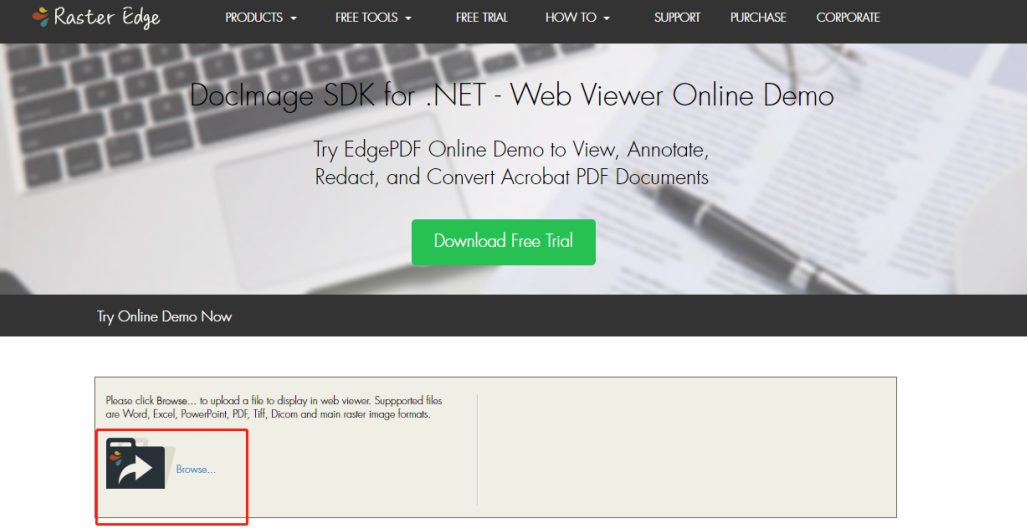
Schritt 3: Wählen Sie oben links auf dem Bildschirm Seiten und klicken Sie im Popup-Menü auf Seiten ersetzen, um die andere PDF-Datei mit den Ersatzseiten hochzuladen;
Schritt 4: Geben Sie die Seitenzahlen in die Felder Original und Ersetzen ein, um zu bestimmen, welche PDF-Seiten ersetzt und eingefügt werden sollen, und klicken Sie dann auf Ersetzen.
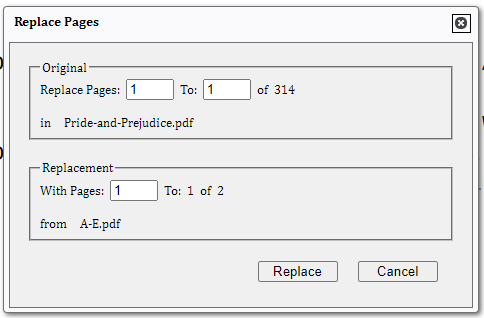
Mit der Web-Software können Sie online kostenlos eine Seite in einem PDF-Dokument durch Seiten eines anderen PDF-Dokuments ersetzen. Nachdem Sie alle anderen Änderungen an der PDF-Datei vorgenommen haben, gehen Sie auf "Datei" > "Speichern unter", um das aktualisierte PDF-Dokument zu speichern.
Wenn Sie zum ersten Mal eine PDF-Datei mit diesem PDF Page Organizer speichern, warten Sie nach der Auswahl von "Speichern unter" > "Optimiertes PDF" > "OK", bis die Datei geladen ist, und klicken Sie dann auf das kleine Symbol neben "Diese Seite freigeben" in der oberen rechten Ecke des Browsers, und aktivieren Sie das Kontrollkästchen "Popups immer zulassen...". Auf diese Weise können Sie die Datei erfolgreich auf der Website speichern.
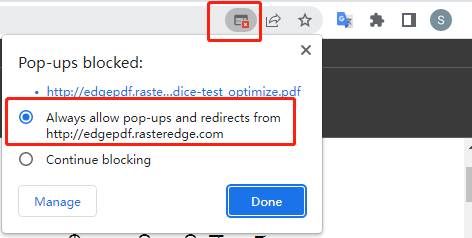
iLovePDF
iLovePDF bietet Ihnen die Möglichkeit, Seiten in einem PDF-Dokument kostenlos online zu ersetzen, egal ob Sie Windows, Mac, Linux oder ein anderes Betriebssystem verwenden. Der Web-PDF-Organizer leistet gute Arbeit beim Umordnen, Löschen, Einfügen und Zusammenführen von PDF-Seiten. Wenn Sie bestimmte PDF-Seiten online durch andere PDF-Seiten ersetzen möchten, können Sie die Seiten, die Sie nicht benötigen, löschen und die restlichen Seiten mit den Seiten einer anderen PDF-Datei zusammenführen.
Schritt 1: Öffnen Sie die Online-PDF-Software in Ihrem Browser und wählen Sie All PDF TOOLS > Organize PDF;
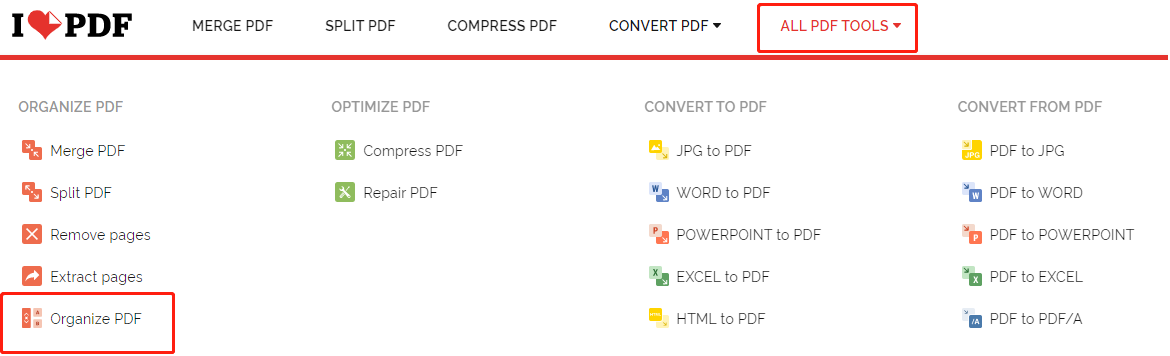
Schritt 2: Klicken Sie auf PDF-Datei auswählen, um die Original- und die Ersatz-PDF hochzuladen. Oder Sie können auf das Plus-Symbol tippen, um die andere Datei hinzuzufügen, nachdem Sie die erste geladen haben;
Schritt 3: Bewegen Sie den Mauszeiger über die Seite, die Sie ersetzen möchten, und klicken Sie auf das Kreuzsymbol in der oberen rechten Ecke, um sie zu löschen;
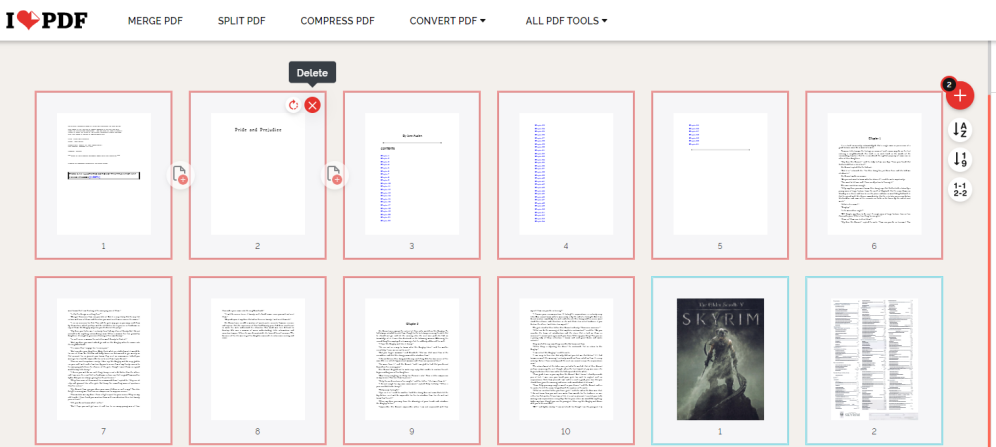
Schritt 4: Ziehen Sie die gewünschte Seite aus der anderen PDF-Datei an die Stelle, an der sich die gelöschte Seite befindet;
Schritt 5: Löschen Sie alle Seiten, die Sie nicht benötigen, und klicken Sie dann unten rechts auf Organisieren, um die endgültige Version der PDF-Datei zu erhalten.
Schlussgedanke
Mit dem Wachstum und der Entwicklung von Software wie SwifDoo PDF ist das Ersetzen von Seiten in einem PDF-Dokument nicht unerreichbar. Unter ihnen übertreffen die Desktop-Programme vielleicht die Online-Tools, weil sie eine Vielzahl Ihrer Bedürfnisse bei der Bearbeitung von PDF-Dokumenten effizient erfüllen können. Sie ermöglichen es Ihnen nicht nur, PDF-Seiten zu organisieren, sondern auch, einige davon als einzelne PDFs zu extrahieren und mehr. Die Funktionen der Online-Software sind begrenzt und weniger leistungsfähig.
Zusammenfassend lässt sich sagen, dass der Einsatz von SwifDoo PDF Unternehmen helfen wird, ihre Produktivität zu steigern. Wenn Sie das Programm noch nicht kennen, können Sie in den ersten sieben Tagen kostenlos PDF-Seiten ersetzen und den vollen Funktionsumfang nutzen, ohne ein Abonnement abzuschließen. Holen Sie sich das Programm und bearbeiten Sie Ihr PDF jetzt!








