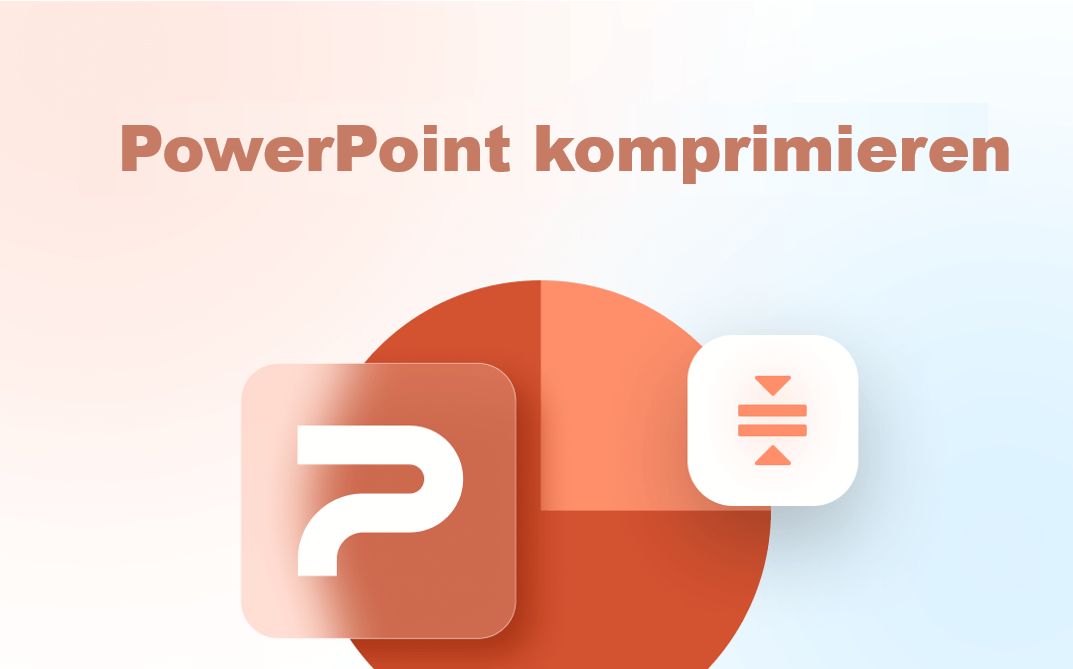
PowerPoint verkleinern mit SwifDoo PDF
SwifDoo PDF ist die erste Wahl, wenn es um digitale Dokumente geht. Diese für Windows entwickelte Software ist ein leistungsstarker Dateikompressor. Sie kann PowerPoint-, PDF-, Excel-, Word- und Bilddateien auf einfache Weise komprimieren. Die verkleinerte PPT behält eine perfekte Auflösung und Formatierung bei. Darüber hinaus ist Stapelkomprimierung möglich, was Ihre Zeit beim Verarbeiten zahlreiche PowerPoint-Dokumente erspart. Nach der Reduzierung der PowerPoint-Dateigröße können Sie mit dem Programm noch PPT in Bilder umwandeln und als PDF bearbeiten. Egal für das Studium oder für das Büro ist SwifDoo PDF Programm ein nützliches Tool.
Wie Sie mit SwifDoo PDF PowerPoint-Dateien komprimieren und verkleinern:
Schritt 1: Klicken Sie auf die folgende Schaltfläche, um SwifDoo PDF kostenlos herunterzuladen. Starten Sie das Programm und tippen Sie auf der Startseite > PDF komprimieren > Weitere Funktionen;
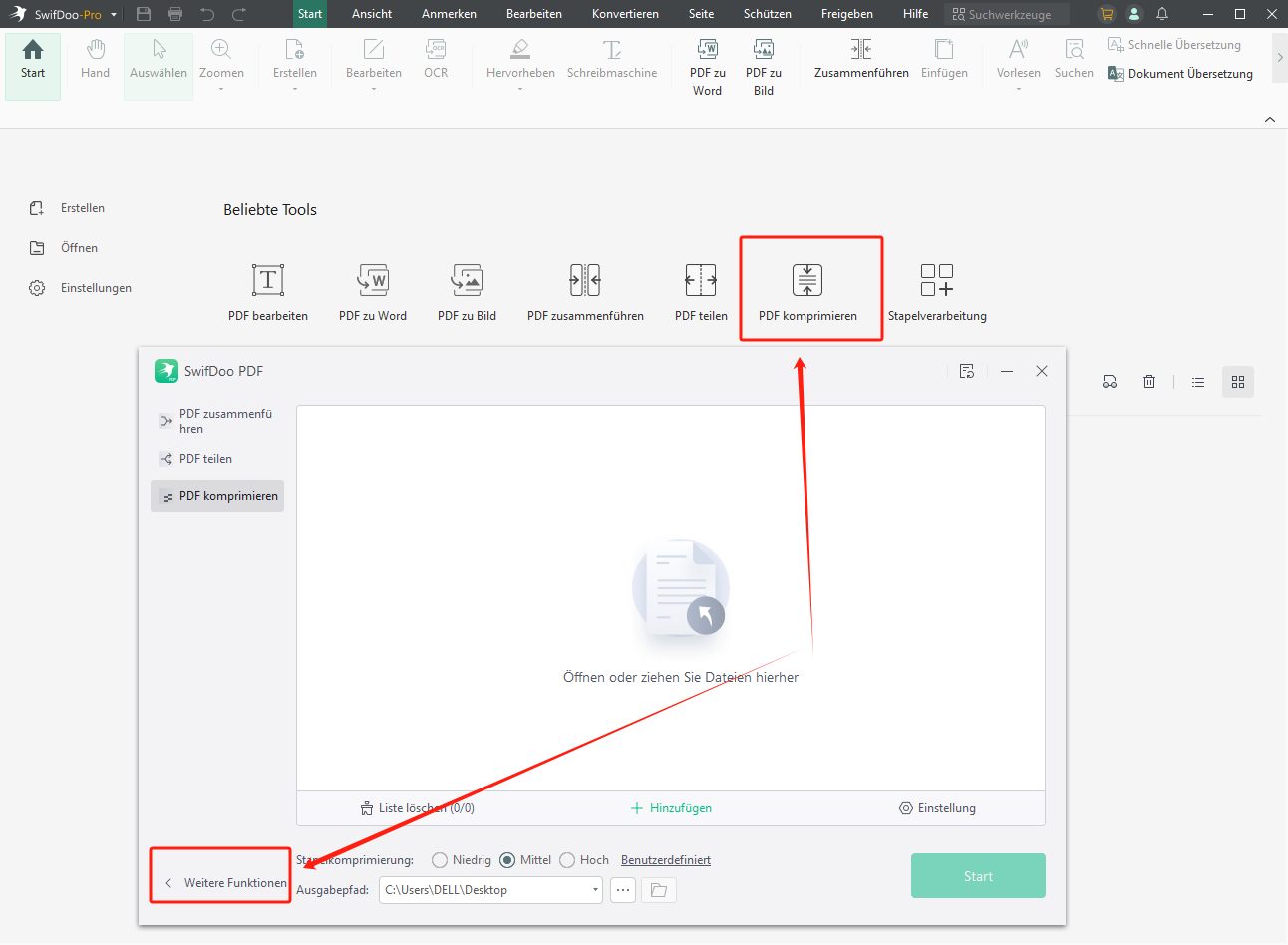
Schritt 2: Klicken Sie auf PDF komprimieren > Hinzufügen, um eine oder mehrere PowerPoint-Dateien zu importieren.
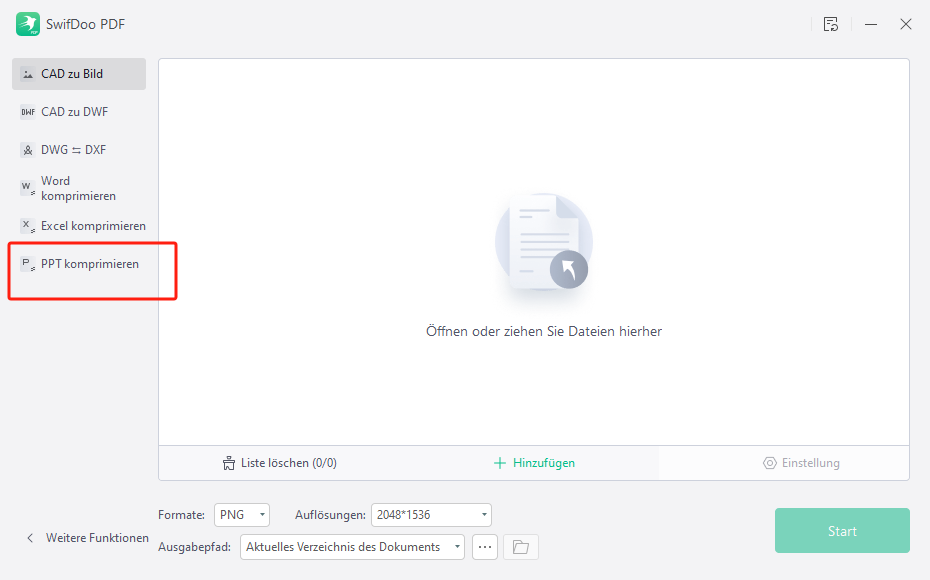
Schritt 3: Wählen Sie die gewünschte Komprimierungsstufe und einen Speicherort für die komprimierte Datei aus und klicken Sie dann auf Start, um die PowerPoint zu komprimieren.
Bevor Sie PowerPoint-Dateien mit SwifDoo PDF komprimieren, können Sie aus verschiedenen Komprimierungsstufen (1-9) wählen. Je höher die Komprimierungsstufe, desto kleiner sind die komprimierten PowerPoint-Dateien. Die Komprimierung einer PowerPoint-Datei dauert nur wenige Sekunden, und Sie können einen Stapel von Dateien in einem Rutsch hinzufügen und verarbeiten.
SwifDoo PDF ist auch einer der besten PDF-Konverter, der Office-Dokumente in PDFs umwandelt und umgekehrt. Damit können Sie Ihre Präsentationen in PDFs umwandeln, um die Dateigröße zu reduzieren. Wenn Ihre Datei viele Bilder enthält, können Sie außerdem den Bildkomprimierer der Software verwenden, um die Bilder in Ihren PowerPoint-Folien zu komprimieren. So wird die Dateigröße kleiner. Auf jeden Fall können Sie PowerPoint-Dateien mit einer 7-tägigen kostenlosen Testversion komprimieren.
PowerPoint Bilder komprimiern mit MS PowerPoint
Wenn Ihre PowerPoint-Datei viele Bilder enthalten, ist es eine prima Methode, die PowerPoint Bilder zu komprimieren und die PPTs zu verkleinern.Die gute Nachricht ist, dass Microsoft PowerPoint über eine native Funktion verfügt, mit der Sie dies ohne Drittanbieter-Software tun können. Die Funktion bietet 4 Optionen für die Qualität der komprimierten Bilder. Hier erfahren Sie, wie Sie die Dateigröße von PowerPoint-Dateien durch Komprimierung von Bildern in PowerPoint verringern können.
Schritt 1: Wählen Sie ein Bild in Ihrer mit MS PowerPoint geöffneten PowerPoint-Datei aus und klicken Sie auf die Registerkarte Bildformat, die oben erscheint;
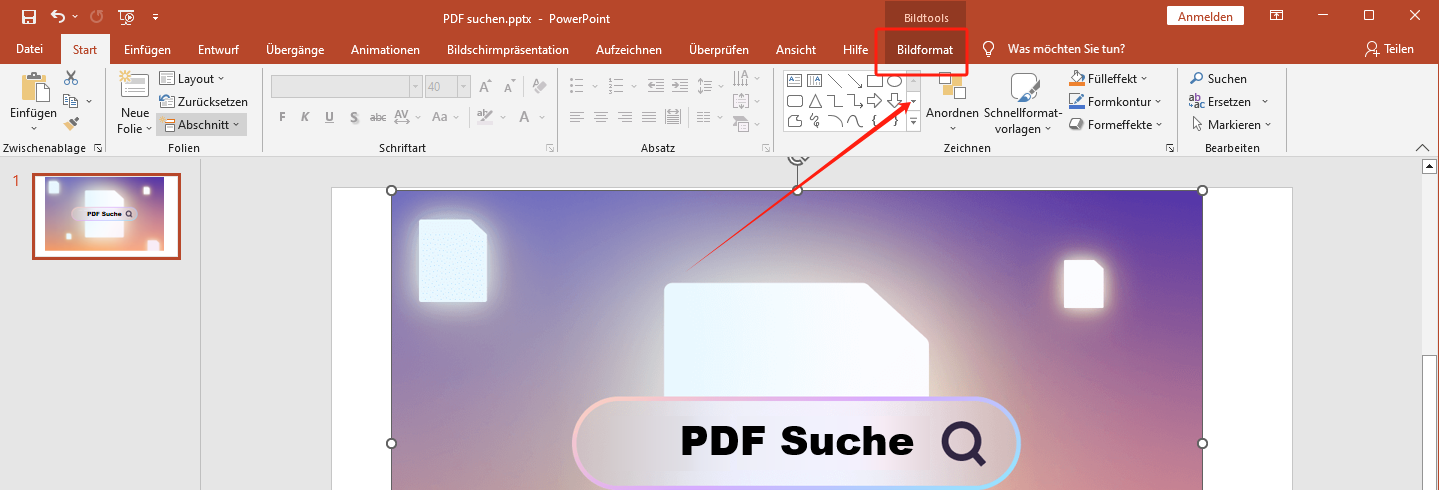
Schritt 2: Wählen Sie den Befehl Bilder komprimieren;
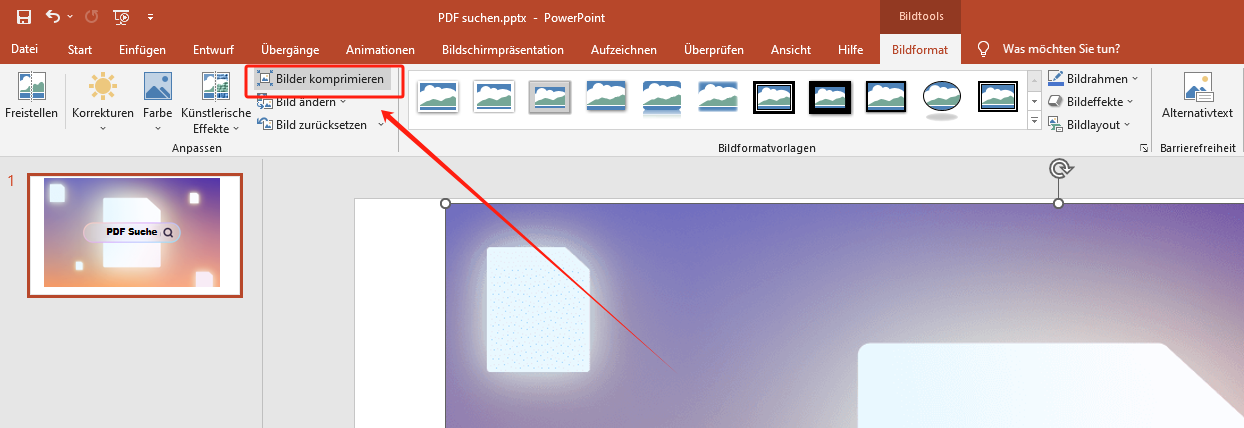
Schritt 3: Wählen Sie die gewünschte Komprimierungsoption und die Auflösung für die komprimierten Bilder, klicken Sie auf OK und PowerPoint wird die Bilder komprimieren. Speichern Sie die Datei dann in der optimierten Größe.
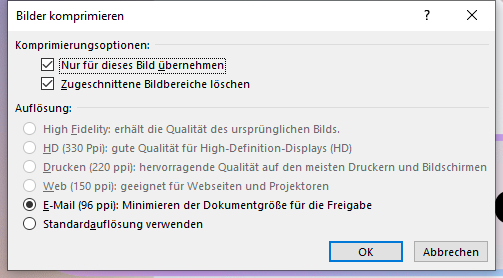
Unabhängig davon, ob Sie mit Microsoft PowerPoint 2013 oder dem neuesten Microsoft 365 arbeiten, sind die Schritte zur Komprimierung einer PowerPoint-Datei mit der obigen Methode ähnlich. Um sämtliche Bilder in Ihrer PowerPoint-Datei auf einmal zu komprimieren, deaktivieren Sie die Option "Nur auf dieses Bild anwenden". Je nachdem, wofür Sie PowerPoint komprimieren möchten, für die Weitergabe per E-Mail oder für den Druck, wählen Sie die am besten geeignete Bildauflösung. Je niedriger die Auflösung, desto kleiner die Bilder und damit auch die PPT-Datei.
Daran sind Sie vielleicht interessiert:
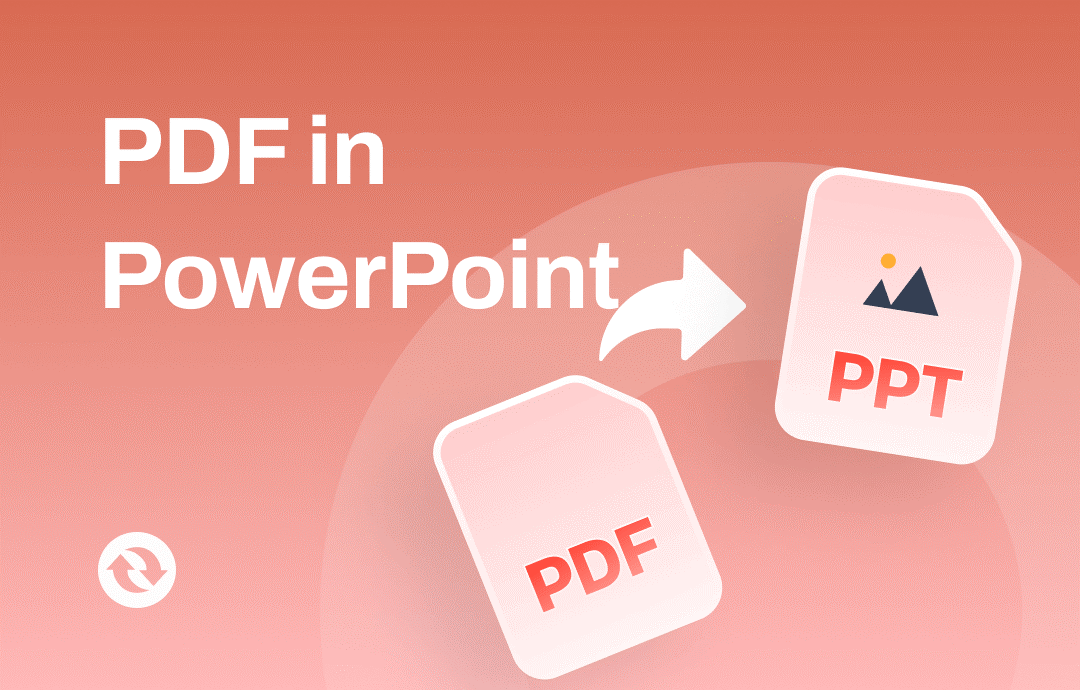
PDF in PowerPoint umwandeln unter Windows mit 4 besten Tools
Die Umwandlung von PDF in PowerPoint ist eine praktische Fähigkeit im Berufsleben. Erfahren Sie die 4 besten Methoden, um PDF in PowerPoint umwandeln zu können.
LESEN SIE MEHR >PowerPoint-Dateigröße reduzieren mit "Medien komprimieren"
Wenn Sie Videos oder andere Medieninhalte in Ihre Präsentation eingefügt haben, können Sie die PowerPoint-Datei schnell komprimieren. Sie können diese Aufgabe innerhalb des PowerPoint-Programms erledigen. Es stehen Ihnen drei Videoqualitätsoptionen zur Verfügung. Nachfolgend finden Sie eine schrittweise Anleitung zur Komprimierung der PowerPoint-Datei mit der Funktion zur Komprimierung von Medien in PowerPoint.
Schritt 1: Öffnen Sie Ihre PowerPoint-Datei mit Videos in PowerPoint, gehen Sie auf Datei und klicken Sie auf Info;
Schritt 2: Wählen Sie den Befehl Medien komprimieren und wählen Sie eine Videoauflösung wie beispielsweise Full HD (1080p);
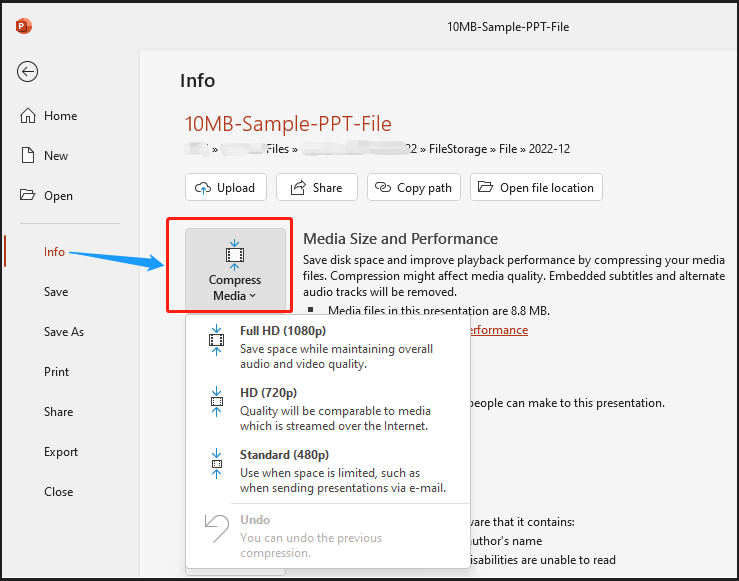
Schritt 3: Nachdem PowerPoint die Komprimierung der Mediendateien abgeschlossen hat, erscheint ein kleines Dialogfeld, das anzeigt, um wie viel die Größe reduziert wurde. Klicken Sie auf Schließen und speichern Sie die verkleinerte Datei.
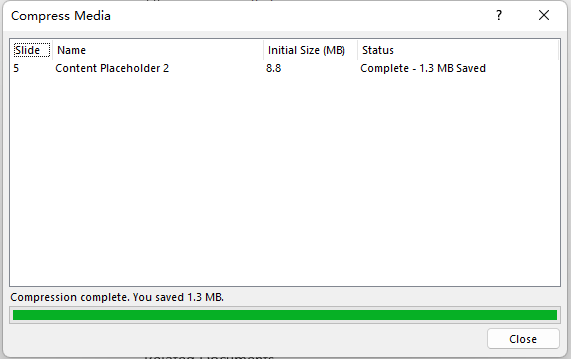
Ist die Komprimierung abgeschlossen, dann können Sie die resultierende Mediengröße unter "Mediengröße und Leistung" überprüfen. Wenn Sie mit der komprimierten Datei nicht zufrieden sind, klicken Sie erneut auf "Medien komprimieren", um den Vorgang rückgängig zu machen. Um PowerPoint-Dateien zu komprimieren, ohne viel Qualität zu verlieren, sollten Sie eine höhere Auflösung wählen.
Möchten Sie die gesamte PowerPoint-Datei verkleinern, ohne dass die Qualität oder die Lesbarkeit verloren geht? Laden Sie SwifDoo PDF kostenfrei herunter und komprimieren Sie Ihre PPT-Dokumente mühelos!
Schlussfolgerung
In der heutigen hybriden Arbeitsumgebung ist es wichtig, digitale Dokumente effizient bearbeiten zu können, um zeitnah mit anderen Kollegen oder Mitarbeitern zusammenzuarbeiten. Mit den oben genannten drei Methoden können Sie jetzt problemlos PowerPoint komprimieren, indem Sie einen professionellen Komprimierer benutzen oder einfach die darin enthaltenen Bilder oder Videos verkleinern.SwifDoo PDF ist äußerst empfehlenswert, da es verschiedene Dateien komprimieren kann, darunter PowerPoint, PDF, Word und Excel. Es kann auch zwischen diesen Dateien konvertieren und umwandeln. Es wurde entwickelt, um Ihnen zu helfen, mehr in weniger Zeit zu erreichen und Ihre Produktivität zu maximieren.








