
In diesem Blog zeigen wir Ihnen Schritt für Schritt, wie Sie PDFs als Bilder in Excel einfügen können. Durch die Umwandlung von PDFs in Bilder und deren Platzierung in Ihrem Tabellenblatt eröffnen sich Ihnen zahlreiche Möglichkeiten – von der Datenkonsolidierung bis hin zur Bereicherung von Berichten mit visuellen Inhalten. Lassen Sie uns eintauchen und herausfinden, wie Sie ein PDF als Bild in Excel einfügen können, um Ihr Excel-Erlebnis auf das nächste Level zu heben.
Warum sollte man PDF in Excel einfügen
Manchmal reicht es nicht aus, nur Zahlen und Texte in einer Tabelle darzustellen – interaktive Elemente wie Berichte, Diagramme oder Präsentationen können erforderlich sein. Zudem kann es vorkommen, dass alle benötigten Informationen in einem PDF-Dokument enthalten sind. Deshalb ist es notwendig, die Lücke zwischen PDFs und Excel-Tabellen zu schließen.
Das direkte Einfügen von PDF zu Excel wäre zwar eine naheliegende Lösung, bringt jedoch einige Einschränkungen mit sich. Daher empfehlen wir, PDFs als Bilder in Excel einzufügen. Diese Methode verbessert Ihre Arbeitsmappen in jeder Hinsicht und macht sie zugleich übersichtlicher und effizienter.
Warum sollte man PDF als Bilder in Excel einfügen
Das direkte Einfügen von PDFs in Excel kann mit verschiedenen Unannehmlichkeiten verbunden sein, da Sie manchmal keine PDF-Dateien direkt in Microsoft Excel öffnen können. Oft benötigen Sie nur ausgewählte Informationen aus einer PDF-Datei, und das Einfügen der gesamten Datei ist in solchen Fällen wenig hilfreich. Beispielsweise verbringen Sie mehr Zeit damit, die benötigten Informationen zu finden, und die Dateigröße der Excel-Arbeitsmappe wird unnötig erhöht.
Wenn Sie hingegen PDFs als Bilder in Excel einfügen, können Sie gezielt nur die benötigten Inhalte nutzen und diese an beliebiger Stelle in Ihrer Tabelle platzieren. Bilder lassen sich direkt in Excel anzeigen, ohne dass ein zusätzlicher Bildbetrachter erforderlich ist. Außerdem können Sie unnötige Inhalte, die in anderen Bildausschnitten enthalten sind, einfach ignorieren.
Vorbereitung: PDF in Bilder konvertieren
Um PDFs als Bilder in Excel einzufügen, müssen Sie die zunächst PDFs in Bilder umwandeln. Microsoft Excel unterstützt das Einfügen von Bildern in nahezu allen Formaten, darunter JPG, PNG, ICO, WebP, SVG und viele mehr. In diesem Abschnitt zeigen wir Ihnen, wie Sie PDFs auf verschiedenen Geräten in Bilder umwandeln können.
PDFs in Bilder umwandeln unter Windows
SwifDoo PDF ist ein PDF-Konverter für Windows, mit dem Sie PDF in PNG-, JPG-, BMP- und TIF-Formate umwandeln können. Es handelt sich um ein vielseitiges PDF-Bearbeitungstool, das zahlreiche Konvertierungsoptionen unterstützt, darunter PDF zu Office-Dokumenten, Bildern, EPUB, HTML, TXT, CAD-Zeichnungen, Markdown, PDF/A, XPS und umgekehrt.
Wenn Sie mehrere PDF-Dateien gleichzeitig konvertieren möchten, ermöglicht SwifDoo PDF auch eine Stapelkonvertierung.
Hier sind die Schritte, um PDFs in Bilder zu konvertieren:
Schritt 1: Installieren Sie SwifDoo PDF auf Ihrem PC, indem Sie auf den folgenden Download-Button klicken.
Schritt 2: Erstellen Sie ein SwifDoo-Konto und melden Sie sich an.
Schritt 3: Klicken Sie auf der Startseite auf PDF zu Bild. Laden Sie die PDF-Dateien hoch, die Sie konvertieren möchten.
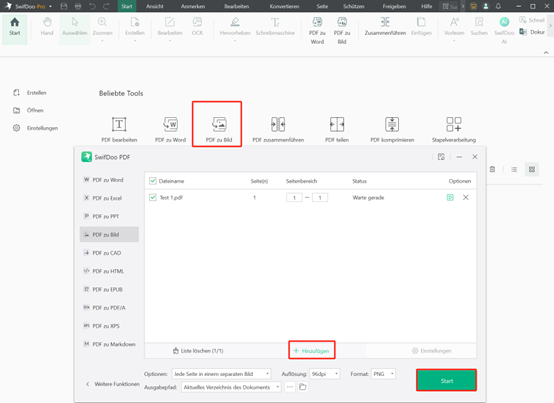
Schritt 4: Wählen Sie das gewünschte Bildformat und die Auflösung aus. Klicken Sie dann auf Start.
PDF zu Bild konvertieren online
Falls Sie keine Zeit mit dem Herunterladen von Desktop-Programmen verschwenden möchten, ist die Nutzung eines Online-PDF-Konverters eine bessere Lösung.
Glücklicherweise bietet SwifDoo PDF auch einen Online-PDF-Konverter an, mit dem Sie PDFs ganz einfach online umwandeln können. Dieser Online-Konverter unterstützt die meisten der bereits genannten Konvertierungen, einschließlich des PDF-zu-Bild-Dienstes. Und das Beste ist, dass Sie sich nicht in ein Konto einloggen müssen, um die Konvertierung durchzuführen, was den Prozess deutlich einfacher macht als bei vielen anderen Tools. Hier sind die Details:
Schritt 1: Gehen Sie auf die offizielle Website von SwifDoo PDF und klicken Sie auf Produkte > PDF in JPG.
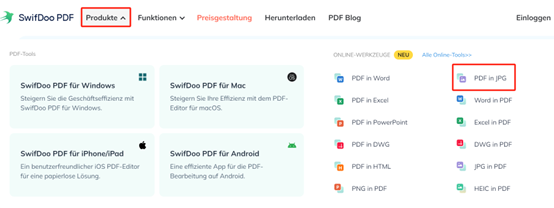
Schritt 2: Klicken Sie auf „Datei Auswählen“ und laden Sie eine PDF-Datei von Ihrem lokalen Ordner hoch.
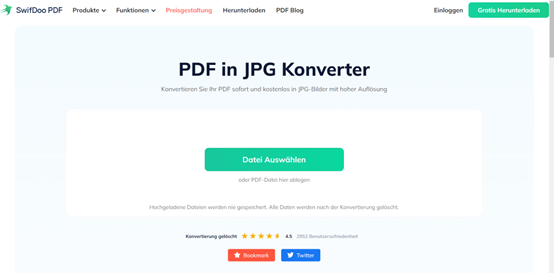
Schritt 3: Laden Sie die konvertierten Bilder von der Website herunter.
Allerdings hat die Nutzung des SwifDoo PDF Online-Konverters zur Umwandlung von PDFs in Bilder einige Einschränkungen: Zum einen wird keine Stapelkonvertierung unterstützt, und zum anderen können nur PDF zu JPG und PNG umgewandelt werden. Wie bereits erwähnt, können diese Einschränkungen jedoch vermieden werden, wenn Sie das SwifDoo PDF-Desktopprogramm verwenden.

- Kommentieren Sie PDFs, indem Sie Notizen, Lesezeichen und mehr hinzufügen
- Konvertieren Sie PDFs in Word, Excel und andere bearbeitbare Dateien
- Bearbeiten, komprimieren, organisieren und teilen Sie PDFs
Windows 11/10/8.1/7/XP
PDF als Bild speichern auf dem Mac
Wenn Sie macOS verwenden, ist das Speichern von PDFs als Bilder mit der Hilfe von Vorschau viel einfacher. Vorschau ist ein vorinstallierter Bild-/PDF-Viewer und -Editor auf dem Mac. Es ermöglicht Ihnen, grundlegende Funktionen zur Bearbeitung von Bildern und PDFs durchzuführen. Das Speichern von PDFs als Bilder auf einem Mac ist ebenfalls mühelos, da Sie nur das PDF in ein Bildformat ausgeben müssen, ohne zusätzliche Konverter herunterzuladen oder Online-Tools zu verwenden. Wenn Sie Vorschau verwenden, um PDFs in Bilder umzuwandeln, können Sie HEIC, JPG, PNG und TIFF auswählen, was Ihren Anforderungen gut entspricht.
Um PDFs in Vorschau als Bilder zu speichern, öffnen Sie einfach die PDF-Datei, die Sie in Excel einfügen möchten, mit der Vorschau-App. Klicken Sie dann auf Datei > Exportieren und wählen Sie ein Bildformat aus dem Dropdown-Menü Format. Passen Sie die anderen relevanten Einstellungen an und klicken Sie auf Speichern, um die Konvertierung abzuschließen.
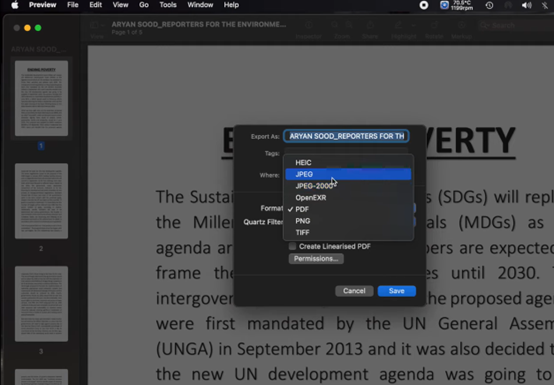
Lesen Sie auch: 5 Einfache Methoden, um PDF in PowerPoint einzufügen >>
Die konvertierten PDF-Dateien als Bilder in Excel einfügen
Nachdem Sie PDFs erfolgreich in Bilder umgewandelt haben, sehen wir uns nun an, wie Sie PDF-Bilder in Excel einfügen können. In diesem Abschnitt zeigen wir Ihnen zwei häufig verwendete Methoden, um Bilder in eine Arbeitsmappe hinzuzufügen.
Illustrationen in die Arbeitsmappe einfügen
Öffnen Sie die Excel-Tabelle, in die Sie PDF-Bilder einfügen möchten. Klicken Sie auf Einfügen > Illustrationen. Tippen Sie auf Bilder und wählen Sie Dieses Gerät. Wählen Sie dann alle benötigten PDF-Bilder aus und klicken Sie auf Einfügen. Passen Sie die Position, Größe und andere Einstellungen der Bilder an.
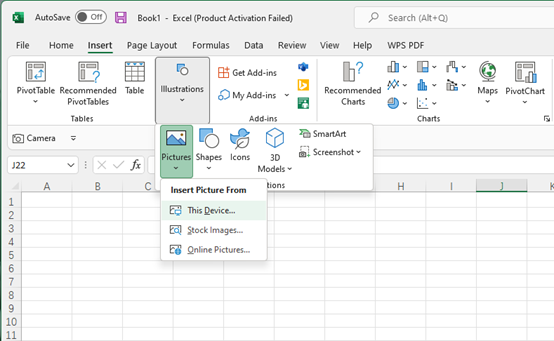
PDF-Bilder in Excel kopieren und einfügen
Wenn Sie nur ein einziges PDF-Bild in Excel einfügen müssen, gibt es eine einfachere Methode: Kopieren und fügen Sie das PDF-Bild direkt in Excel ein. Mit dieser Methode müssen Sie lediglich das Bild kopieren (Strg/Befehl + C) und es (Strg/Befehl + V) in die Excel-Tabelle einfügen. Anschließend können Sie die Größe und Position des Bildes anpassen.
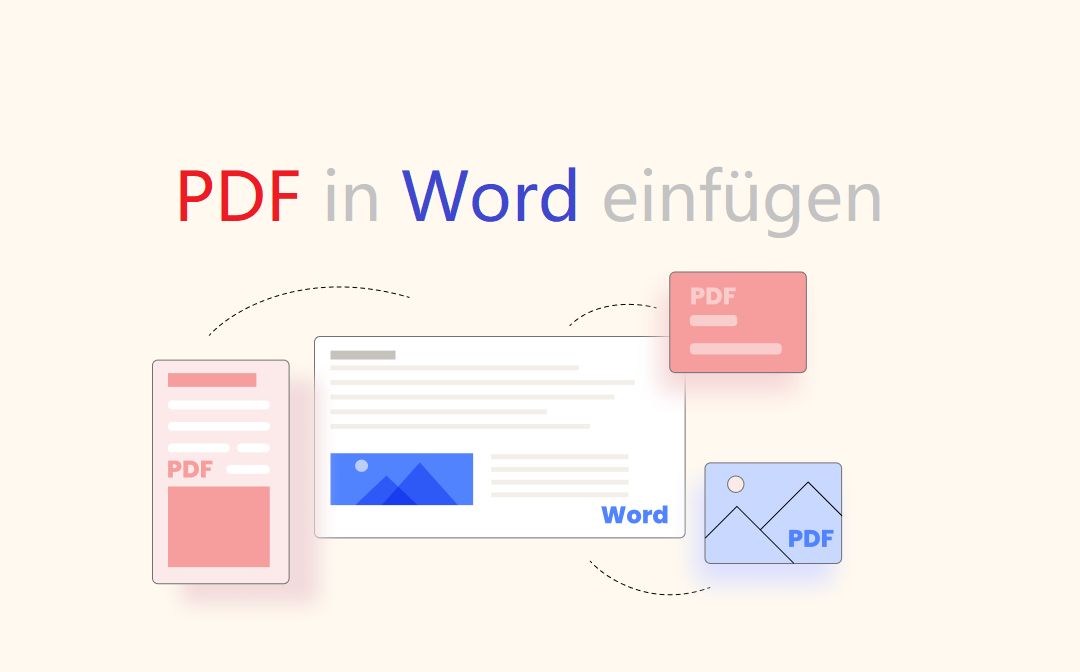
Wie Sie eine PDF-Datei in ein MS Word Dokument einfügen können
Das Einfügen von PDF in Word ist nicht schwierig mehr. Erfahren Sie hier, wie Sie PDF als Objekte, als Symbol, als Bild und als Word-Seiten in Word einfügen.
LESEN SIE MEHR >Fazit
Das war alles, was Sie darüber wissen müssen, wie Sie eine PDF als Bild in Excel einfügen. Nachdem Sie diesen Blog gelesen haben, werden Sie feststellen, dass es ganz einfach ist, da Sie lediglich die PDF in ein Bild umwandeln und das Bild in eine Excel-Arbeitsmappe einfügen müssen. Unabhängig davon, welches Betriebssystem Sie verwenden, sind Sie bei uns bestens aufgehoben. Lassen Sie sich von SwifDoo PDF dabei helfen, Ihren Arbeitsablauf zu optimieren und die Produktivität zu steigern!








