
In diesem Artikel werden drei Anwendungen unter Windows und Mac zum Ändern der PDF-Hintergrundfarbe vorgestellt.
So fügen Sie einem PDF-Dokument unter Windows einen Hintergrund hinzu
SwifDoo PDF
SwifDoo PDF ist eine Komplettlösung für alle Arten von PDF-Aufgaben, die für das Microsoft Windows-Betriebssystem entwickelt wurde. Es verfügt über eine Reihe von hervorragenden Werkzeugen zum Bearbeiten, Konvertieren, Komprimieren von PDF-Dokumenten, Hinzufügen und Entfernen von Wasserzeichen aus einem PDF-Dokument und vieles mehr.
Mit der SwifDoo PDF-Software können Sie ganz einfach Seitenhintergründe in einer PDF-Datei hinzufügen und bearbeiten. Außerdem können Sie die Hintergrundfarbe oder das Bild eines bestehenden PDF-Dokuments ändern. Werfen Sie einen kurzen Blick darauf, wie Sie mit dem SwifDoo PDF-Programm eine Hintergrundfarbe oder ein Hintergrundbild zu einer PDF-Datei hinzufügen können.
Wie man eine Hintergrundfarbe in einem PDF-Dokument ändert
Schritt 1: Laden Sie SwifDoo PDF kostenlos herunter und installieren Sie es. Nachdem Sie das Programm gestartet haben, ziehen Sie Ihre PDF-Datei per Drag & Drop in das Programm;
Schritt 2: Tippen Sie oben auf das Menü Bearbeiten und wählen Sie Hintergrund. Wählen Sie in der Dropdown-Liste Hintergründe hinzufügen;
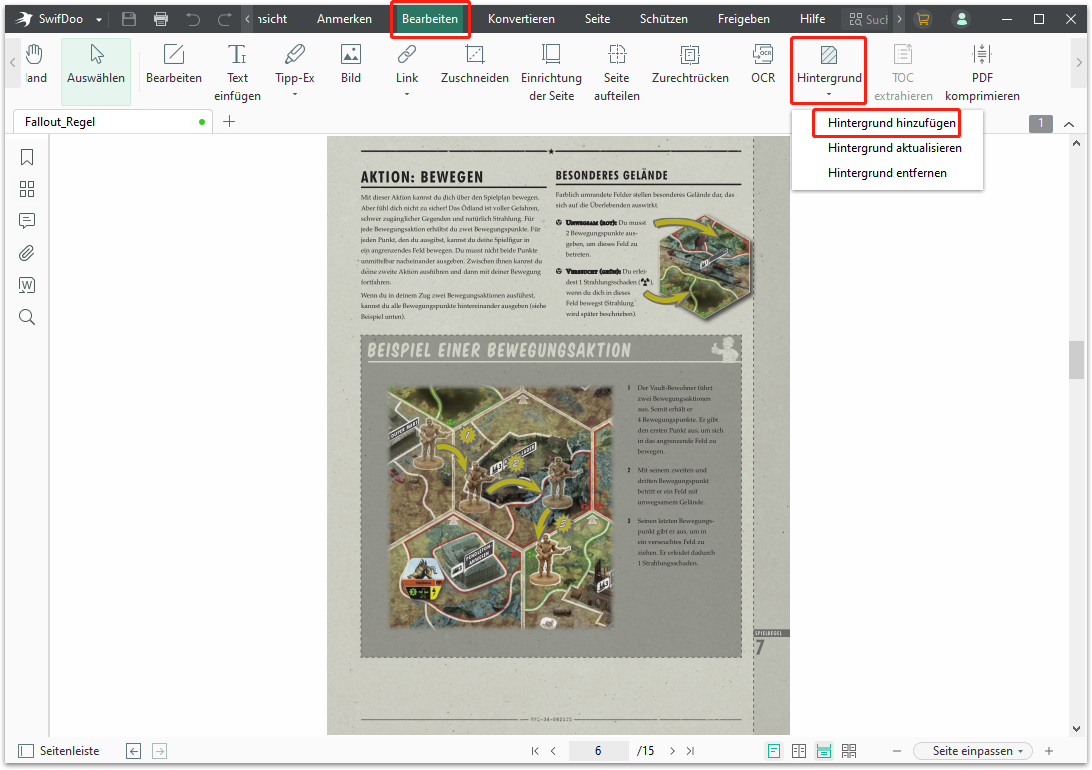
Schritt 3: Im geöffneten Dialogfeld Hintergrund hinzufügen wählen Sie aus dem Dropdown-Menü Farbe Ihre bevorzugte Hintergrundfarbe aus. Sie können auch den Farbwähler verwenden, um eine Farbe auszuwählen;
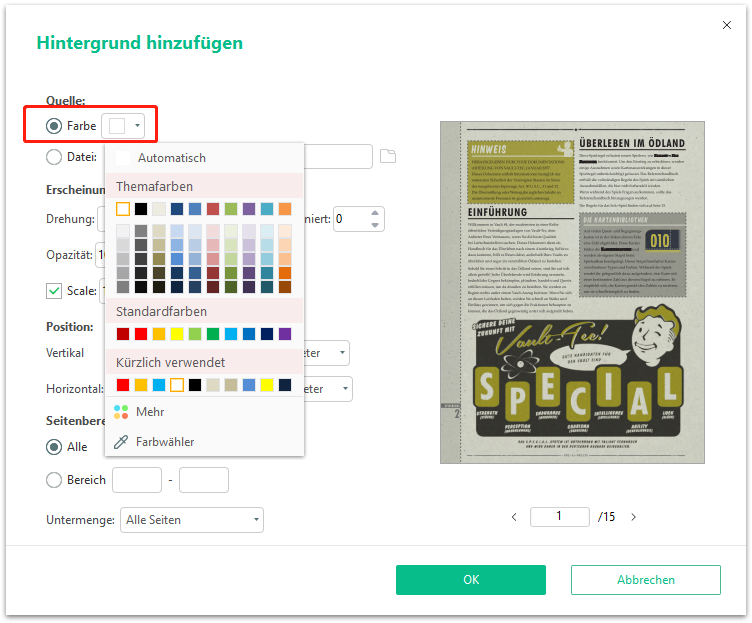
Schritt 4: Geben Sie eine Zahl in das Feld Skalierung ein, um die Größe des Hintergrundfarbbereichs zu ändern. Positionieren Sie den farbigen Hintergrund, indem Sie Werte in die vertikalen und horizontalen Drehfelder eingeben;
Schritt 5: Klicken Sie unten auf die Schaltfläche OK, und die PDF-Hintergrundfarbe wird geändert.
So ändern Sie ein Hintergrundbild in einem PDF-Dokument
Schritt 1: Wählen Sie innerhalb des SwifDoo PDF-Programms Erweitert, Hintergrund, Hintergründe hinzufügen;
Schritt 2: Wählen Sie das Optionsfeld neben Datei und klicken Sie auf Durchsuchen, um ein Bild auszuwählen;
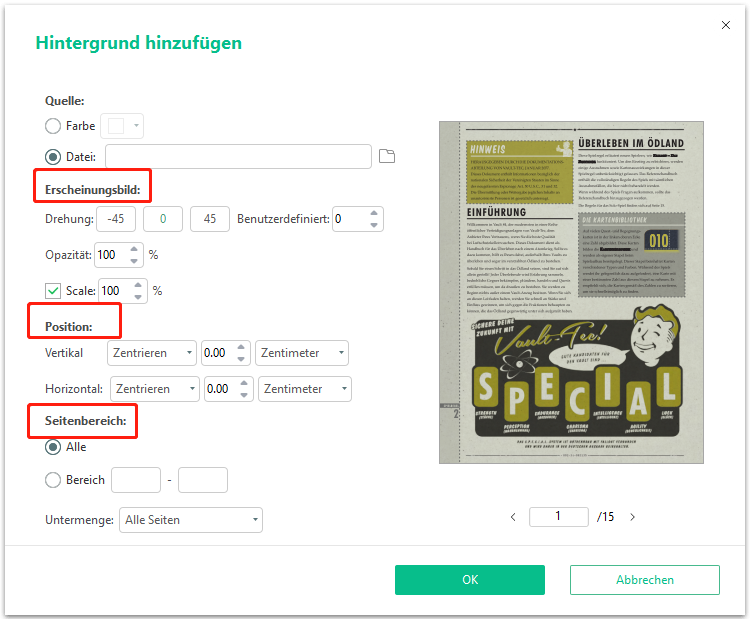
Schritt 3: Im Dialogfeld können Sie die Standardeinstellung zum Drehen und Skalieren des Bildes ändern, die Transparenz des Bildes anpassen und die Stelle auswählen, an welcher der Bildhintergrund auf die PDF-Seiten angewendet werden soll;
Schritt 4: Klicken Sie auf OK, um Bildhintergründe für das PDF-Dokument zu erstellen.
Im dritten Schritt können Sie, wie beim Hinzufügen einer Hintergrundfarbe zu PDF-Seiten, das Hintergrundbild auch auf einen bestimmten Bereich von Seiten anwenden. Dies ist hilfreich für Anwender, die verschiedenen Seiten eines PDF-Dokuments unterschiedliche Hintergründe hinzufügen möchten. Nachdem Sie alle erforderlichen Änderungen an der PDF-Datei vorgenommen haben, speichern Sie sie.
Wenn Sie in Zukunft die hinzugefügten Hintergründe in der PDF-Datei ändern möchten, verwenden Sie die Funktion "Hintergründe aktualisieren" im Menü "Hintergrund", um die Einstellungen der Hintergründe zu aktualisieren oder die Hintergrundfarben oder -bilder zu ersetzen. Wenn Sie die Hintergründe in der PDF-Datei nicht mehr brauchen, können Sie mit der Funktion "Hintergründe entfernen" die Hintergründe aus der PDF-Datei entfernen.
Hinzufügen eines Hintergrunds zu einem PDF-Dokument auf dem Mac
Adobe Acrobat Pro DC
Adobe ist ein führender Anbieter von Multimedia-Softwareprodukten. Seine Hauptanwendungssoftware, Adobe Acrobat Pro, ist ein leistungsstarker PDF-Editor, der mit macOS kompatibel ist. Mit Acrobat ist das Hinzufügen von Hintergründen zu einem PDF-Dokument ein Kinderspiel. Sie können bestimmten Seiten in Ihrer PDF-Datei einen einfarbigen oder einen Bildhintergrund hinzufügen. Wenn Sie die PDF-Hintergrundfarbe ändern oder loswerden möchten, können Sie mit Adobe Acrobat Pro DC diese Farben oder Bilder mit nur wenigen Klicks aktualisieren oder entfernen.
Schauen wir uns an, wie Adobe Acrobat Pro DC das Ändern der PDF-Hintergrundfarbe auf dem Mac vereinfacht.
Schritt 1: Starten Sie Adobe Acrobat Pro auf Ihrem macOS-Gerät. Öffnen Sie in der Software die PDF-Datei, zu der Sie Hintergründe hinzufügen möchten;
Schritt 2: Gehen Sie zu Werkzeuge und wählen Sie PDF bearbeiten. Klicken Sie im Unternavigationsmenü auf die Schaltfläche Mehr, um in der Dropdown-Liste Hintergrund auszuwählen, und wählen Sie dann die Option Hinzufügen;
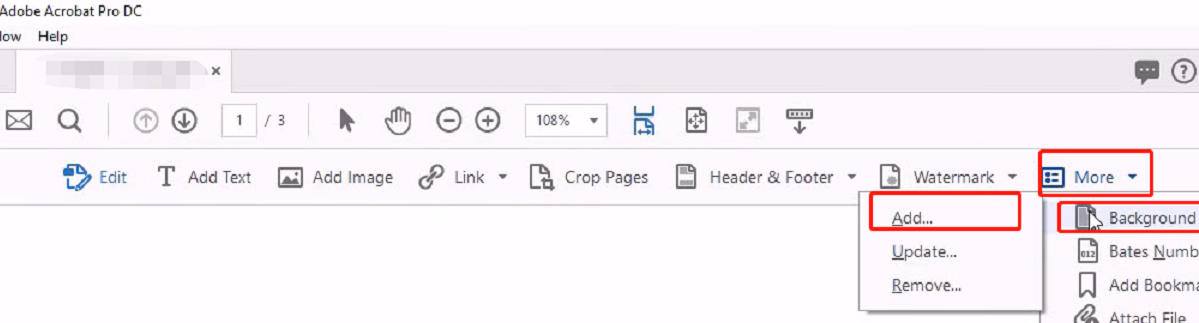
Schritt 3: Wählen Sie im geöffneten Dialogfeld Hintergrund hinzufügen eine Farbe oder ein Bild als Hintergrund für Ihr PDF-Dokument. Um den Hintergrund auf bestimmte Seiten anzuwenden, klicken Sie auf Seitenbereich-Optionen, um einen Seitenbereich einzugeben;
Schritt 4: Ändern Sie die Standardposition und das Aussehen des Hintergrunds nach Ihren Wünschen. Drücken Sie auf die Schaltfläche OK, um das Hinzufügen der Hintergrundfarbe oder des Bildes zum PDF-Dokument abzuschließen.
Wondershare PDFelement
PDFelement ist eine plattformübergreifende Anwendung für die Bearbeitung von PDF-Dokumenten, die auf dem Apple Mac-Betriebssystem funktioniert. Mit Hilfe dieser Software können Sie mühelos individuelle Hintergrundfarben und Bilder in ein PDF-Dokument einfügen. Außerdem können Sie eine Seite aus einem PDF-Dokument als Hintergrund auswählen. Standardmäßig wird der von Ihnen gewählte Hintergrund auf jeder Seite Ihrer PDF-Datei angezeigt. Wenn Sie das nicht möchten, geben Sie einen Seitenbereich an, der angewendet werden soll.
Hier sind die 4 Schritte zum Ändern der Hintergrundfarbe in PDFs auf dem Mac.
Schritt 1: Öffnen Sie die Anwendung PDFelement und importieren Sie Ihre PDF-Datei ins Bedienfeld;
Schritt 2: Tippen Sie auf Bearbeiten und klicken Sie auf Hintergrund im sekundären Menü, dann wählen Sie Hintergrund hinzufügen;
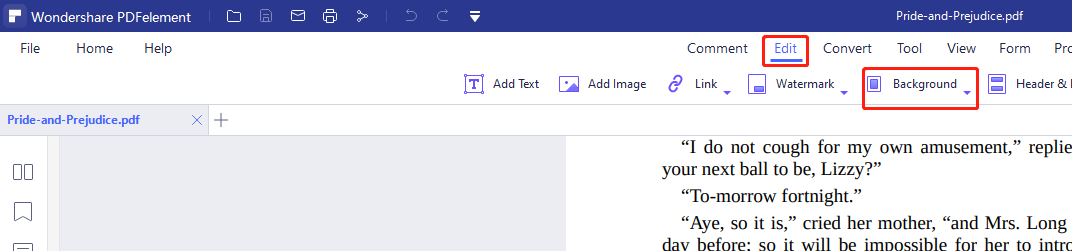
Schritt 3: Klicken Sie auf das Plus-Symbol im Pop-up-Fenster, um eine Hintergrundfarbe, ein Hintergrundbild oder eine PDF-Datei als Hintergrund zu wählen;
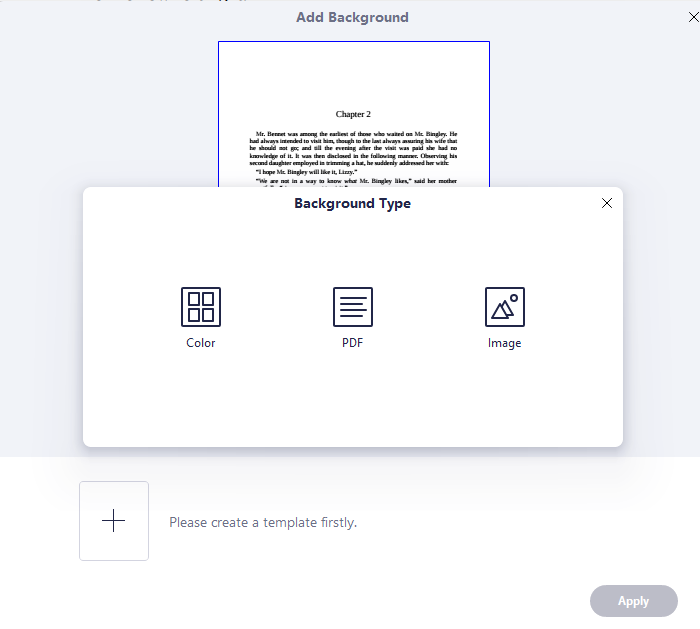
Schritt 4: Passen Sie im Dialogfeld Hintergrundvorlage erstellen die Einstellungen für die Position, das Aussehen und die Größe des Hintergrunds an. Wählen Sie einen Seitenbereich aus, auf den der Hintergrund angewendet werden soll. Speichern Sie die Einstellungen und klicken Sie auf Anwenden, um den Hintergrund auf den ausgewählten Seiten in der PDF-Datei einzufügen.
Bei Bedarf kann Wondershare PDFelement dabei helfen, alle hinzugefügten Hintergründe zu bearbeiten oder aus der PDF-Datei zu entfernen.
Schlussworte
Ob Sie nun eine Hintergrundfarbe oder ein Bild in ein PDF-Dokument einfügen möchten, Sie brauchen dazu ein PDF-Programm. Wenn Sie das richtige PDF-Programm verwenden, sparen Sie sogar Zeit und Energie.
Sowohl Acrobat Pro als auch PDFelement sind für Mac-Benutzer eine gute Wahl, wenn es um PDF-Probleme geht. Für Windows-Anwender kann SwifDoo PDF die beiden Programme übertreffen, da es kostengünstiger und leichter zu bedienen ist.
Häufig gestellte Fragen zu einfachen Methoden zum Hinzufügen von Hintergründen zu PDF-Dokumenten
F: Wie ändere ich die PDF-Hintergrundfarbe oder das Bild für den Druck?
Wenn Sie eine PDF-Datei mit schwarzem Hintergrund oder dunklen Hintergrundbildern drucken, verbrauchen Sie zu viel Tinte. Wenn Sie nicht über das Originaldokument verfügen, ist es schwierig, die Situation zu ändern. In diesem Fall können Sie die 3 genannten PDF-Programme verwenden, um den PDF-Hintergrund weiß zu machen oder den Bildhintergrund ganz zu entfernen.
Schritt 1: Öffnen Sie Ihre PDF-Datei in der SwifDoo PDF-Software. Wählen Sie das Menü Konvertieren und das Untermenü PDF in Word;
Schritt 2: Wählen Sie im SwifDoo Converter einen Ausgabepfad und klicken Sie auf die Schaltfläche Start, um die Konvertierung der PDF-Datei in eine bearbeitbare Word-Datei fertigzustellen;
Schritt 3: Öffnen Sie das Word-Dokument, klicken Sie auf den Hintergrund und löschen Sie ihn.
F: Wie kann ich PDF als Hintergrund in Word einfügen?
- Öffnen Sie Word und erstellen Sie ein neues Dokument.
- Klicken Sie auf die Registerkarte "Design" in der Menüleiste.
- Klicken Sie auf "Seitenfarbe" und wählen Sie "Bild auswählen".
- Wählen Sie die PDF-Datei aus, die Sie als Hintergrund verwenden möchten, und klicken Sie auf "Einfügen".
- Das PDF wird nun als Hintergrundbild eingefügt. Sie können es anpassen, indem Sie auf "Bild anpassen" klicken und die Größe und Position des Bildes anpassen.
Das Einfügen einer PDF-Datei als Hintergrund in Word kann zu einer erhöhten Dateigröße und möglicherweise zu Leistungsproblemen führen. Es wird daher empfohlen, die Dateigröße der PDF-Datei zu optimieren, bevor Sie sie als Hintergrund in Word einfügen.








