
Es gibt drei PDF-Anwendungen, die wir Ihnen empfehlen können, darunter SwifDoo PDF. Dieser Artikel zeigt Ihnen, wie Sie mit jeder dieser Anwendungen PDF Haken setzen können. Sie können die aufgelisteten Schritte befolgen, um Ihre Aufgabe leicht zu bewältigen.
Häkchen in PDF mit SwifDoo PDF hinzufügen
SwifDoo PDF ist ein schneller PDF Annotator und Formularausfüller, mit dem Sie schnell Häkchen in PDFs hinzufügen können. Mit dieser Software für Windows können Sie ein Häkchen nach Bedarf verschieben und in der Größe verändern. Sie bietet außerdem Optionen zum Hinzufügen von X- und Kreis-Markierungen in einer PDF-Datei. Die PDF-Anwendung verfügt bei Bedarf über einen kompletten Satz von PDF-Bearbeitungswerkzeugen. Sie können Text und Bilder bearbeiten, Bilder und Links hinzufügen und vieles mehr mit Ihren PDF-Dateien machen.
Lesen Sie jetzt die folgenden Schritte, um zu erfahren, wie Sie PDF Haken setzen.
Schritt 1: Starten Sie SwifDoo PDF und öffnen Sie Ihre PDF-Datei mit diesem Programm;
Schritt 2: Klicken Sie oben auf Anmerkungen (Annotate), wählen Sie Ankreuzfeld oder Kontrollkästchen in der Popup-Menüleiste und wählen Sie Häkchen hinzufügen;
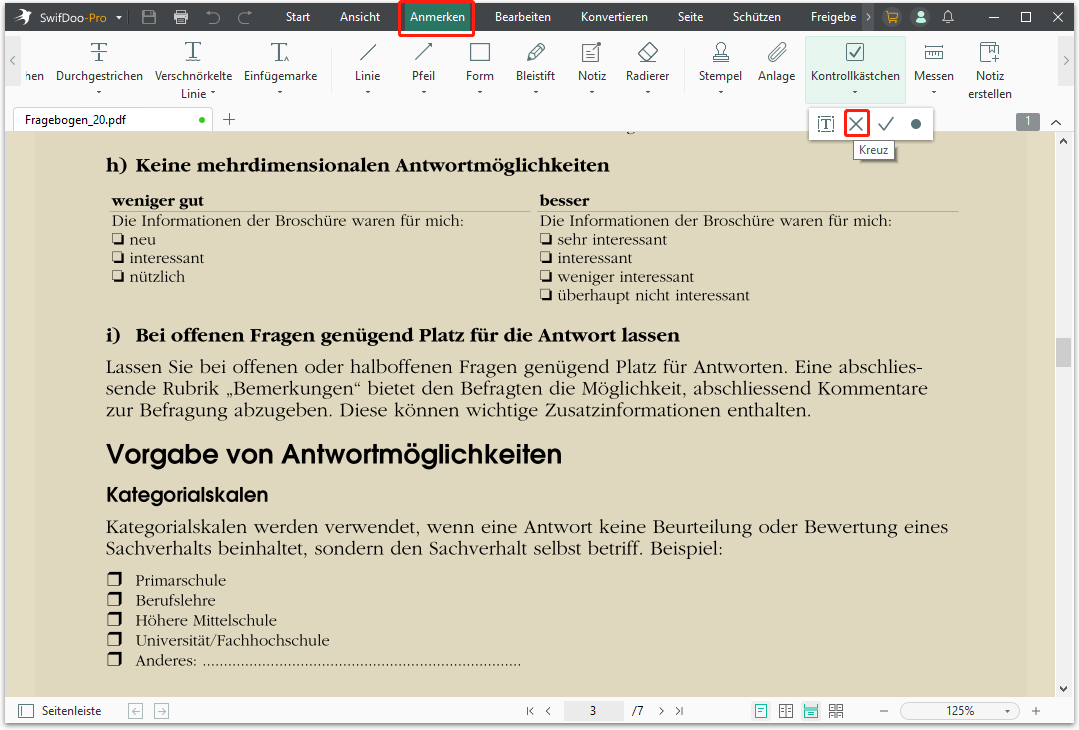
Schritt 3: Klicken Sie auf ein Kontrollkästchen, um ein Häkchen zu setzen;
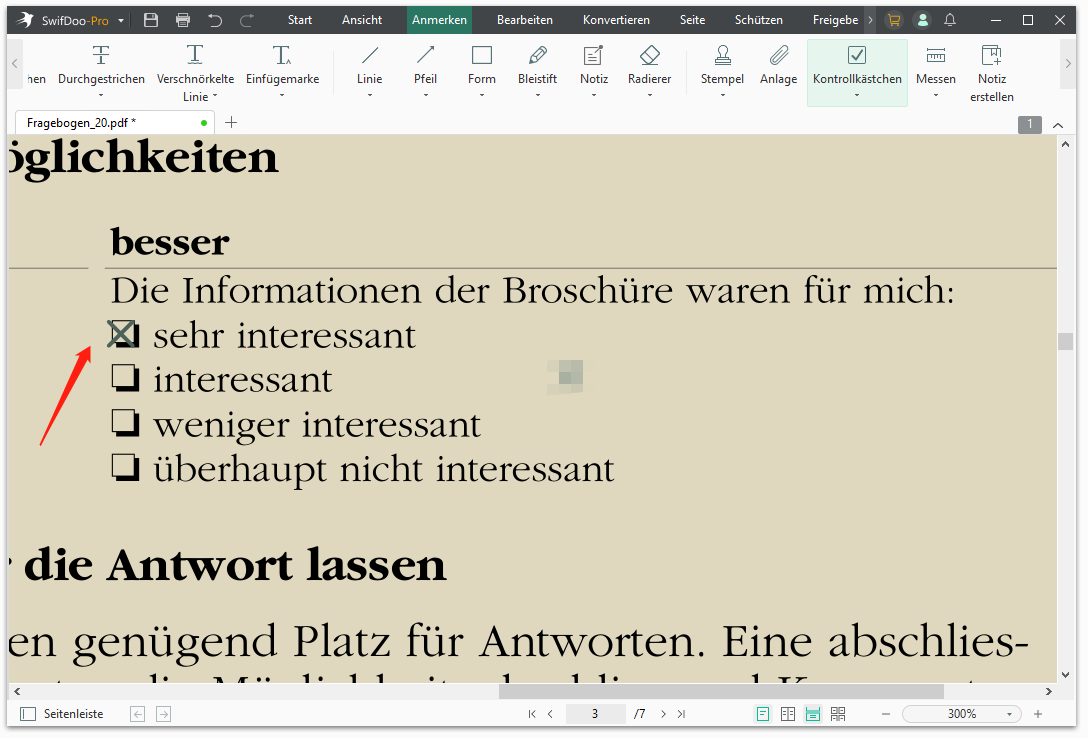
Schritt 4: Positionieren Sie das Häkchen neu und ändern Sie die Größe, fügen Sie auf die gleiche Weise weitere Symbole in die PDF-Datei ein und speichern Sie die Datei anschließend.
Nachdem Sie ein Häkchen in eine PDF-Datei eingefügt haben, klicken Sie mit der rechten Maustaste auf das Häkchen und ziehen es an die richtige Stelle. Ziehen Sie die Ecke des Begrenzungsrahmens, um die Markierung so zu skalieren, dass sie in das Kontrollkästchen passt. Wenn Sie ein Häkchen in einer PDF-Datei entfernen möchten, klicken Sie mit der rechten Maustaste auf das Häkchen und wählen Sie im Kontextmenü die Option Löschen.
Sie können auch durch Zeichnen Haken in PDF einfügen. SwifDoo PDF bietet die Möglichkeit, in PDFs zu zeichnen. Um ein Häkchen in eine PDF-Datei zu zeichnen, gehen Sie auf die Registerkarte Anmerkungen, wählen Sie das Stift-Werkzeug, legen Sie die Linienfarbe und -stärke fest und beginnen Sie mit dem Freihandzeichnen. Wenn Sie in ein PDF-Formular tippen müssen, um Textfelder auszufüllen, steht Ihnen SwifDoo PDF zur Verfügung.
Mit dieser PDF-Anwendung lassen sich PDFs noch mühelos zusammenführen, aufteilen und konvertieren. Laden Sie es mit der unten Schaltfäche herunter und entdecken Sie mehr Funktionen zur Erledigung vielfältiger PDF-Aufgaben.
Hinzufügen eines Häkchens in PDF in Adobe Acrobat Reader
Die zweite Möglichkeit, schnell ein Häkchen in einer PDF-Datei hinzuzufügen, ist die Verwendung von Adobe Acrobat Reader DC. Der kostenlose Adobe Reader verfügt über wichtige Funktionen für die Bearbeitung von PDFs. Sie können Häkchen, Kreuze und Punkte hinzufügen, um Kontrollkästchen und Optionsfelder auszufüllen. Das Hinzufügen von Textfeldern zu einer PDF-Datei ist ein Kinderspiel. Mit der Anwendung können Sie außerdem mühelos PDFs drucken, kommentieren und unterschreiben.
Schauen Sie sich an, wie Sie mit Adobe Acrobat Reader auf Mac und Windows ein Häkchen in PDF einfügen.
Schritt 1: Ziehen Sie Ihre PDF-Datei per Drag & Drop in die Software, um sie zu öffnen;
Schritt 2: Klicken Sie im rechten Werkzeugfenster auf Ausfüllen & Unterschreiben;
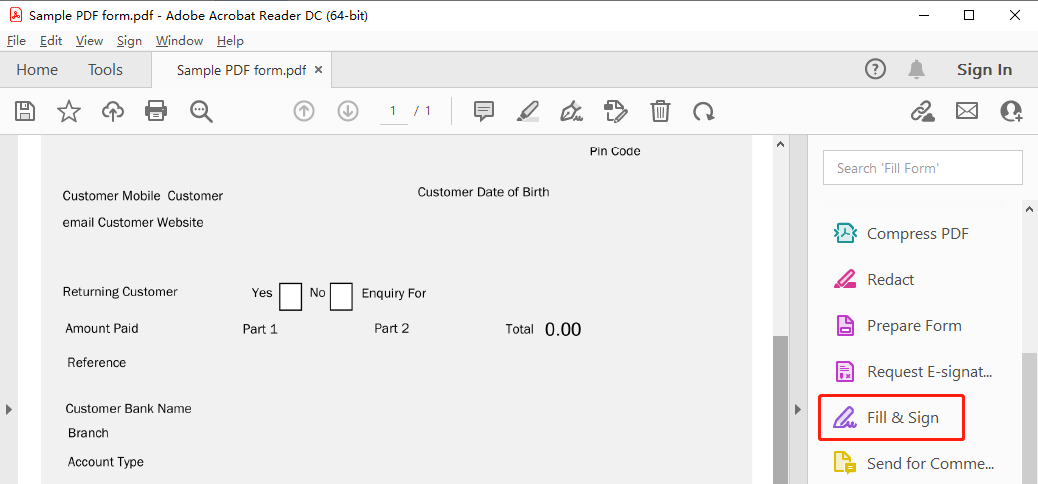
Schritt 3: Wählen Sie das Häkchen in der oberen Pop-up-Leiste und klicken Sie in ein Kästchen, um ein Häkchen hinzuzufügen;
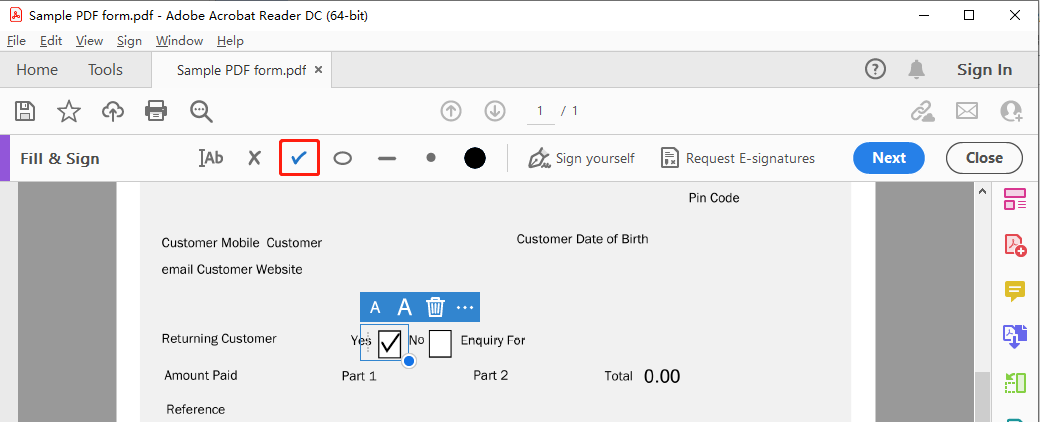
Schritt 4: Passen Sie die Größe und Position des Häkchens an. Wenn Sie alle erforderlichen Häkchen in der PDF-Datei hinzugefügt haben, speichern Sie die Änderungen.
Sie können auch einen Häkchen-Stempel in einer PDF-Datei in Adobe hinzufügen. Kopieren Sie dazu Ihr Stempelbild aus der Zwischenablage, navigieren Sie zu Extras und wählen Sie Stempel, tippen Sie auf die Schaltfläche Stempel und wählen Sie die Option Einfügen. Beide Methoden zum Hinzufügen eines Häkchens in einer PDF-Datei sind in allen Adobe Acrobat PDF-Programmen anwendbar.
Obwohl Adobe Acrobat der berühmste und auch der leistungsstarkste PDF-Editor ist, könnten seine hohen Abonnementgebühren (über 285€) für viele eine Belastung. Wenn Sie ein begrenztes Budget zur Verfügung haben, empfehlen wir Ihnen, die preisgünstigeren Alternativen von Adobe Acrobat zu verwenden, z. B. SwifDoo PDF.
Mit pdfFiller ein Häkchen in einer PDF-Datei hinzufügen
pdfFiller ist eine Web-PDF-Anwendung, mit der Sie PDFs bearbeiten, erstellen, ausfüllen und PDFs elektronisch signieren können. Mit der Online-Software können Sie von jedem Gerät aus (Windows, Mac, Android, iOS usw.) PDF Haken setzen. Sie können auch Text, Datum, Kreise und Kreuze in PDFs einfügen. Die Größe der Markierungen kann vergrößert und verkleinert werden. Wie Sie mit pdfFiller PDF Häkchen einfügen, erfahren Sie in der folgenden Anleitung.
Schritt 1: Rufen Sie die Webseite der Software auf und laden Sie die PDF-Datei hoch, in die Sie Häkchen einfügen möchten;
Schritt 2: Wählen Sie das Werkzeug Häkchen und setzen Sie das Häkchen in ein Kontrollkästchen in der PDF-Datei;
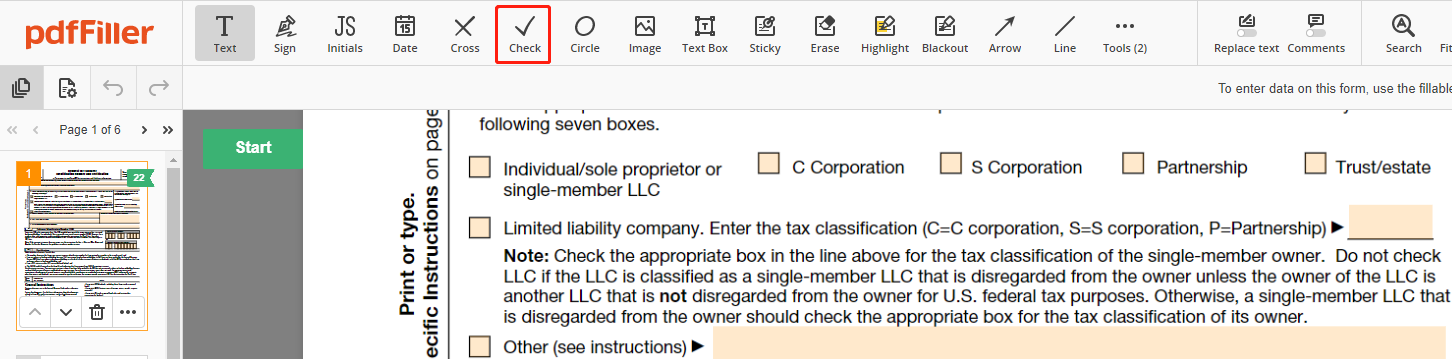
Schritt 3: Fügen Sie weitere Häkchen in der PDF-Datei hinzu oder fügen Sie online ein weiteres Symbol ein;
Schritt 4: Tippen Sie oben rechts auf FERTIG und speichern Sie die geänderte Datei als PDF oder in einem anderen Dateityp.
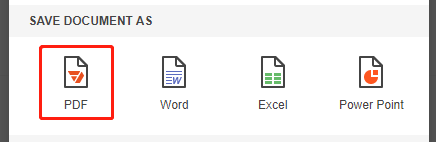
Um gratis online ein Häkchen in einer PDF-Datei zu setzen oder einzufügen, können Sie eine kostenlose Testversion dieser Software erhalten. Dazu müssen Sie ein Konto registrieren. Ein Nachteil von Online-Tool ist jedoch, dass eine gute Netzwerkverbindung erforderlich ist, um PDF-Dateien zu bearbeiten. Andernfalls kann der Prozess sehr langsam sein. Im Gegensatz dazu bieten Desktop-Anwendungen einen stabileren und bequemeren Service. Wenn Sie regelmäßig mit Dokumenten arbeiten müssen, ist Offline-Software die bessere Wahl.
Fazit
Mit den vorliegenden Methoden können Sie im Handumdrehen PDF Haken setzen. Unter den drei Optionen ist Adobe Reader als Erfinder von PDF am bekanntesten. Seine Pro-Version verfügt über viele leistungsstarke Funktionen. SwifDoo PDF ist leichter, flüssiger und schneller. Außerdem enthält es alle häufig verwendeten PDF-Tools. Für die kostenlose Testversion brauchen Sie sich nicht einmal anzumelden. Wenn Sie mit dem Online-Tool PDF Häkchen setzen, sollten Sie beachten, dass es etwas langsamer ist.








