
Dieser Beitrag stellt Ihnen die 5 besten PDF entsperren Tools zur Verfügung, mit denen Sie sowohl offline als auch online ein geschütztes PDF ohne Passwort entsperren können. Auch wenn Sie das Kennwort einer PDF-Datei vergessen haben, können Sie es öffnen und bearbeiten.
1# SwifDoo PDF: Passwortgeschützte PDF öffnen ohne Passwort
SwifDoo PDF ist eine schnelle, platzsparende PDF-Software zu vielfältigen PDF-Aufgaben, darunter PDF-Bearbeitung, Konvertierung, Komprimierung, Zusammenführung usw. Es ist auch ein ideales PDF entsperren Tool, das geschütztes PDF entsperren kann, auch wenn Sie Ihr PDF-Kennwort vergessen.
Das verarbeitete PDF behält ein perfektes Layout und Qualität bei. Nachdem der Schreibschutz des PDFs aufgehoben wurde, können Sie die leistungsstarken Werkzeuge in SwifDoo PDF nutzen, um die Texte im PDF ändern, die Bilder in PDF ersetzen, Anmerkungen zu PDF hinzufügen und andere Änderungen durchführen.
Schauen Sie sich die ausführliche Anleitung an, wie Sie passwortgeschützte PDF öffnen und den PDF Schutz ohne Passwort aufheben.
Schritt 1: Klicken Sie auf die folgende Schaltfläche, um SwifDoo PDF entsperren Tool kostenlos herunterzuladen. Nach der erfolgreichen Installationen starten Sie das Programm und klicken Sie auf „öffnen“, um das passwortgeschützte PDF zu öffnen.
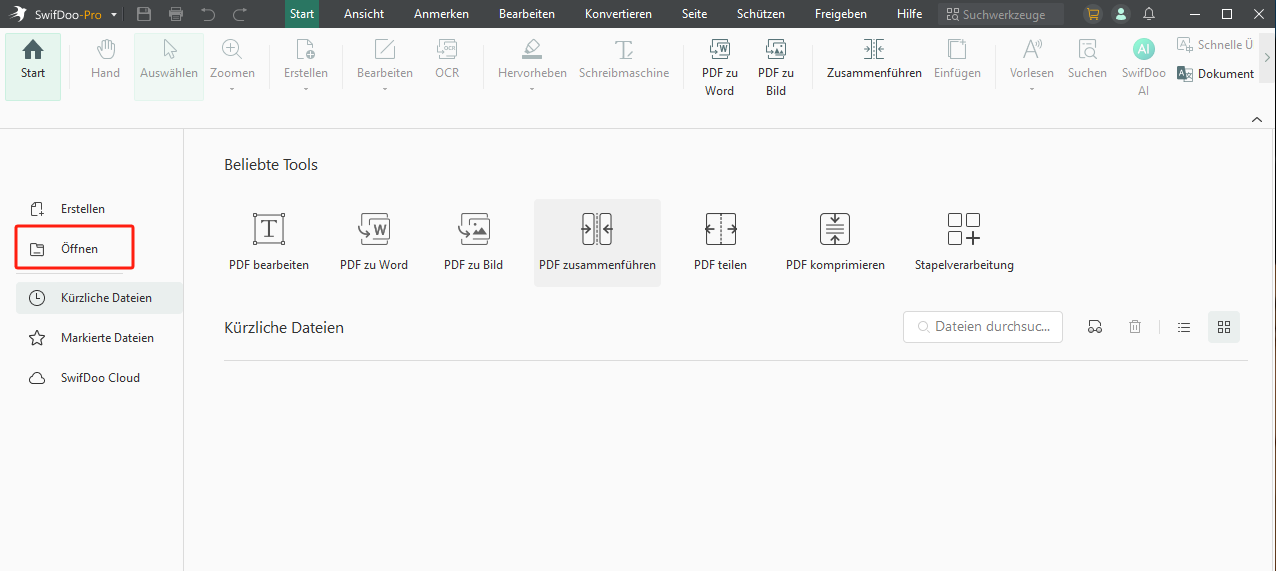
Schritt 2: Gehen Sie auf „Schützen“ > „Entschlüsselung“.
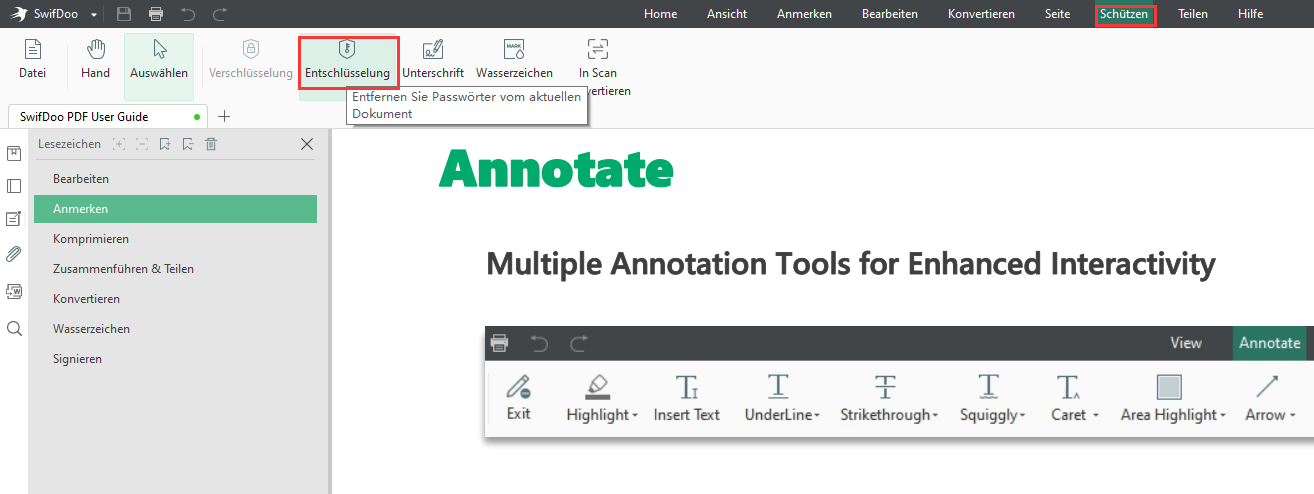
Schritt 2: Geben Sie das Berechtigungspasswort in das Dialogfeld für die PDF-Entschlüsselung ein und klicken Sie auf OK;
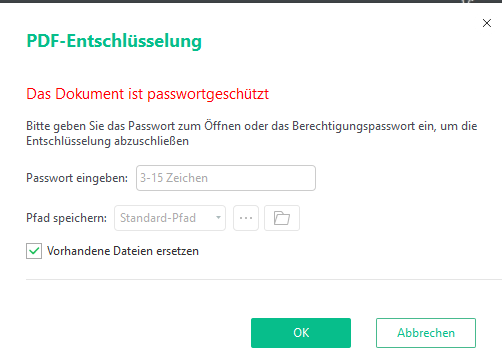
Schritt 3: Geben Sie das Berechtigungs-Passwort in das Dialogfeld ein. Wenn Sie kein Kennwort haben, springen Sie einfach auf den nächsten Schritt. Klicken Sie auf OK;
Nach wenigen Sekunden wird Ihr verschlüsseltes PDF entschlüsselt. Dann können Sie mit SwifDoo PDF das PDF-Dokument weiter bearbeiten oder drucken. Wenn Sie nach der Bearbeitung das neue PDF wieder schützen möchten, bietet SwifDoo PDF auch praktische Lösung: Sie können Stempel, Wasserzeichen und Passwort zu PDF hinzufügen.

- Geschützte PDF entsperren ohne Passwort
- All-In-One PDF-Editor & Verwalter
- Schnelle Reaktion und stabiler Service
Windows 11/10/8.1/7/XP
2# iSeePassword Dr.PDF: PDF Schutz entfernen ohne Passwort
Wenn Sie ein passwortgeschütztes PDF öffnen oder PDF-Schreibschutz aufheben müssen, ist es empfehlenswert, auf den speziellen PDF-Entsperrer iSeePassword Dr.PDF zurückzugreifen. Das Tool konzentriert sich auf die Bereitstellung von einfachen Lösungen zum Entschlüsseln des PDFs. Und es kann Ihnen helfen, es das vergessenes Passwort wiederzufinden.
Ein weiterer Vorteil ist, dass das PDF entsperren Tool auf dem Mac verfügbar ist. Entdecken Sie mit unseren Schritten, wie Sie schreibgeschütztes PDF entsperren – auf dem Mac oder unter Windows.
Schritt 1: Starten Sie die Anwendung und wählen Sie eine Option auf der Startseite, um Ihr Kennwort für das Öffnen oder das Besitzerpasswort wiederherzustellen;
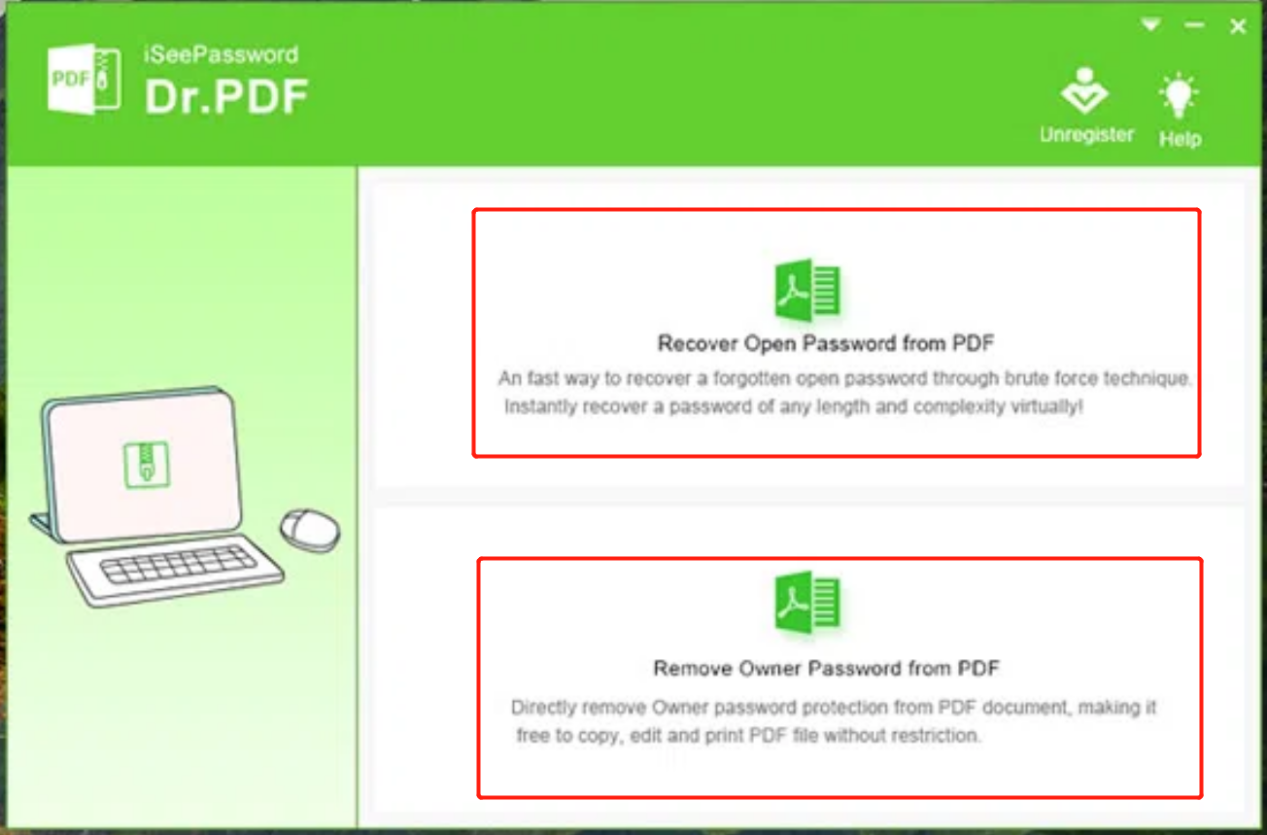
Schritt 2: Klicken Sie auf Datei hinzufügen, um eine gesperrte PDF-Datei in das Tool zu importieren, und wählen Sie einen Angriffstyp, z. B. Brutale Gewalt mit Maskenangriff (Brute-Force with Mask Attack);
Schritt 3: Geben Sie Details an, an die Sie sich über das vergessene Passwort erinnern, indem Sie leere Felder ausfüllen und Optionen im Pop-up Dialogfeld ankreuzen und dann auf OK klicken;

Schritt 4: Ändern Sie die Einstellungen nach Bedarf und klicken Sie auf die Schaltfläche Start, um das Passwort wiederherzustellen. Kopieren Sie anschließend das wiederhergestellte Passwort in das neue Fenster, um Ihre PDF-Datei zu entsperren.
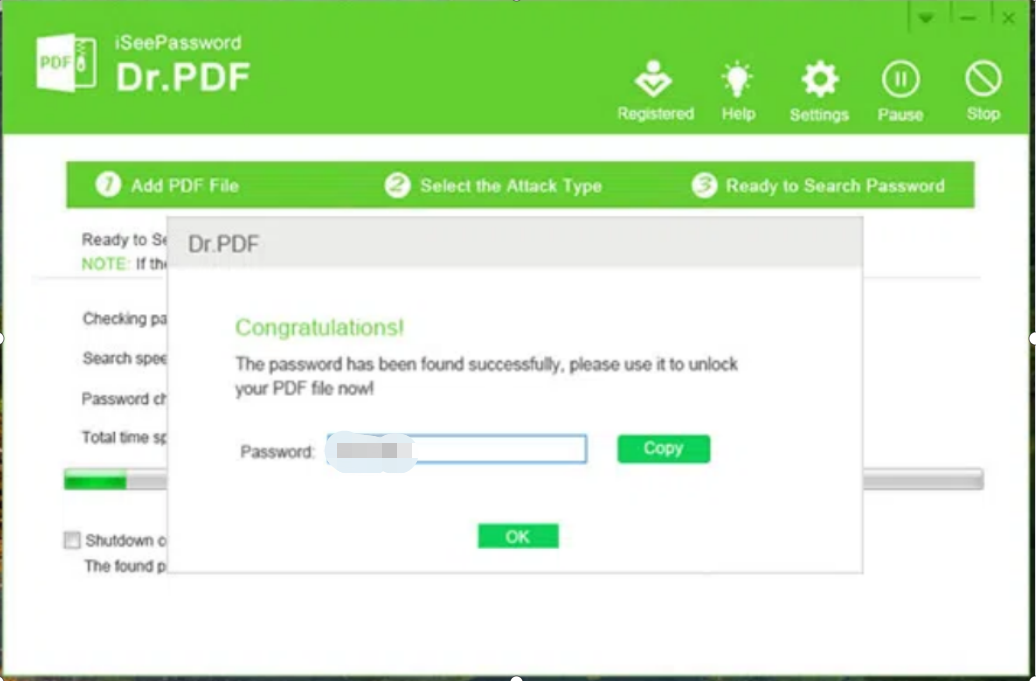
Unabhängig davon, ob Sie ein offenes oder ein Besitzer-Passwort haben, können Sie sich an den PDF Unlocker wenden, um Ihr verlorenes PDF-Passwort zu finden.
iSeePassword Dr.PDF bietet keine PDF-Bearbeitungsfunktionen an. Wenn Sie PDF auf dem Mac öffnen, anmerken oder PDF doppelseitig drucken möchten, ist SwifDoo PDF ein leistungsstarker und kostenloser PDF-Viewer. Klicken Sie auf den folgenden Button, um SwifDoo PDF für Mac gratis herunterzuladen.
3# iLovePDF: PDF Schutz aufheben ohne Passwort
iLovePDF ist eine Webanwendung, mit der Sie PDF online entsperren können. Seine einfache Zugänglichkeit beschleunigt den Workflow von allen Nutzern, besonders wenn sie unterwegs oder im Notfall ein geschütztes PDF ohne Passwort öffnen müssen.
Neben PDF-Entsperrung bietet iLovePDF noch viele vollwertige Funktionen an, mit denen Sie PDF kostenlos annotieren, konvertieren, verkleinern usw. können. Die leistungsstarken Werkzeuge sind kostenfrei zu verwenden. Im Folgenden zeigen wir Ihnen, wie Sie mit dem Online-PDF-Passwort-Entferner PDF Schutz ohne Passwort entfernen.
Schritt 1: Gehen Sie auf die Webseite des Online-PDF-Entsperrers und wählen Sie auf der Startseite das Tool PDF entsperren;
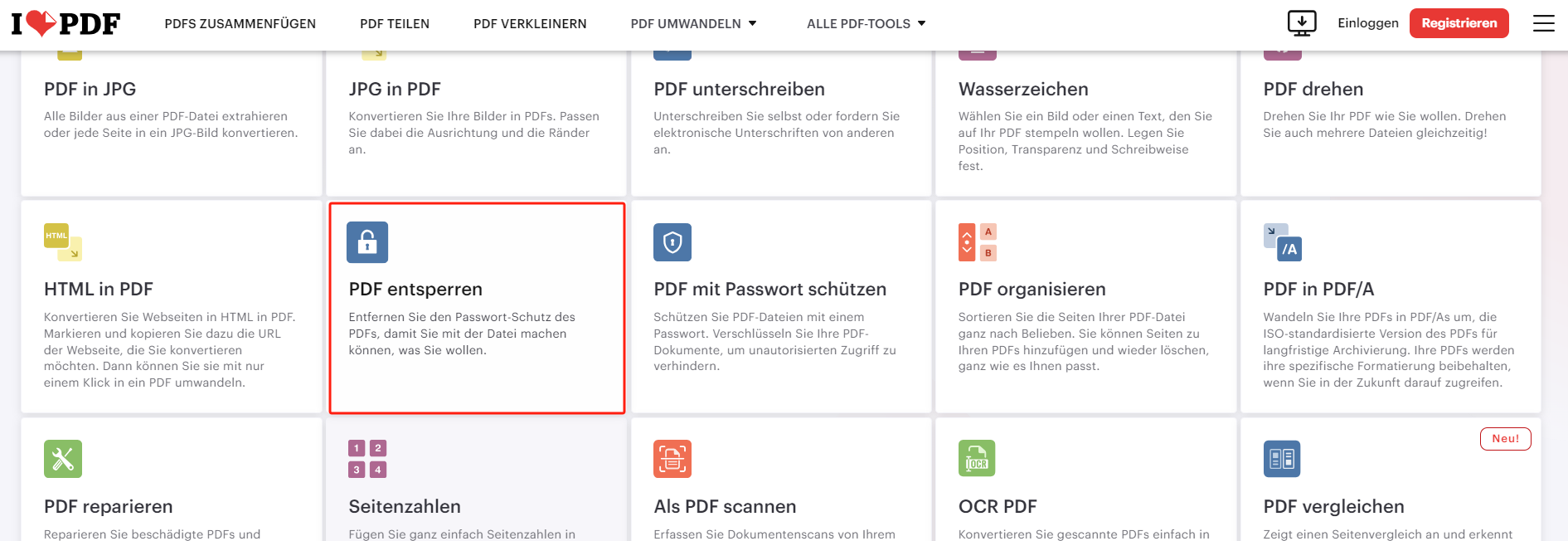
Schritt 2: Klicken Sie auf PDF-Datei auswählen, um Ihre verschlüsselte PDF-Datei auf die neue Seite hochzuladen oder ziehen Sie sie per Drag & Drop dorthin;
Schritt 3: Klicken Sie auf die rote Schaltfläche PDF entsperren in der unteren rechten Ecke, um Ihr PDF ohne Eingabe eines Passworts zu entsperren. Laden Sie dann die entschlüsselte Datei herunter und speichern Sie sie.
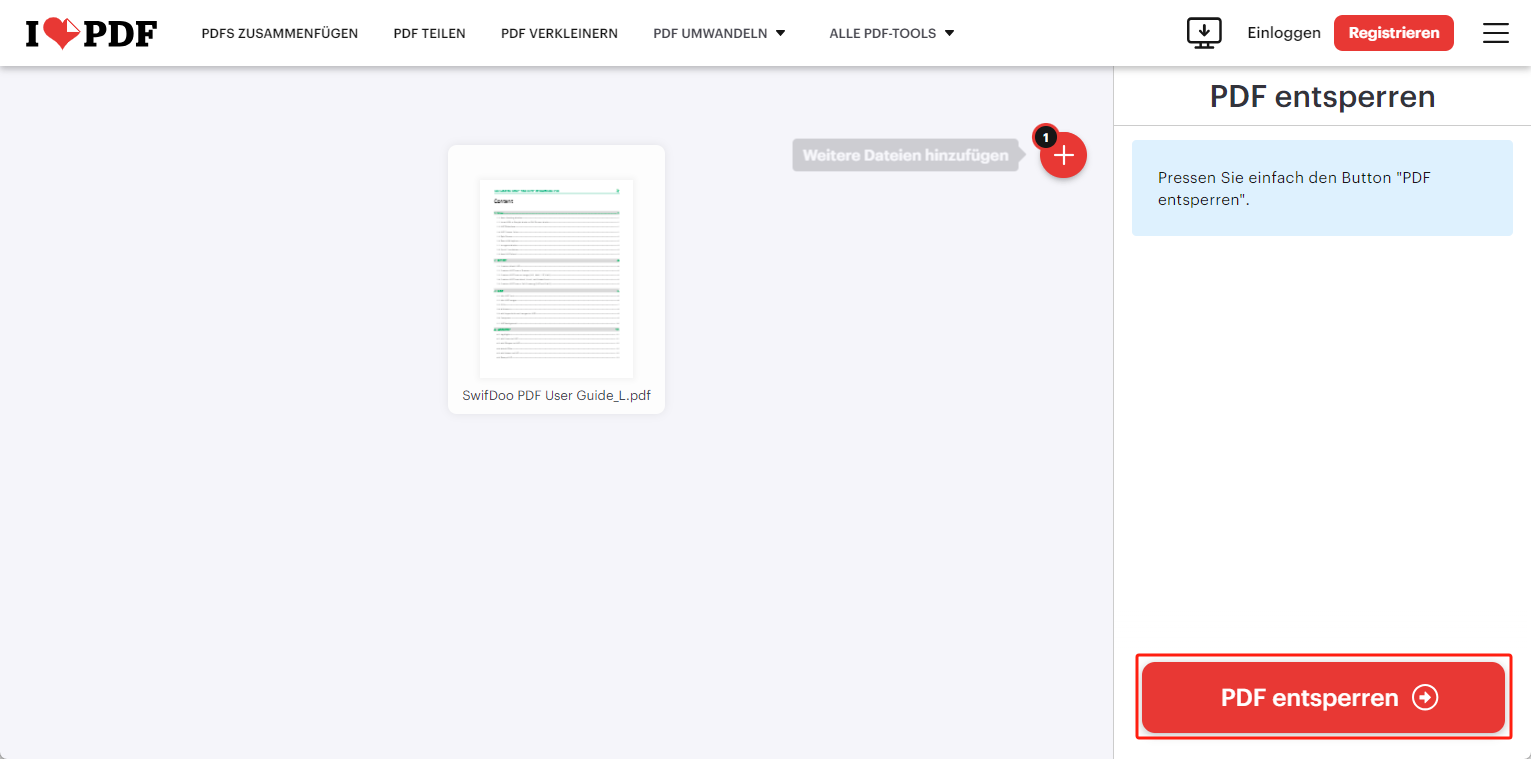
Bonus Tipp: Eigentümerpasswort PDF umgehen iPad
Falls Sie PDF Eigentümerpasswort entfernen möchten, eignet sich iLovePDF dafür auch. Da es ein Web-Programm ist, können Sie es unter Windows, auf dem Mac, iOS sowie Android reibungslos benutzen.
4# Google Chrome: PDF Passwort entfernen ohne Passwort
Wenn Sie vor der Herausforderung stehen, eine PDF-Datei ohne Passwort freizuschalten, können Sie den Google Chrome Browser als kostenfreies PDF entsperren Tool verwenden.
Mit dem integrierten PDF-Viewer von Google Chrome können Sie PDF online öffnen und anzeigen. Danach können Sie den PDF-Drucker in Google Chrome benutzen und eine Webseite als PDF speichern. Mit diesen Funktionen entfernen Sie das PDF-Kennwort, ohne die Installation einer zusätzlichen Software zu benötigen.
Wie Sie mit Google Chrome PDF ohne Passwort entschlüsseln:
Schritt 1: Klicken Sie im Datei-Explorer mit der rechten Maustaste auf Ihre geschützte PDF-Datei, wählen Sie Öffnen mit und wählen Sie Google Chrome, um die Datei als Webseite zu öffnen;
Schritt 2: Drücken Sie die Tastenkombination Strg + P unter Windows oder Befehl + P auf dem Mac, um das Dialogfeld Drucken zu öffnen;
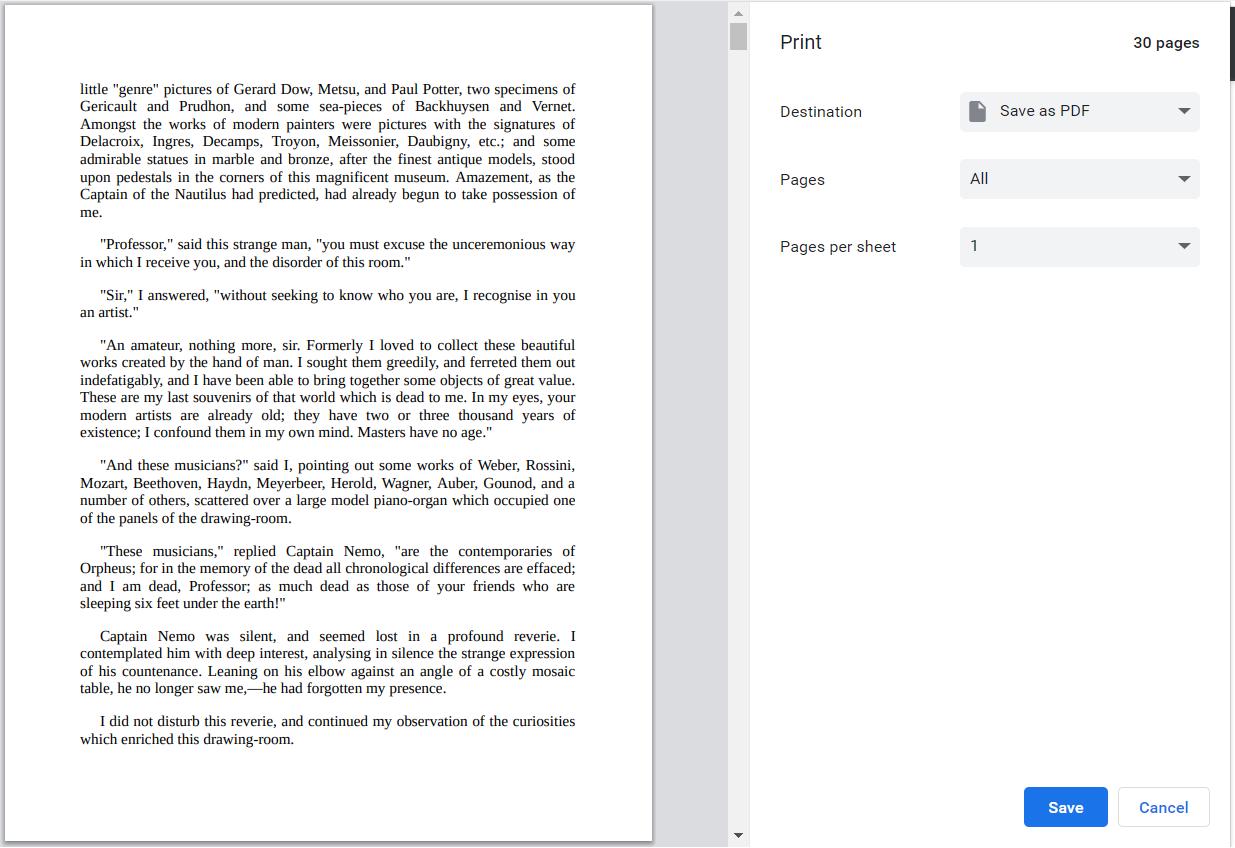
Schritt 3: Wählen Sie die Option Als PDF speichern aus dem Menü Zielort und speichern Sie die PDF-Datei als ungesperrte Version. Auf diese Weise können Sie eine PDF-Datei entsperren, ohne das Passwort des Eigentümers anzugeben.
Benennen Sie die entsperrte PDF-Datei beim Speichern um, wenn Sie die Originaldatei nicht überlagern möchten. Wenn Sie die neu erstellte PDF-Datei öffnen, können Sie sie ohne Einschränkungen bearbeiten.
Möchten Sie nach Entsperrung das PDF weiter bearbeiten? Laden Sie SwifDoo PDF kostenlos herunter und lösen alle PDF-Probleme im Handumdrehen.
5# Google Drive: PDF Kennwortschutz aufheben zum Kopieren
Wenn Sie den PDF-Kennwortschutz aufheben, um die Texte aus PDF kopieren zu können, ist Google Drive auch eine ideale Lösung. Das ist eine kostenfreie Online-Plattform für Verwaltung und Freigabe von digitalen Dateien. Darauf können Sie PDF online speichern, öffnen, lesen und bearbeiten. Wenn Ihr PDF unter Schreibschutz ist, ist es auch in der Lage, das schreibgeschützte PDF zu entsperren und den Inhalt von PDF ohne Passwort zu kopieren.
Werfen Sie einen Blick auf die detaillierten Schritte zum Entsperren eines PDFs ohne ein Kennwort zu kopieren.
Schritt 1: Besuchen Sie Google Drive in einem Browser und melden Sie sich dabei an. Dann gehen Sie auf „My Drive“ > „Dateien hochladen“.
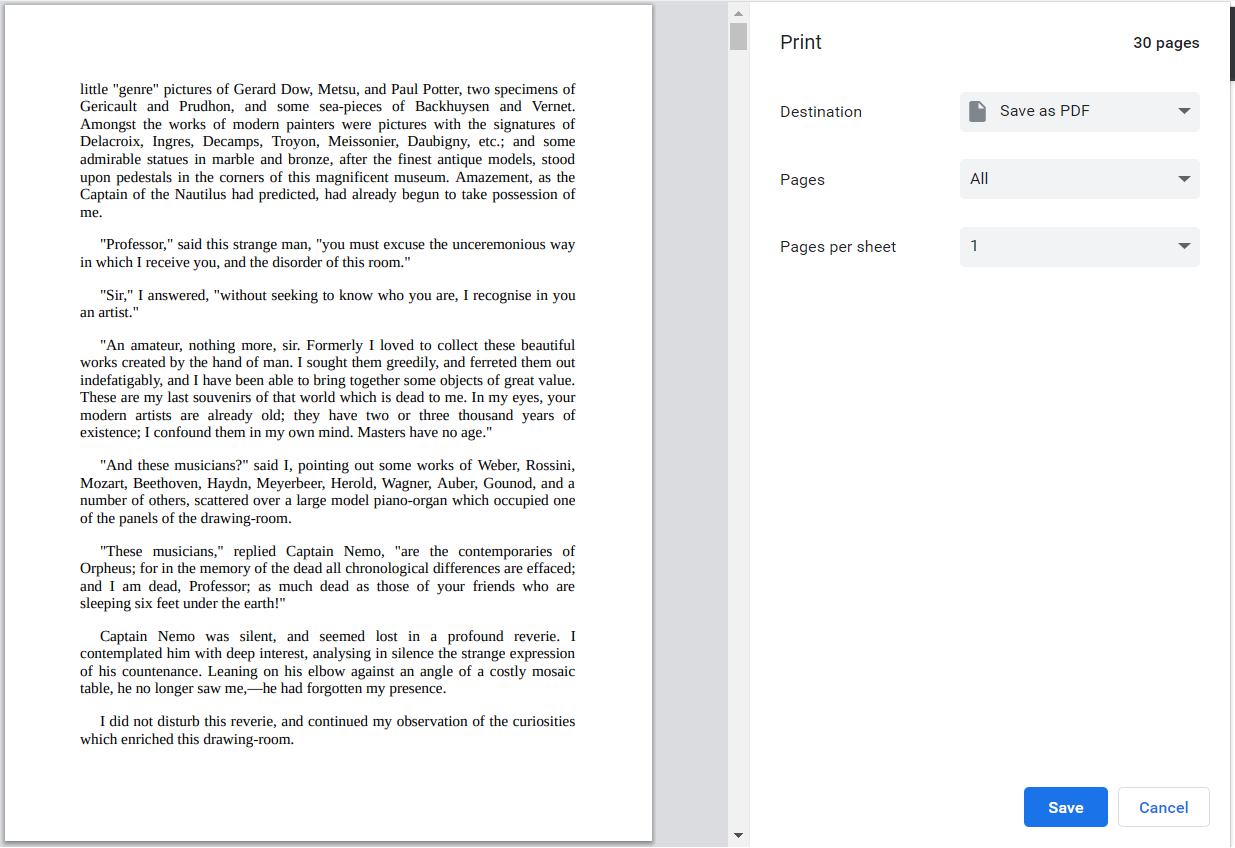
Schritt 2: Wählen Sie das Zieldokument aus. Nachdem das PDF online hochgeladen wurde, wird es automatisch ohne Passwort entsperrt. Dann können Sie die Texte oder andere Inhalte aus PDF kopieren.
Zusammenfassung
Mit den oben genannten 5 PDF entsperren Tools können Sie jetzt problemlos ein PDF ohne Passwort entsperren. Egal, ob Sie Windows, Mac oder Linux benutzen, finden Sie entsprechende Lösungen. Neben der PDF-Entschlüsselung bietet SwifDoo PDF noch umfassende Funktionen zu anderen PDF-Aufgaben. Wenn Sie nach einem All-In-One PDF-Editor suchen, ist das Tool einen Versuch wert.








