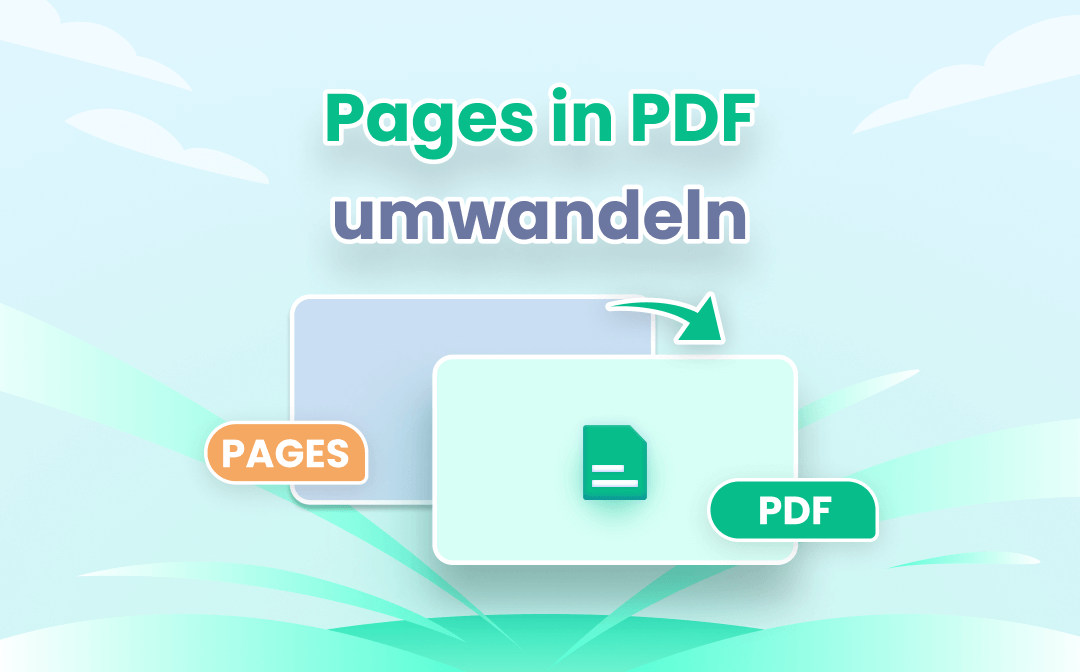
Dieses Problem mag schwierig erscheinen, aber mit diesem Artikel können Sie es leicht lösen. Wir haben mehrere Möglichkeit zusammengefasst, mit denen Sie sowohl auf Mac, iPad, als auch unter Windows Pages in PDF umwandeln können. Lesen Sie weiter, um diese Methoden weiter erfahren.
Pages Datei öffnen auf Windows – wie?
Pages-Dateien lassen sich bekanntlich nur mit dem Programm Pages geöffnet werden, und das Programm Pages kann nirgendwo heruntergeladen werden, da es eine integrierte Anwendung von Apple-Geräten ist.
Ist es also dann unmöglich, eine Pages-Datei unter Windows oder anderen Betriebssystemen zu öffnen? Die Antwort ist definitiv nein. Eine praktische Lösung besteht darin, die Pages-Dateien in andere Dateiformate wie PDF zu konvertieren.
Aber für viele Menschen mit weniger guten Computerkenntnissen kann das Konvertieren von Pages Dateien zu PDF eine schwierige Aufgabe darstellen. Wenn Sie das gleiche Problem haben, machen Sie sich keine Sorgen. Im Folgenden werden 4 Weisen vorgestellt, auf denen Sie leicht Pages in PDF umwandeln können.
Wie kann man Pages in PDF umwandeln auf Apple-Gerät?
Als wesentlicher Bestandteil der iWork Produktivitätssuite verfügen macOS und iOS über die einfachste Möglichkeit zur Erstellung von Pages-Dokumenten und zur Konvertierung von Pages Datei in PDF. Glauben Sie nicht daran? Hier sind ausfürliche Anleitungen, wie Sie auf Mac, iPhone und iPad Pages in PDF konvertieren können.
Pages in PDF umwandeln Mac
Für Mac-Benutzer ist die Umwandlung von Pages in PDF aufgrund des Standard-PDF-Viewers Vorschau kein großes Problem. Mit diesem kostenlosen Pages-zu-PDF Konverter können Sie Pages-Dokumente mühelos in MS Word, Rich & Plain Text, PDF und EPUB konvertieren. Mit der folgenden Anleitung erfahren Sie, wie das geht:
Schritt 1: Öffnen Sie in Preview die Pages-Datei über Datei > öffnen und wählen Sie dann im Dropdown-Menü von Datei die Option Als PDF exportieren;
Schritt 2: Wenn Sie ein Warnfenster sehen, wählen Sie .pdf verwenden, um die Erweiterung .pages in die Erweiterung .pdf zu ändern.
Wie Sie sehen, lassen sich Pages mit Vorschau in zwei Schritten in PDF konvertieren. Ist das nicht einfach? Abgesehen von der Konvertierung von Pages in PDF ermöglicht die Vorschau auch das Umbenennen, das Ändern des Ausgabeziels und den Passwortschutz einer neu konvertierten PDF-Datei. Wenn Sie eine Datei weitergeben möchten, klicken Sie einfach auf "Teilen" und "Kopie senden".
Pages in PDF umwandeln iPad und iPhone
Wie allen bekannt ist Pages ein optimaler Helfer für die iPhone- oder iPad-Benutzer, wenn sie auf ihren mobilen Geräten eine Text-Datei erstellen möchten. Aber vielleicht wissen Sie nicht, Sie mit dieser Textverarbeitung-Software auch ganz einfach Pages in PDF umwandeln können. Mit folgender Anleitung erfahren Sie, wie Sie mit Pages die Konvertierung von Pages in PDF auf iPad und iPhone schaffen können:
Schritt 1: Öffnen Sie das .pages-Dokument in der Pages-App;
Schritt 2: Tippen Sie auf die Schaltfläche Mehr in der oberen rechten Ecke (dargestellt als Symbol mit drei Punkten);
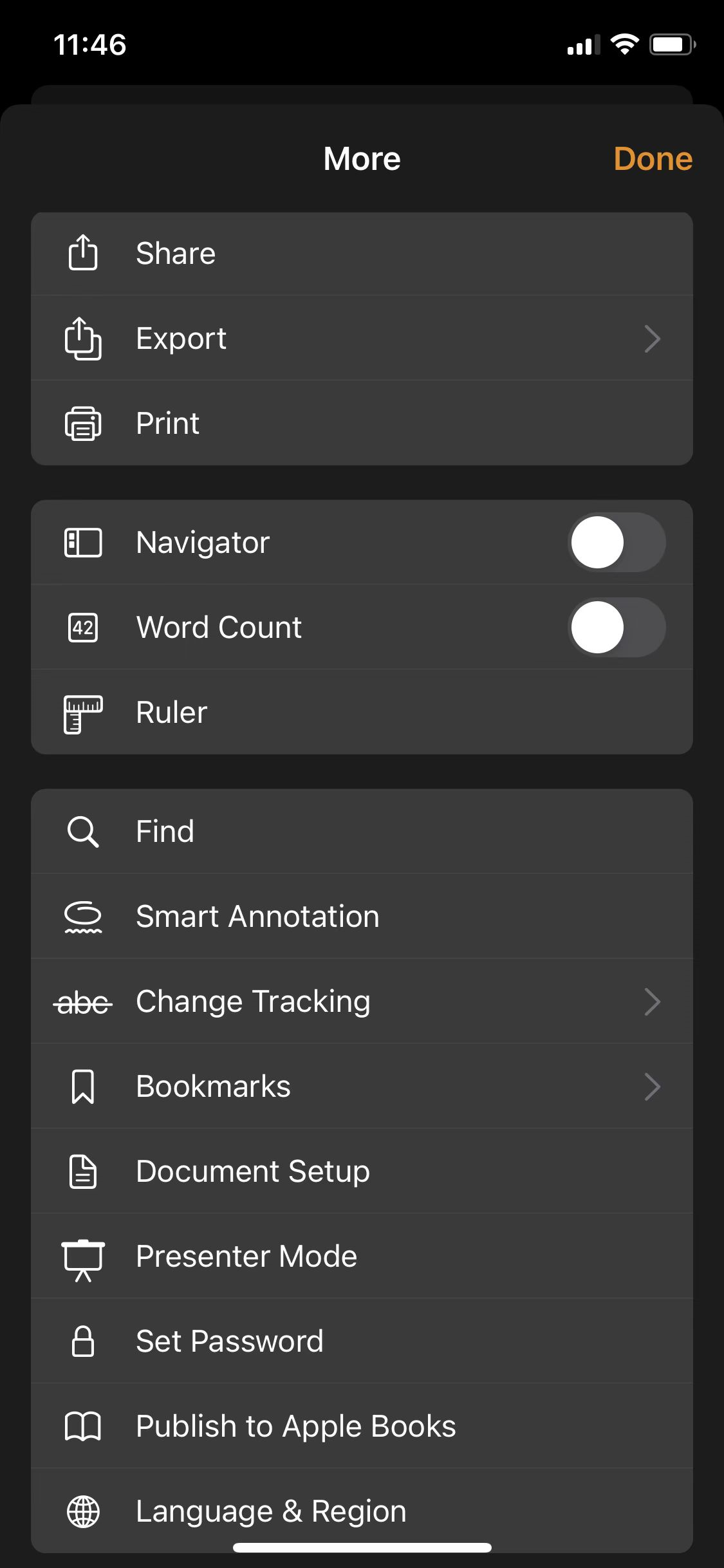
Schritt 3: Gehen Sie im Dropdown-Menü auf Exportieren und wählen Sie PDF als Zielformat aus. Anschließend können Sie das PDF-Dokument über AirDrop, Nachrichten, Mail oder andere Apps mit anderen teilen.
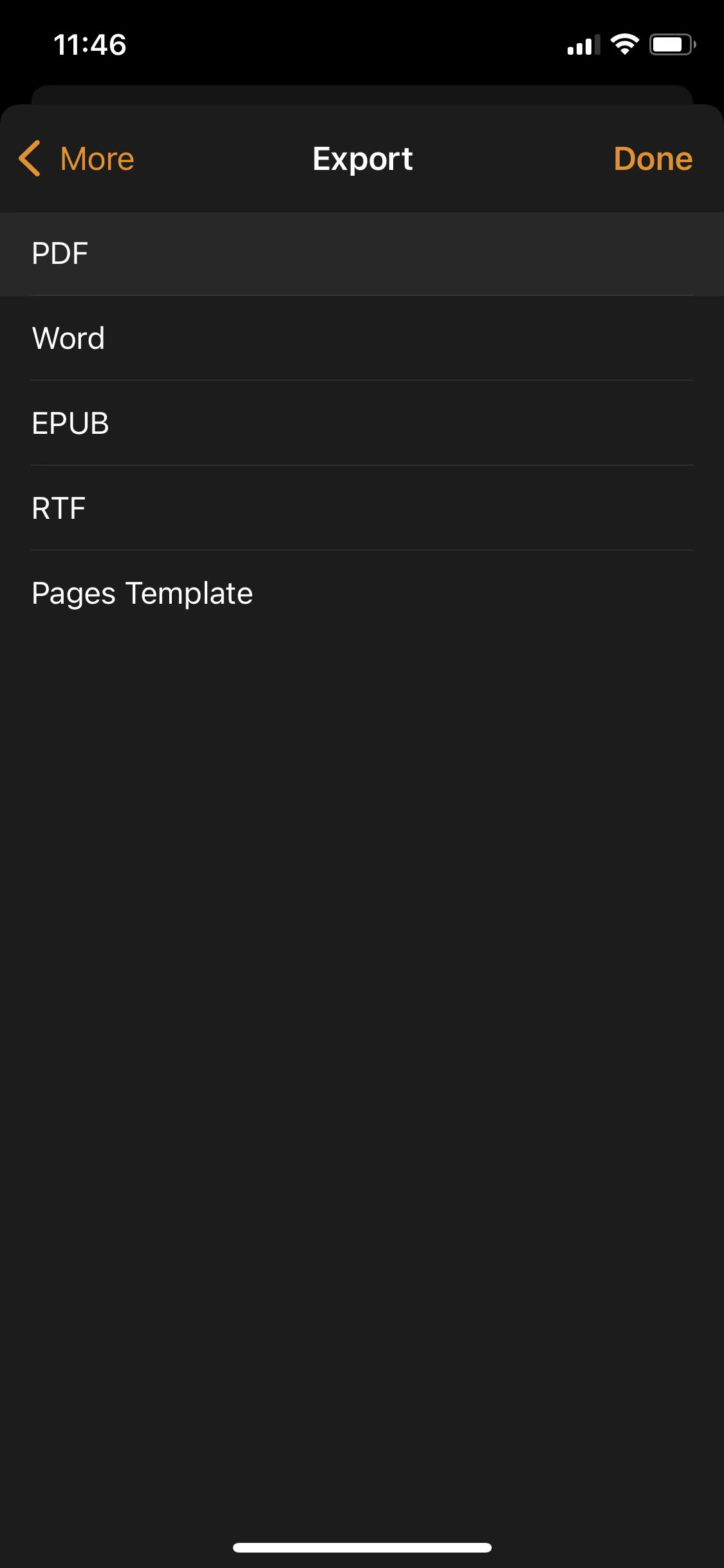
Für Benutzer von Apple-Geräten wie MacBook, iPhone und iPad ist es einfach, eine Pages-Datei in das PDF-Format zu konvertieren, um sie mit anderen zu teilen. Aber was tun Sie, wenn Sie eine Pages-Datei von jemand anderem erhalten und Sie nur einen Computer mit Windows-System haben? Keine Sorge, die beiden folgenden Konverter werden Ihnen helfen, ein Pages-Dokument unter Windows als PDF zu öffnen.
Wie kann man Pages in PDF umwandeln unter Windows?
Im Vergleich zu Mac, iPad und iPhone ist es ein bisschen komplizierter, Pages in PDF unter Windows zu konvertieren. Aber mit Hilfe von leistungsstarken Konvertern können Sie diese Aufgabe auch im Handumdrehen erledigen.
Pages in PDF umwandeln offline mit SwifDoo Konverter
Als vielseitige PDF-Software ist SwifDoo PDF in der Lage, mehrere PDF-bezogene Aufgaben auszuführen, wie z.B. PDF-Bearbeitung, Konvertierung, Kommentierung, Signierung usw., was es zu einem echten Alleskönner unter den PDF-Programmen macht. Da es ein PDF-Experte ist, kann es Ihnen auch bei der Konvertierung von Pages in PDF helfen. Was genau zu tun ist, sehen Sie sich weiter an.
Schritt 1: Bevor Sie Pages in PDF umwandeln unter Windows starten, brauchen Sie zuerst mit der rechten Maustaste auf die Pages Datei auf Ihrem Desktop klicken, und wählen Sie Umbenennen, um die Erweiterung von dieser Datei zu ändern;
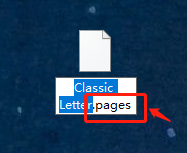
Schritt 2: Ersetzen Sie die Erweiterung .pages durch die Erweiterung .zip und drücken Sie anschließend die Eingabetaste auf Ihrer Tastatur, um die Änderung zu speichern;
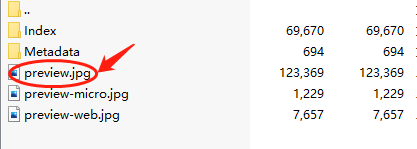
Schritt 3: Öffnen Sie direkt die Zip-Datei und ziehen Sie die Datei mit dem Namen preview.jpg in den SwifDoo PDF Converter;
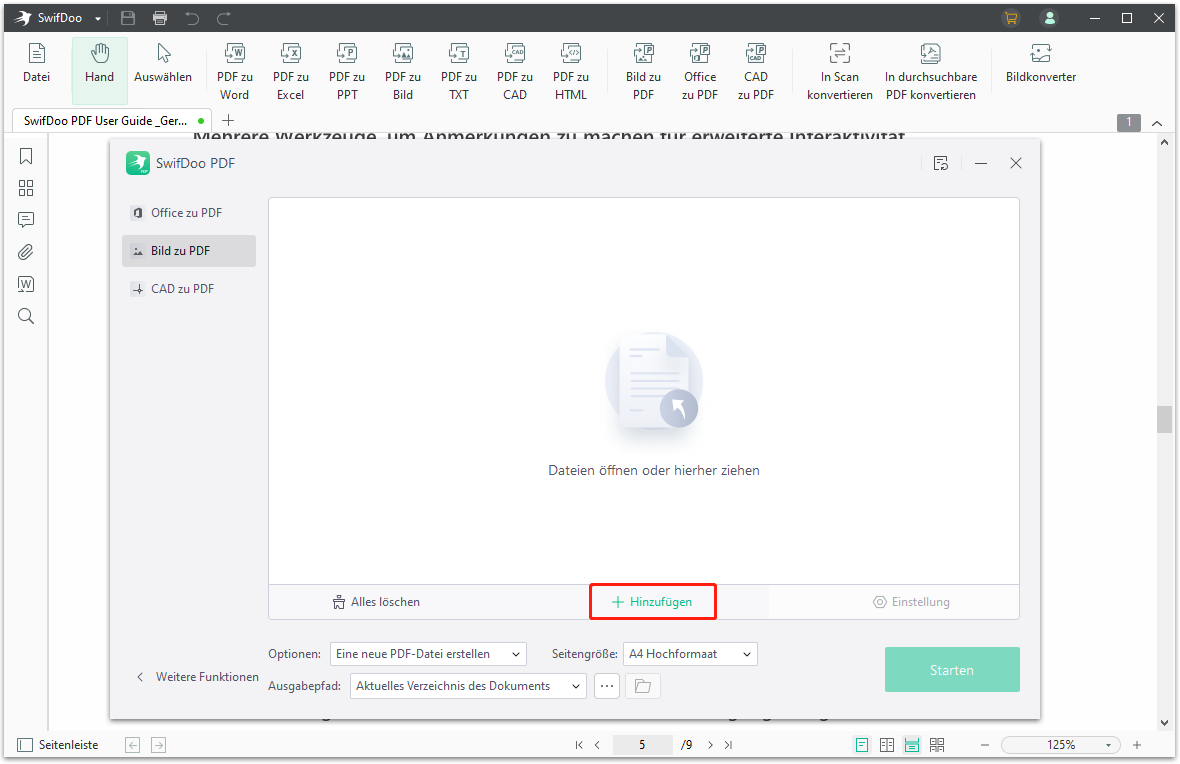
Schritt 4: Wählen Sie im Fenster von SwifDoo PDF Converter die Option Bild in PDF und drücken Sie dann die Schaltfläche Start, um die Pages-Datei in ein PDF zu konvertieren.
Diese Schritte mögen etwas kompliziert erscheinen, aber es ist ein sehr praktischer Weg, um Pages in PDF unter Windows zu speichern. Darüber hinaus ist SwifDoo PDF ein leistungsstarkes PDF-Tool, mit dem Sie auch Word-, Excel-, PPT- und andere Dateien in PDF umwandeln können und umgekehrt. Es ist nicht nur mit Windows kompatibel, sondern unterstützt auch Mac, iPhone und andere Apple-Geräte. Durch die Registrierung können Sie Ihre Dateien einheitlich verwalten. Egal, welche Art von PDF-Aufgaben Sie lösen möchten, SwifDoo ist einen Versuch wert.
Um Pages in Word unter Windows umzuwandeln, folgen Sie den unten Schritten:
Schritt 1: Öffnen Sie zuerst SwifDoo PDF.
Schritt 2: Klicken Sie auf PDF zu Word, nachdem Sie Pages in PDF konvertiert haben.
Schritt 3: Klicken Sie auf Start, um Ihr Pages Datei in Word zu konvertieren.
Neben der Desktop-Software gibt es eine weitere Möglichkeit, Pages Datei als PDF zu speichern und zu öffnen: das Online-Programm. Der größte Vorteil von Online-Tools besteht darin, dass kein Download- oder Registrierungsprozess erforderlich ist. Die Benutzer können die Pages-Datei einfach in den Arbeitsbereich hochladen und sie dann mit wenigen Klicks in eine PDF-Datei umwandeln. Schauen wir uns den Online-Konverter, CloudConvert, für die Umwandlung von Pages zu PDF einmal genauer an:
Pages in PDF umwandeln online mit CloudConvert
Der Grund, warum wir CloudConvert in die Liste aufnehmen, ist nicht, dass es in den Google-Suchergebnissen auf Platz 1 steht, sondern weil es dank der nützlichen Tools und der intuitiven Benutzeroberfläche den ersten Platz verdient. Dieser webbasierte Pages in PDF Konverter kann verschiedene Arten von Dateien konvertieren, z. B. Audio, Video, eBooks, Bilder oder CAD-Dateien. Was die Umwandlung von Pages in PDF angeht, so ist CloudConvert einfach und sicher in der Anwendung:
Schritt 1: Geben Sie die URL in die Adressleiste ein und wählen Sie dann das gewünschte Dateiformat in den beiden Dropdown-Menüs aus;
Schritt 2: Laden Sie die Pages-Datei in den Arbeitsbereich hoch, indem Sie Datei auswählen wählen. Benutzer können die Datei aus einem lokalen Ordner, Dropbox, Google Drive, OneDrive oder per URL auswählen;
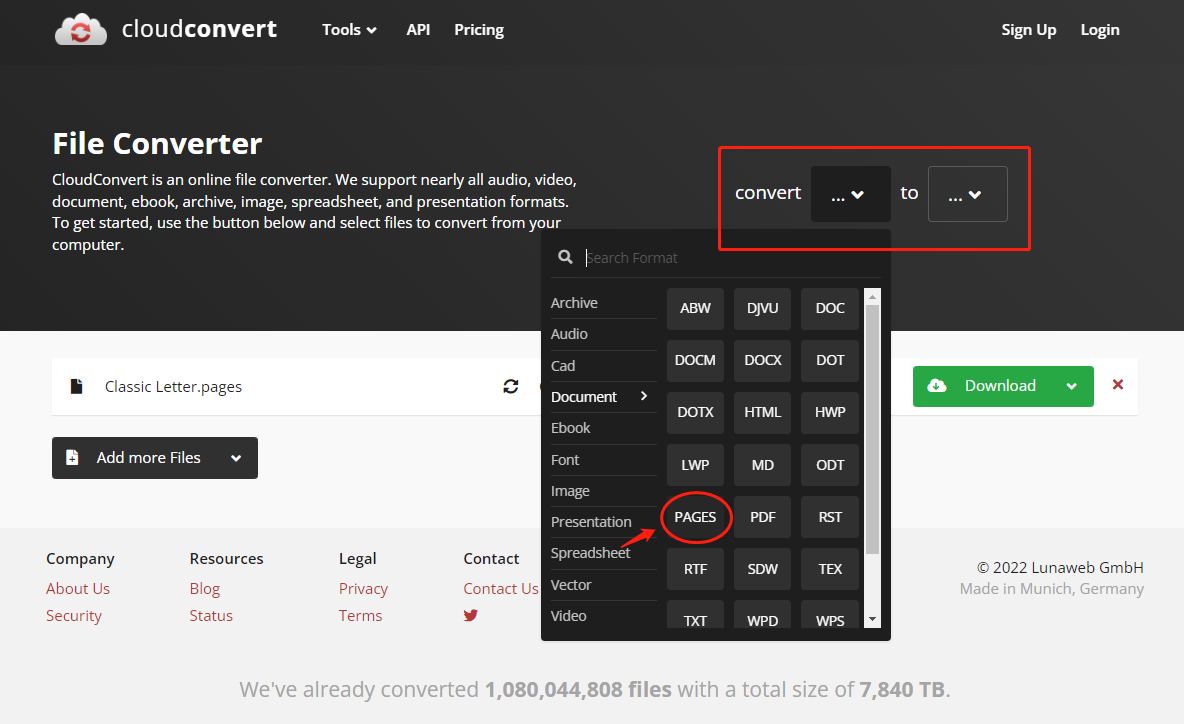
Schritt 3: Wenn Sie fertig sind, klicken Sie auf Konvertieren, um diese Pages-Datei als PDF zu speichern. Nach kurzer Zeit wird Ihnen eine Vorschau der konvertierten PDF-Datei angezeigt. Wenn Sie damit einverstanden sind, klicken Sie auf das Download-Symbol in der oberen rechten Ecke.
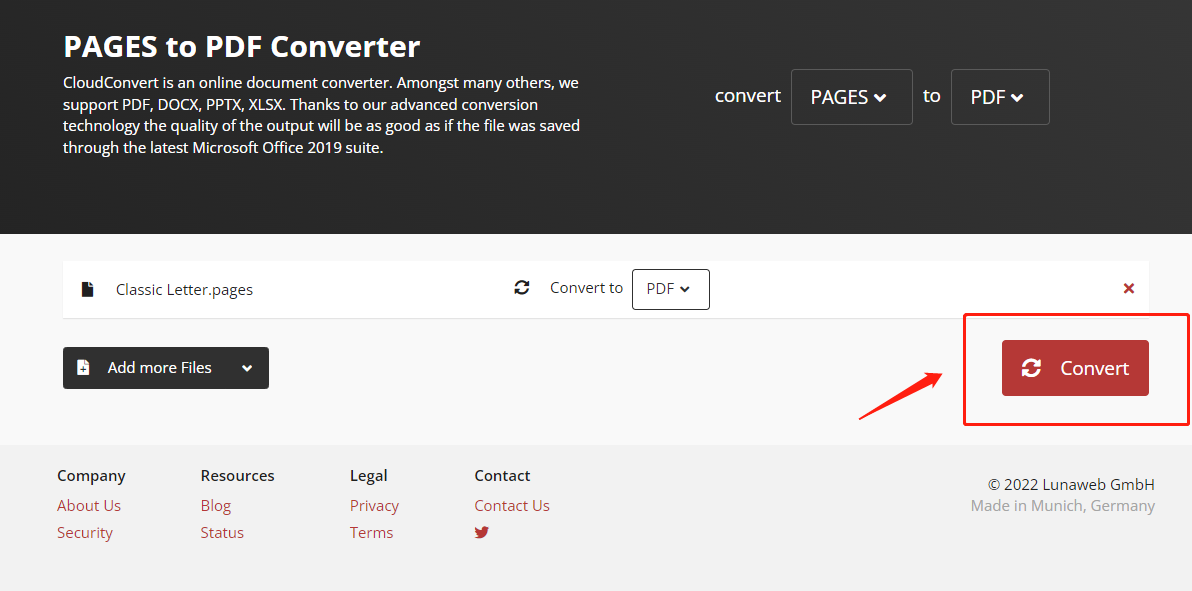
Obwohl CloudConvert nicht das einzige Online-Tool ist, mit dem man Pages in PDF umwandeln kann, ist diese Plattform ohne Werbung und andere unnötige Elemente relativ benutzerfreundlich. Noch wichtiger ist, dass dieses Tool flexible und einzigartige Zahlungsoptionen bietet. Jeder Benutzer kann den kostenlosen Service für bis zu 25 Konvertierungen pro Tag nutzen, was für die meisten PDF-Benutzer völlig ausreichend ist.
Da die meisten Online Pages in PDF Konverter (iCloud, ZAMZAR, FreeConvert) einen ähnlichen Konvertierungsprozess haben, brauchen wir uns nicht mit der schrittweisen Anleitung herumschlagen.
Zusammenfassung
Obwohl Pages eine exklusive App für Apple-Geräte ist, gibt es immer noch mehrere Methoden, um mit diesem Dateiformat umzugehen. Von allen praktischen Lösungen empfehlen wir Vorschau und Pages, wenn Sie Pages in PDF umwandeln möchten. Wenn Sie kein MacBook-, iPhone- oder iPad-Benutzer sind, sind der professionelle PDF-Experte SwifDoo PDF und Online-Tools auch einen Versuch Wert. Neben der Konvertierung von Pages in PDF bietet Ihnen SwifDoo PDF noch weitere Möglichkeiten, die anderen PDF-Aufgaben zu erledigen. Probieren Sie es kostenlos aus und starten Sie eine einfache PDF-Reise.








