
Wenn Sie den Bildschirm teilen, müssen Sie nicht zwischen den Seiten hin- und herwechseln, denn alle Seiten, die Sie brauchen, werden gleichzeitig in einem Fenster auf Ihrem Bildschirm angezeigt. Aber wie teilt man den Bildschirm auf einem Computer? Tatsächlich ermöglichen fast alle Systeme die einfache Teilung des Bildschirms mit einem eingebauten Tool - Snap Windows.
In diesem Artikel werden wir Ihnen ausführlich erklären, wie Sie den Bildschirm unter Windows teilen können. Mit diesen Methoden können Sie den Bildschirm teilen, um Multitasking besser zu bewältigen, ohne ins Schwitzen zu kommen.
Bildschirm teilen Windows 10/11
Bevor Sie lernen, wie Sie den Bildschirm unter Windows teilen können, müssen Sie zunächst Snap Windows auf Ihrem Gerät aktivieren. Erst dann können Sie den Bildschirm auf Ihrem Computer teilen. Führen Sie die folgenden Schritte aus, um die Fenster andocken Funktion zu aktivieren: Gehen Sie zu Einstellungen > System, klicken Sie auf Multitasking und wählen Sie Fenster andocken.
Übrigens: Die Funktion Fenster andocken wurde in Windows 10 in Snap Assist umbenannt.
Methode 1. Auswählen eines Layouts
Windows 11 ermöglicht es Ihnen, den Bildschirm zu teilen, indem Sie einfach auf eine Registerkarte klicken. Es gibt insgesamt sechs verschiedene Bildschirmlayouts, aus denen Sie wählen können, und Sie können Ihren Bildschirm in vier geteilte Teile aufteilen.
Bevor Sie den Bildschirm teilen, müssen Sie sicherstellen, dass mindestens zwei Fenster oder Anwendungen geöffnet sind. Schauen wir uns nun die genauen Schritte zum Teilen des Bildschirms unter Windows an.
Schritt 1. Fahren Sie mit der Maus über die Schaltfläche Maximieren/Minimieren eines Fensters. Unter Ihrem Mauszeiger wird ein Feld eingeblendet, das Ihnen sechs verschiedene Möglichkeiten zur Anordnung Ihrer Aufgabenfenster bietet;
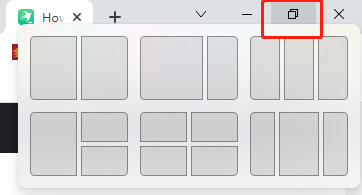
Schritt 2. Wählen Sie den am besten geeigneten Anzeigemodus. Und Ihr Bildschirm wird erfolgreich geteilt.
Sie können das Feld nicht nur mit der Maus öffnen, sondern auch einige Tastenkombinationen verwenden, um dies zu erreichen. Indem Sie einfach die Windows-Taste und Z gleichzeitig drücken, können Sie das Layoutfeld öffnen und ein geeignetes Layout auswählen.
Methode 2. Bildschirm teilen Windows 10 mit Tastenkombination
Es gibt einen viel einfacheren Weg, den Bildschirm unter Windows 11 zu teilen, ohne dass Sie das Feld vorher aufrufen müssen. Schauen wir uns an, wie Sie es mit den Tastenkombinationen machen:
Wenn Sie an einer Aufgabe arbeiten, können Sie die Windows-Taste und die Pfeiltasten links/rechts drücken, so dass Ihr Bildschirm entsprechend auf die linke oder rechte Seite verschoben werden kann.
Diese Methode gilt jedoch nur für den Fall, dass Sie zwei Bildschirme benötigen. Wenn Sie Ihren Bildschirm in drei oder vier Teile aufteilen müssen, wird diese Lösung Sie möglicherweise nicht zufrieden stellen.
Methode 3. Bildschirm teilen Windows mithilfe der Maus
Wussten Sie, dass Sie Ihren Bildschirm nur mit der Maus teilen können? Mit dieser Methode müssen Sie sich keine Tastenkombinationen merken.
Schritt 1. Setzen Sie Ihre Maus auf einen beliebigen leeren Bereich am oberen Rand eines Fensters;
Schritt 2. Drücken Sie lange die linke Maustaste und klicken Sie auf die leere Stelle. Ziehen Sie das Fenster entweder nach links oder nach rechts, bis Sie es nicht mehr ziehen können;
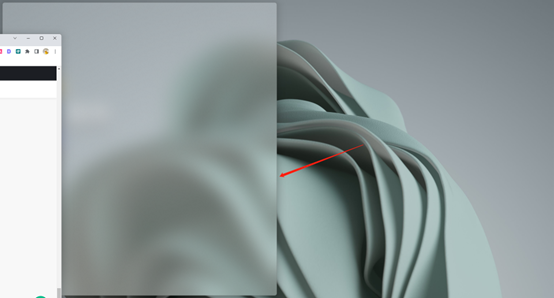
Schritt 3. Lassen Sie die Maus los, und das Fenster, das Sie gezogen haben, wird automatisch zur Seite geschoben. Es füllt jetzt die Hälfte des Bildschirms aus;
Schritt 4. Auf der anderen Seite des Bildschirms werden alle anderen Fenster, die Sie geöffnet haben, in kleinen Ansichten angezeigt, so dass Sie das Fenster auswählen können, das Sie auf dieser Seite ausfüllen möchten.
Jetzt haben Sie Ihren Bildschirm erfolgreich in zwei Bildschirme geteilt. Sie können die Trennlinie in der Mitte ziehen, um die Größe der beiden Fenster zu ändern.
Die Methode 3 funktioniert nicht nur unter Windows 11, sondern ist auch für Windows 10 geeignet.
![[kostenlos] PNG in PDF umwandeln unter Windows/ Mac/ Handy](https://img.swifdoo.com/image/wie-konvertiert-man-png-zu-pdf-thumbnail.png)
[kostenlos] PNG in PDF umwandeln unter Windows/ Mac/ Handy
Die Umwandlung von PNG in PDF scheint schwierig zu sein, aber ist mit richtigen Werkzeugen ganz einfach. Finden Sie in diesem Beitrag mehrere Methode dazu.
LESEN SIE MEHR >Bildschirm teilen Windows 8.1, 8 und 7
Unter Windows 8 und 8.1 ist die gleiche Funktion, die Ihnen beim Teilen des Bildschirms hilft, Snap View. Auch diese müssen Sie zuvor in der App Einstellungen öffnen. Bitte beachten Sie, dass, wenn Sie Ihren Bildschirm in drei Teile aufteilen möchten, jedes Fenster eine Auflösung von mindestens 1080p haben muss. Andernfalls werden nur zwei Bildschirme unterstützt.
Um den Bildschirm unter Windows 8 und 8.1 zu teilen, können Sie die oben erwähnte Methode 3 für Windows 11/10 verwenden. Drücken Sie lange auf die linke Maustaste und ziehen Sie das Fenster so weit wie möglich auf eine Seite des Bildschirms und wählen Sie dann ein anderes Fenster/eine andere Anwendung, um die andere Hälfte des Bildschirms zu füllen.
Sie können die Größe der beiden Bildschirme auch ändern, indem Sie die Trennlinie verschieben. Im Gegensatz zu Windows 11 oder 10 (beide Teile werden entsprechend verkleinert) wird unter Windows 8 und 8.1 jedoch nur ein Fenster verkleinert, wenn Sie die Trennlinie verschieben, und das andere wird nicht automatisch angepasst.
Auf einem Windows 7 Betriebssystem können Sie Ihren Bildschirm auf die gleiche Weise teilen. Der einzige Unterschied besteht darin, dass Sie auch die andere Hälfte des Fensters manuell ziehen müssen. Darüber hinaus unterstützt Windows 7 die Anzeige von maximal zwei Bildschirmen.
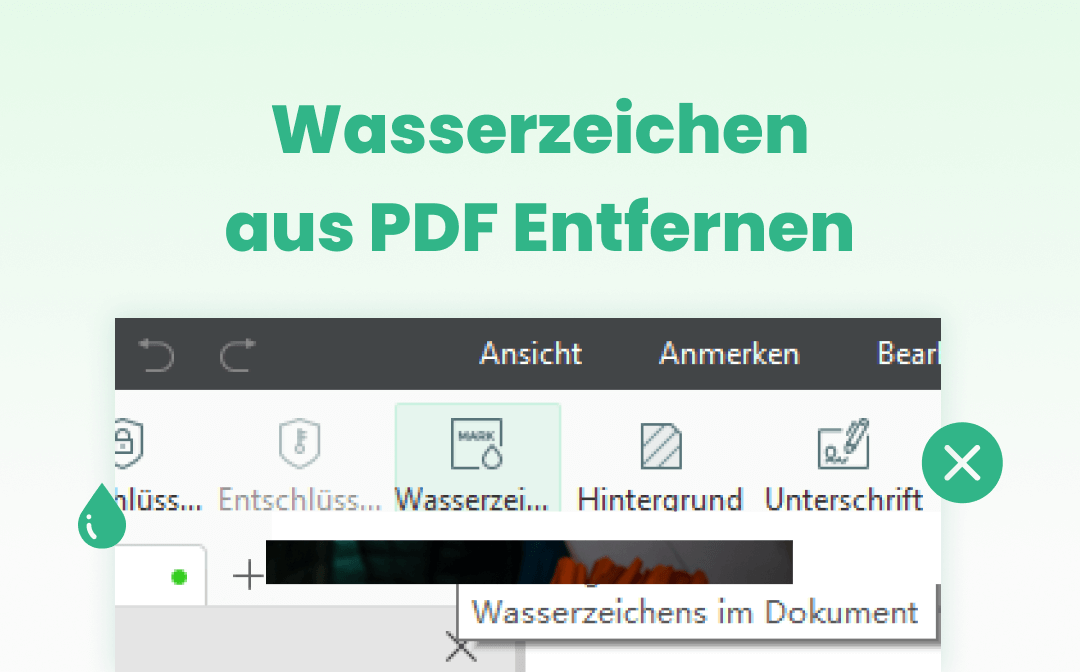
PDF Wasserzeichen entfernen: 6 beste Entferner im Jahr 2025
Ein PDF-Wasserzeichen ist eine effektive Methode, aber manchmal müssen wir Wasserzeichen aus PDFs entfernen, um die Benutzerfreundlichkeit zu erhöhen.
LESEN SIE MEHR >Bonus-Teil: Wie man den Bildschirm in einer PDF-Datei teilt
Nachdem wir Ihnen ausführlich erklärt haben, wie Sie den Bildschirm unter Windows teilen können, helfen wir Ihnen in diesem Teil auch, den Bildschirm einer PDF-Datei zu teilen.
Wenn Sie eine große PDF-Datei mit vielen Seiten prüfen, ist es schwierig, sich den gesamten Inhalt zu merken, wenn Sie nur einmal lesen. Außerdem müssen Sie möglicherweise nach oben und unten blättern, um die erwähnten Informationen zu finden oder die Details desselben Fingers zu vergleichen.
In diesem Fall wäre ein PDF-Viewer, der die Teilung des Bildschirms unterstützt, sehr hilfreich. Glücklicherweise ist SwifDoo PDF genau das Richtige, das Ihnen helfen kann, ein PDF-Dokument mit zwei geteilten Bildschirmen zu lesen.
SwifDoo PDF wurde von einem erfahrenen Team entwickelt und ist ein PDF-Komplett-Tool, mit dem Sie alle Probleme, die mit PDFs zu tun haben, lösen können. Sie können damit PDF-Dateien mühelos bearbeiten, mit Anmerkungen versehen, konvertieren und komprimieren. Ohne Übertreibung bietet SwifDoo PDF fast alle Bearbeitungsfunktionen, die Sie für eine PDF-Datei benötigen.
SwifDoo PDF bietet drei Anzeigemodi für die Bildschirmaufteilung einer PDF-Datei: vertikal, horizontal und vier Fenster, unterstützt die Bildschirmaufteilung auf drei Arten: vertikal, horizontal und vier Fenster. Sowohl die vertikale als auch die horizontale Ansicht können Ihre Dateien in zwei Bildschirme aufteilen.
Die Aufteilung des Bildschirms in einer PDF-Datei ist ganz einfach. Beachten Sie die folgenden Schritte:
Schritt 1. Laden Sie SwifDoo PDF herunter und installieren Sie es, dann starten Sie es;
Schritt 2. Öffnen Sie die Ziel-PDF-Datei mit SwifDoo PDF;
Schritt 3. Klicken Sie in der oberen Navigationsleiste auf Ansicht und wählen Sie dann Bildschirm teilen.
Wie Sie den Bildschirm teilen können mit SwifDoo PDF unter Windows
Letzte Worte
Das ist alles darüber, wie Sie den Bildschirm unter Windows teilen können. Das Teilen von Bildschirmen ist eine sehr nützliche Funktion, wenn Sie Multitasking betreiben. Windows 7 ist die erste Version, die das Teilen von Bildschirmen unterstützte, so dass es relativ einfach ist, diese Funktion zu nutzen. Sie können sehen, dass diese Funktion immer ausgereifter wird.
Normalerweise ist es schwierig, ein PDF-Tool zu finden, das die Bildschirmaufteilung zum besseren Lesen großer PDF-Dateien unterstützt. Aber SwifDoo PDF macht es wahr. Wenn Sie diese Funktion nützlich finden, können Sie SwifDoo PDF ausprobieren. Es ist ein völlig kostenloses und nützliches Tool, das Ihnen wirklich helfen kann!








