
Auch wenn wir in die digitale Welt eingetreten sind, in der das Konzept des papierlosen Büros proaktiv befürwortet wird, bedeutet das nicht unbedingt, dass wir auf Drucker und Papier verzichten können. Wenn wir in PDF-Dateien drucken müssen, welchen PDF Drucker sollten Sie dann wählen? Dieser Beitrag antwortet die Frage! Hier erfahren Sie 10 Top gratis PDF-Drucker, mit denen Sie auf verschiedenen Geräten PDFs doppelseitig drucken oder andere Aufgaben erledigen können. Lesen Sie und erfahren Sie die Details.
1# SwifDoo PDF: Beste PDF Drucker Windows & Mac
SwifDoo PDF ist ein professioneller PDF-Editor für Windows. Es ist mit über 91 Funktionen integriert und ermöglicht es Nutzern, PDF mühelos zu drucken, zu bearbeiten, zu konvertieren, zu komprimieren und viels mehr.
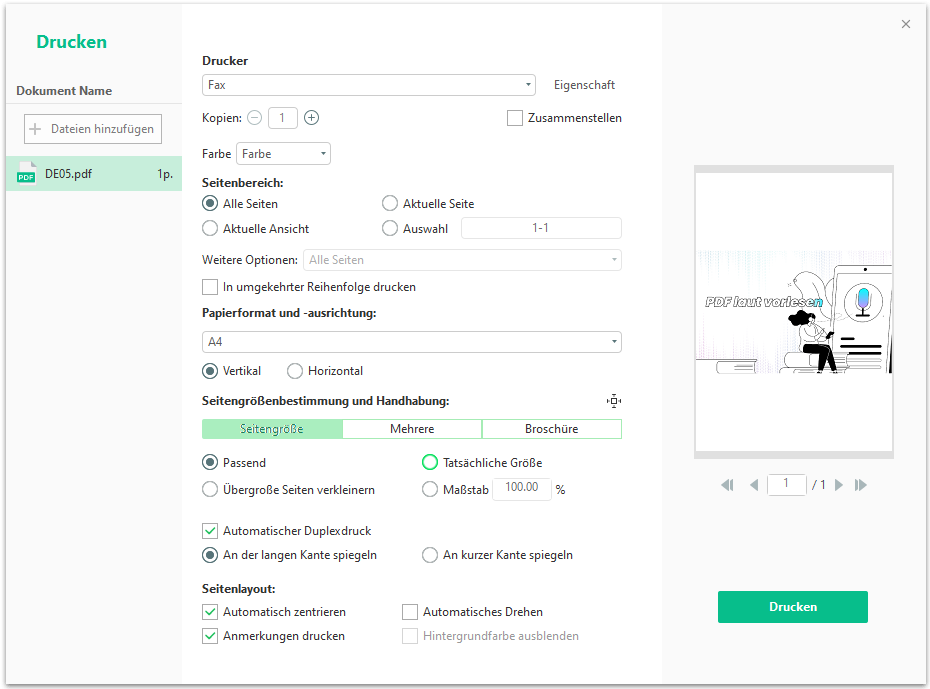
Es handelt sich um einen umfassenden virtuellen PDF-Drucker für Windows. Er unterstützt das Erstellen und Drucken von Bildern (BMP, JPG, PNG und TIF) oder PDF-Dokumenten. Darüber hinaus sind der Duplexdruck, das Drucken von mehreren PDF-Dateien und die Seitenbearbeitung kostenlos verfügbar. Mit SwifDoo PDF-Drucker können Sie die folgenden Vorteile genießen:
- Einen der besten PDF Drucker installieren.
- PDF drucken Seitenränder einstellen: Ändern der Seitengröße und -ausrichtung, klicken Sie auf Seitengröße und -ausrichtung;
- Festlegen, welche Seiten gedruckt werden sollen, indem Sie auf Seitenbereich klicken;
- Einen Standard-PDF-Drucker auswählen, indem Sie auf Drucker klicken;
- Ändern, wie die PDF-Datei gedruckt werden soll, indem Sie Automatischer Duplexdruck wählen;
- Einen Stapeldruck durchführen, indem Sie auf der linken Seite auf Dateien hinzufügen klicken;
- In umgekehrter Reihenfolge drucken;
- Die Ausrichtung und den Farbmodus ändern;
- Auswählen, was gedruckt werden soll (Ausblenden der Hintergrundfarbe oder Drucken von Kommentaren).
Vorteile:
⭐Druckeinstellungen anpassen
⭐Mehrere Dateien stapelweise drucken
⭐PDFs in Graustufen drucken
⭐PDFs mit Kommentaren drucken
⭐Vollständiges Toolset zum Bearbeiten von PDF-Text und Organisieren von PDF-Seiten
⭐Schutz für PDFs festlegen
Nachteile:
- Die Mac-Version unterstützt lediglich die grundlegenden Drucken-Funktionen.
2# Microsoft PDF Printer: PDF Drucker einrichten Windows
Für Windows-Nutzer ist die native „Drucken als PDF“-Funktion eine perfekte Wahl, um PDF als Buch zu drucken, ohne einen externen PDF-Drucker zu verwenden. Dieser kostenlose integrierten Drucker funktioniert gut mit verschiedenen Dateitypen, darunter MS Office-Dateien, Bilder usw.
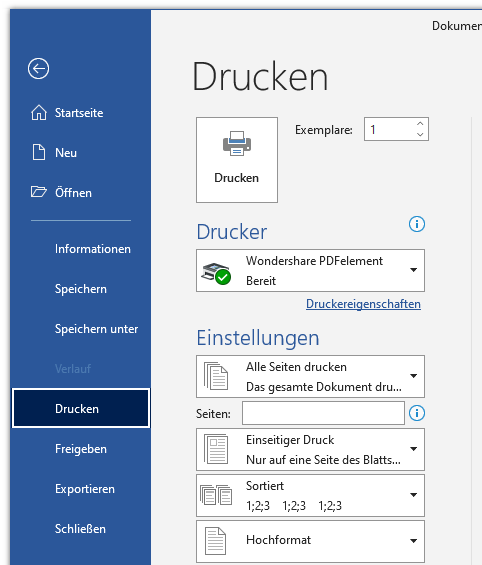
Wenn Sie eine Datei drucken müssen, klicken Sie auf der Registerkarte Datei auf Drucken oder drücken Sie Strg + P, um die Tastenkombinationen zu aktivieren. Wenn das Fenster Microsoft Drucken zu PDF erscheint, passen Sie die Einstellungen je nach Bedarf an.
In Situationen, in denen Sie eine Datei als PDF drucken müssen, ist die Funktion "Speichern unter" von Microsoft sehr nützlich. Windows 10 Anwender können diese kostenlose Methode zur Erstellung von PDF-Dateien und zur Konvertierung von MS Office-Dateien in PDFs nutzen.
Vorteile:
⭐Dateien drucken, ohne Software oder Treiber herunterladen zu müssen
⭐Sowohl mit Word-, Excel- und PowerPoint-Dokumente als auch mit Bildern kompatibel
⭐kostenfrei und keine Drittanbieter-App benötigt
Nachteile:
- Keine Möglichkeit, den PDF-Druck oder die Bearbeitung zu deaktivieren
- Keine Option, PDFs in Schwarzweiß zu drucken
3# Adobe Acrobat DC: PDF Drucker Mac & Windows
Adobe Acrobat gilt als führend in der PDF-Branche. Dieses beliebte PDF-Programm ist aufgrund seiner zahlreichen Funktionen immer noch die erste Wahl. Mit dem Adobe PDF Drucker ist es einfach, eine Datei aus einem beliebigen anderen Format in PDF zu erstellen und zu drucken.
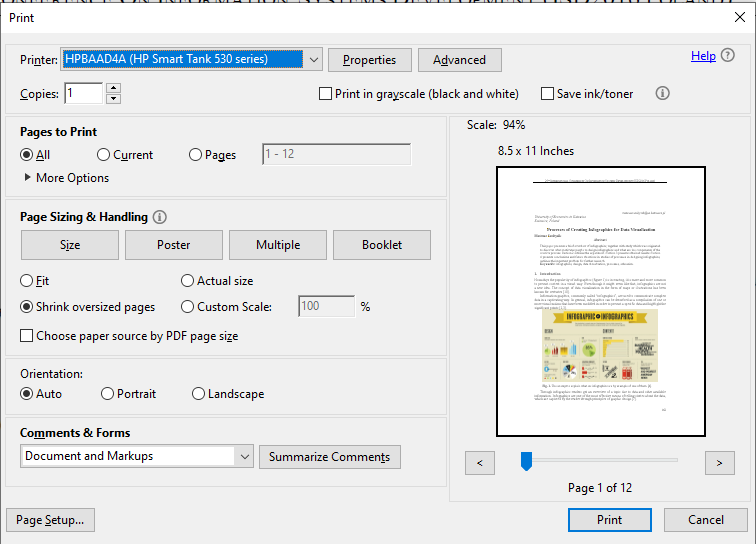
- Legen Sie fest, welche Seiten gedruckt werden sollen, indem Sie Zu druckende Seiten auswählen;
- Ändern Sie die Größe und Handhabung der Seiten;
- Behalten Sie alle Anmerkungen und Formulare für den Druck bei, indem Sie auf Kommentare und Formulare klicken;
- Ändern Sie die Ausrichtung einer Seite oder eines Bildes, indem Sie auf Ausrichtung klicken;
- Anpassen des Papierformats und der Papierquelle, indem Sie auf Seite einrichten klicken;
Adobe Acrobat kann gut mit gesicherten PDF-Dateien arbeiten, d. h. Sie können sogar ein verschlüsseltes Dokument drucken sowohl unter Windows als auch auf dem Mac. Wenn Sie aus Word-Dateien oder anderen Formaten wie Bildern oder MS-Office-Dateien in PDF drucken möchten, können Sie diese vor dem Druck mit Adobe in ein PDF-Format konvertieren.
Für den Fall, dass Ihr Adobe PDF-Drucker fehlt oder Sie einen Adobe PDF-Drucker hinzufügen müssen, hat Adobe diese Frage berücksichtigt und den Benutzern die Möglichkeit gegeben, die Installation zu reparieren. Hier ist die Anleitung zum Hinzufügen oder Herunterladen des Adobe PDF-Druckers:
Wie man die Installation von Adobe repariert
Schritt 1: Starten Sie Adobe und navigieren Sie zum Menü Hilfe;
Schritt 2: Klicken Sie auf Installation reparieren und warten Sie auf die Reparatur. Der gesamte Vorgang kann eine Weile dauern.
So fügen Sie den Adobe PDF-Drucker manuell hinzu
Schritt 1: Öffnen Sie Ihre Systemsteuerung und wählen Sie dann Geräte und Drucker;
Schritt 2: Klicken Sie auf Drucker hinzufügen > Einen lokalen Drucker hinzufügen;
Schritt 3: Wählen Sie Vorhandenen Anschluss verwenden und wählen Sie dann Documents\*.
Zu beachten ist, dass die Möglichkeit, eine neue PDF-Datei durch Drucken zu erstellen, auf Adobe Acrobat DC und nicht auf Adobe Reader beschränkt ist. Bei ersterer Software handelt es sich um die kostenpflichtige Version, während das letztere Programm Freeware ist.
Vorteile:
⭐PDFs verlustfrei drucken und anzeigen
⭐PDFs mit oder ohne Anmerkungen drucken
⭐Verfügbar für Windows und macOS
Nachteile:
- Schwerfälliges Programm, das den Computer verlangsamen kann
- Teuer für erweiterte Funktionen wie PDF-Bearbeitung und Seitenanordnung
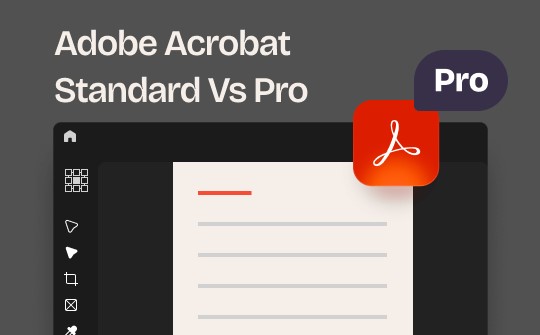
Adobe Acrobat Standard Vs Pro: Welche Version ist besser
Adobe Acrobat Standard vs Pro, welche Version sollten Sie wählen? Hier finden Sie den Vergleich der beiden Versionen, um eine Entscheidung einfacher zu treffen.
LESEN SIE MEHR >4# 7-PDF Printer: Kostenloser PDF Drucker Windows
7-PDF Printer ist ein Free PDF Printer, der kostenlos unter Windows genutzt werden kann. Mit diesem Dienstprogramm können Sie PDF-Dokumente erstellen und drucken (einschließlich PDF/A). Es unterstützt Hyper-V, VMware Horizon, Citrix und Terminal Server und kann somit als virtueller PDF-Netzwerkdrucker verwendet werden.
Was ausdrücklich erwähnt werden muss: Der 7-PDF-Drucker ist zwar Freeware, aber mit Einschränkungen. Seine Free Community Version kann nur zehnmal unter jeweils 10 benannten Benutzern heruntergeladen und installiert werden.
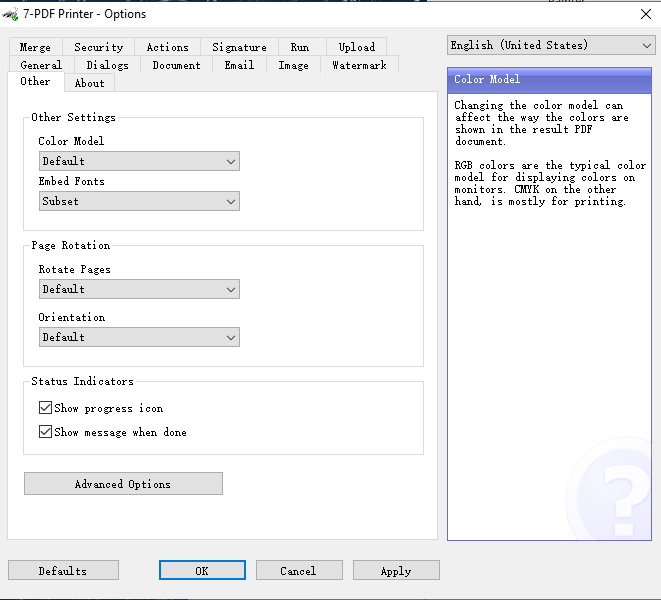
- Drucken in PDF aus fast allen Windows-Anwendungen;
- Unterstützung des gleichzeitigen Druckens mit Hilfe mehrerer Druckeranschlüsse;
- Kennwortschutz für PDFs und Hinzufügen von elektronischen Signaturen zu PDF-Dateien;
- Ändern Sie das Farbmodell, die eingebetteten Schriftarten und die Seitendrehung des Drucks;
- Ändern Sie die Dokumenteigenschaften, die PDF-Qualität, die anfängliche Zoomstufe und die Kompatibilitätsstufe;
- Als PDF-Netzwerkdrucker fungieren und die PDF-Druckaufträge an physische Drucker weiterleiten.
Vorteile:
⭐PDF-Dokumente aus fast jeder Software erstellen
⭐E-Signaturen und Passwörter zu PDFs hinzufügen
⭐Dokumenteigenschaften ändern und Kompatibilitätsstufe festlegen
Nachteile:
- Mindestens 26 € pro Nutzer für ein Abo ohne erweiterte Funktionen wie das Zusammenführen und Bearbeiten von PDFs
- Funktioniert nur unter Windows
5# Foxit PDF Printer Windows & Mac
Viele Anwender fragen sich vielleicht, warum die Download-Adresse für Foxit PDF Printer online verschwindet. Um die Wahrheit zu sagen, ist dieser PDF-Drucker kein eigenständiges Produkt mehr, sondern wurde als wesentliches Modul in Foxit PDF integriert. Um es einfach auszudrücken, müssen Benutzer Foxit PDF (früher bekannt als Foxit Phantom PDF) herunterladen und starten, bevor sie auf die von Foxit angebotenen Druckfunktionen zugreifen können. Werfen Sie einen Blick darauf, wie dieser PDF-Drucker den Druckvorgang beschleunigt.
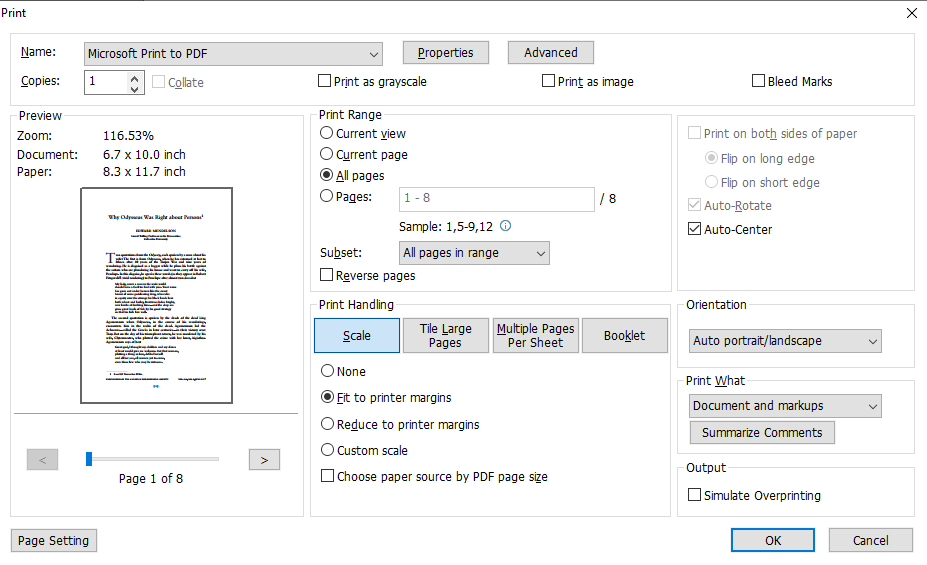
- Ermöglicht Stapeldruck;
- Drucken von Text als Grafik;
- Ändern Sie die Seiteneinstellungen, einschließlich Ausrichtung, Seitengröße und Seitenränder;
- Anpassen des Seitenbereichs für den Druck;
- Bietet mehrere Druckhandhabungsstile an, z. B. den Druck einer PDF-Datei als Broschüre;
- Drucken von Dokumenten und Markierungen, Stempeln oder Formularfeldern, falls erforderlich.
Vorteile:
⭐Massendruck unterstützt
⭐PDF-Dateien mit Stempeln, Formularfeldern und Markierungen drucken
⭐PDF-Zusammenführung, -Aufteilung, Signatur und mehr werden auch unterstützt
Nachteile:
- Manchmal verzögert, da es zu viele Funktionen gibt
- Die Druckfunktion ist nach der Testphase nur für Premium-Nutzer verfügbar
6# Bullzip PDF Printer Windows
Wenn Sie mit Windows arbeiten und einen virtuellen PDF-Drucker benötigen, kann Bullzip eine gute Wahl sein. Mit dem Bullzip PDF-Drucker, der als Microsoft Windows Drucker fungiert, können Sie mit fast jedem Microsoft Windows Programm PDF-Dokumente erstellen.
Ähnlich wie 7-PDF Printer ist auch diese Anwendung FREEWARE (also kostenlos), allerdings mit Einschränkungen. So gibt es eine KOSTENLOSE Version für den privaten und professionellen Gebrauch mit maximal 10 Benutzern. Es gibt keine Pop-up-Anzeigen oder Werbung, wenn Sie den Dienst nutzen. Sehen Sie sich die Highlights dieses PDF-Druckers für Windows an.
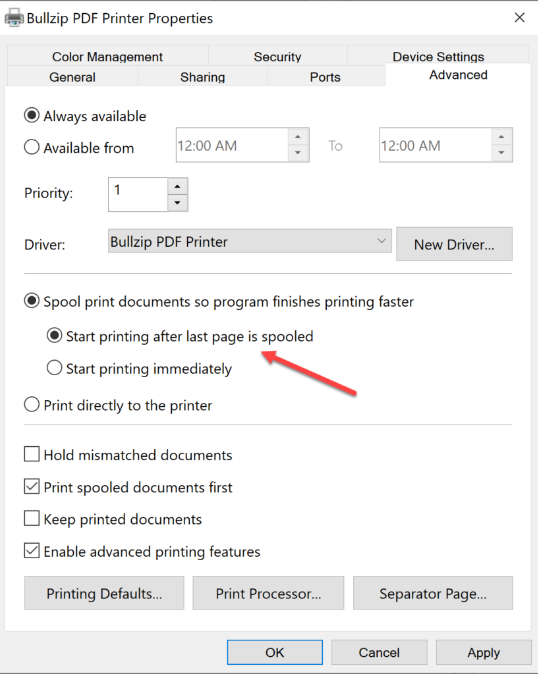
- Drucken aus fast allen Windows-Programmen in PDF;
- Unterstützung von Windows Terminal Server und RDP, Citrix MetaFrame und Microsoft .Net-Entwicklung;
- Sichern Sie PDF-Dokumente mit 256/128-Bit- und 128/40-Verschlüsselung;
- Anhängen von Dokumenten an die aktuelle PDF-Datei;
- Einstellen der Dokumenteigenschaften und Ändern des Wasserzeichentextes, der Größe, der Drehung und der Deckkraft.
Vorteile:
⭐Intuitive Benutzeroberfläche
⭐Text-Wasserzeichen hinzufügen möglich
⭐PDF-Dateien zum Drucken zusammenfügen
⭐PDFs mit einem Passwort vor dem Kopieren schützen
Nachteile:
- Arbeitet etwas langsamer
- Erzeugt größere PDF-Dateien als andere Drucker
7# Vorschau: Gratis PDF Drucker Mac
Preview, bester Drucker für Mac, nicht nur ein Bildbetrachter und PDF-Editor für Mac, sondern auch ein kostenloser Drucker. Mit einem Klick auf die Schaltfläche "Datei" können Sie PDFs auf dem Mac drucken.
Mit diesem PDF Printer Mac können Anwender einzelne oder alle Seiten eines PDFs sowie ausgewählte Bilder drucken und auswählen, ob die auf den Seiten gemachten Anmerkungen mitgedruckt werden sollen. Der Drucker von Preview verfügt über die folgenden Druckeinstellungen:
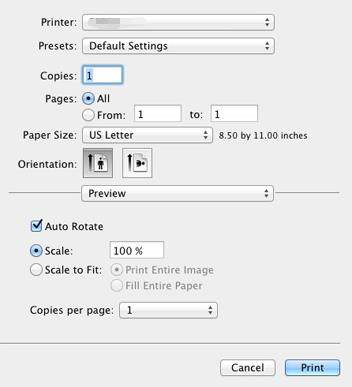
- Skalieren Sie ein Bild oder eine Seite, indem Sie Skalieren wählen;
- Drucken Sie Kommentare zur PDF-Datei, indem Sie auf Notizen anzeigen klicken;
- Ändern Sie die Ausrichtung einer Bilddatei oder PDF-Datei automatisch, indem Sie Automatisch drehen wählen;
- Ermöglichen Sie den Stapeldruck für mehrere Dokumente oder Bilder, indem Sie Kopien pro Seite wählen;
Vorteile:
⭐Kostenfrei
⭐Moderne und benutzerfreundliche Oberfläche
Nachteile:
- Kann nur eine Datei auf einmal drucken
- Weniger Optionen zur Anpassung des Druckvorgangs
8# DocFly: PDF drucken online
DocFly ist eine internetbasierte PDF-Anwendung, die auf verschiedene Arten von PDF-bezogenen Fragen spezialisiert ist, von der Erstellung, Anzeige und Konvertierung von PDFs bis hin zu deren Kommentierung. Um in PDF zu drucken, kann DocFly nur das Öffnen von PDF-Dokumenten unterstützen. Wenn Sie aus anderen Formaten in PDF drucken möchten, versuchen Sie zunächst die Dateikonvertierung.
Das Drucken in PDF erfordert mit DocFly nur wenige Schritte. Benutzer müssen PDF-Dokumente von ihrem lokalen Computer, Google Drive oder Dropbox hochladen, bei Bedarf Änderungen am aktuellen Dokument vornehmen, dann das Dokument speichern und auf "Drucken" klicken.
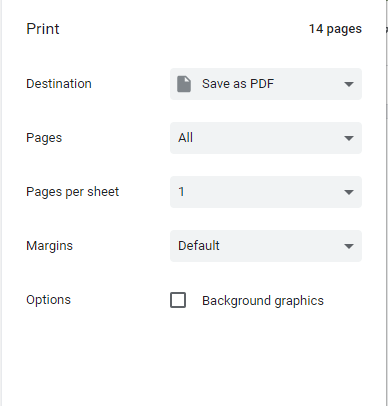
DocFly ermöglicht es Anwendern, die folgenden Druckeinstellungen zu ändern:
- Standarddrucker auswählen;
- Entscheiden Sie, welche Seiten gedruckt werden sollen;
- Festlegen, wie viele Seiten pro Blatt gedruckt werden sollen;
Als Online-PDF-Drucker hat DocFly zwei kostenlose Dateilimits, was bedeutet, dass ein Benutzer zwei Dokumente kostenlos konvertieren oder drucken kann.
Vorteile:
⭐Einfache zugänglichkeit
⭐Bestimmte Seiten zum Drucken auswählen
⭐Einfach zu nutzen
Nachteile:
- Das Hochladen von Dateien dauert länger
9# Google Drive: Kostenloser PDF Drucker online
Google Drive ist ein Tool, das als PDF Drucker auf iOS Geräten einwandfrei funktioniert. Dieser kostenlose Cloud-Service-Anbieter ist weithin akzeptiert und wird immer beliebter, da er nahtlos mit Google, allen Google-basierten Diensten und relevanten Anwendungen zusammenarbeitet. Während die meisten Menschen Google Drive als eine Plattform zum Speichern und Synchronisieren von Dateien betrachten, ist es auch ein kostenloser PDF-Seitendreher und Drucker, der Bilder oder MS Office-Dateien in PDFs konvertieren und das PDF-Dokument drucken kann.
Der Druckvorgang ist relativ einfach. Anwender müssen lediglich die Datei in Google Drive hochladen und auf Drucken klicken - fertig! Es werden Bilder, PDFs und Microsoft Office-Dateiformate unterstützt; es handelt sich also um einen webbasierten Drucker, der einen Versuch wert ist. Praktischerweise können Anwender auf Google Drive mit Android, iOS, Mac oder jedem anderen Betriebssystem zugreifen.
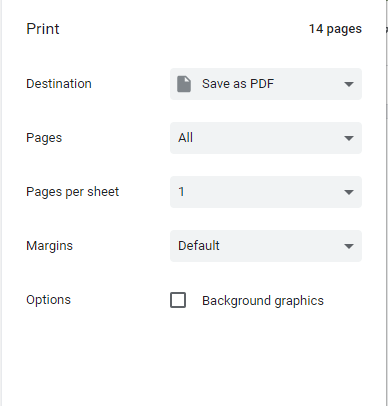
Auf der Seite "Drucken" können Nutzer mit Drive die folgenden Druckeinstellungen vornehmen:
- Ändern des Standarddruckers;
- Auswählen von zu druckenden Seiten und Erstellen eines benutzerdefinierten Seitenbereichs;
- Festlegen von Seiten pro Blatt;
- Ränder anpassen.
Vorteile:
⭐Kostenlos
⭐Keine Softwareinstallation erforderlich
⭐PDFs, Word-Dateien und Bilder drucken
Nachteile:
- Keine Stapeldruck-Funktion
- Umständlicher Druckprozess
10# Bonus: PDF Drucker iPhone
In einem modernen Büro nutzt der PDF Drucker normalerweise dieselbe WLAN-Netzwerkverbindung wie Ihr iPhone Handy. Vergewissern Sie sich, dass Ihr Handy mit WLAN verbunden ist, und führen Sie dann die folgenden Schritte aus:
Schritt 1: Klicken Sie auf das Dokument, das Sie drucken möchten;
Schritt 2: Tippen Sie auf die Schaltfläche Teilen (Share) unten links auf Ihrem Bildschirm;
Schritt 3: Wählen Sie Drucken und dann den gewünschten Drucker aus.
Vorteile:
⭐Wird in iOS ohne zusätzliche Installation mitgeliefert
⭐In den meisten Anwendungen integriert
Nachteile:
- Nicht für die Stapelverarbeitung verfügbar
- Sehr begrenzte Druckeinstellungen
Die 10 besten PDF-Drucker im Vergleich
| Kompatibilität | Massendruck | PDF bearbeiten | Passwort schützen | PDF unterschreiben | |
|---|---|---|---|---|---|
| SwifDoo PDF | Windows/Mac | ✓ | ✓ | ✓ | ✓ |
| Microsoft PDF Printer | Windows | ✓ | ❌ | ❌ | ❌ |
| Adobe Acrobat DC | Windows/Mac | ✓ | ✓ | ✓ | ✓ |
| 7-PDF Printer | Windows | ✓ | ❌ | ✓ | ✓ |
| Foxit PDF Printer | Windows/Mac | ✓ | ✓ | ✓ | ✓ |
| Bullzip PDF Printer | Windows | ❌ | ❌ | ✓ | ✓ |
| Vorschau | Mac | ❌ | ❌ | ✓ | ✓ |
| DocFly | Online | ❌ | ❌ | ✓ | ✓ |
| Google Drive | Online | ❌ | ✓ | ❌ | ❌ |
| PDF Printer for iPhone | iOS | ❌ | ❌ | ❌ | ❌ |
Aus der Vergleichstabelle geht hervor, dass SwifDoo PDF die am besten ausgestattete Anwendung ist, die kostenloses PDF-Drucken ermöglicht und umfassende Lösungen bietet. Laden Sie den besten PDF-Drucker herunter, um ein nahtloses PDF-Handling zu erleben.
Abschließende Überlegungen
Das sind die Informationen zu den besten kostenlosen PDF-Druckern für verschiedene Betriebssysteme. Wir hoffen, dass die empfohlene Freeware Ihnen hilft, die Produktivität im Büro zu verbessern und Sie vom Stress zu befreien, den das Drucken von PDF-Dokumenten mit sich bringt.








