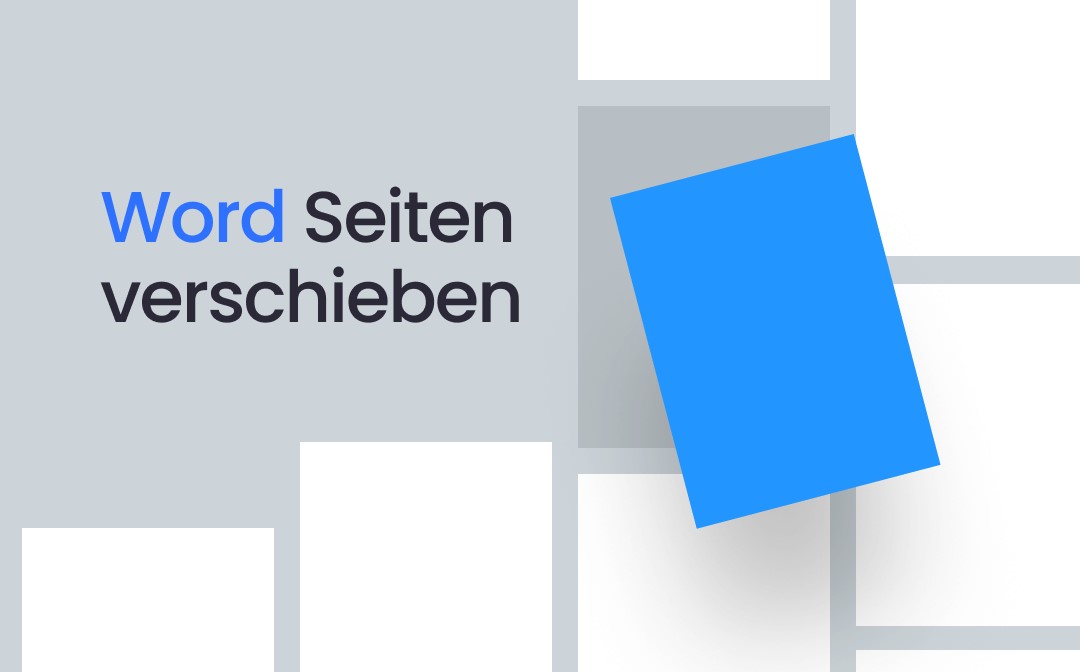
Die Tatsache ist jedoch, dass es kein Seitensortierfeld in MS Word oder in den Alternativen zu Microsoft Word gibt, das die Word-Seiten Reihenfolge ändern kann. Ist diese Aufgabe dann unmöglich zu erledigen? Absolut nicht! Dieser Beitrag fasst zwei einfache und wirksame Methoden zusammen, mit denen Sie problemlos Word-Seiten sortieren können. Egal, ob Sie auf Windows, Mac oder mobilen Handy Word-Seiten verschieben möchten, schaffen Sie das mühelos.
Methode 1: Word Seite verschieben ohne Layout-Verlust – SwifDoo PDF
Wenn man sich fragt, wie man Word-Seite sortieren kann, ist die SwifDoo PDF die beste Lösung. Das ist ein professioneller PDF-Konverter und hilft Nutzer, eine oder mehrere Word-Dateien ohne Formatierungsverlust in PDF umzuwandeln. Danach kann man ganz nach Vorlieben die PDF-Seiten löschen, ordnen und verwalten. Nachdem Sie die Seiten der Datei erfolgreich getauscht haben, konvertieren Sie das PDF wieder in Word. Auf diese Weise ordnen Sie die Word-Seiten neu an, ohne dass die Formatierung der Originaldatei verloren geht.
Die ausführliche Anleitung zur Frage, wie kann man bei Word Seiten verschieben, liegt im unten:
Schritt 1: Word in PDF ohne Formatierungsverlust konvertieren mit SwifDoo PDF
- Starten Sie SwifDoo PDF auf Ihrem Windows und klicken Sie auf „Konvertieren“ > „Office zu PDF“ auf der Startseite, um den Word-zu-PDF Converter in SwifDoo PDF aufzurufen.
- Importieren Sie eine oder mehrere Word-Dateien über den Button „Hinzufügen“ in SwifDoo PDF. Klicken Sie auf „Start“, danach werden die Word-Dateien auf einmal zu PDF konvertiert.
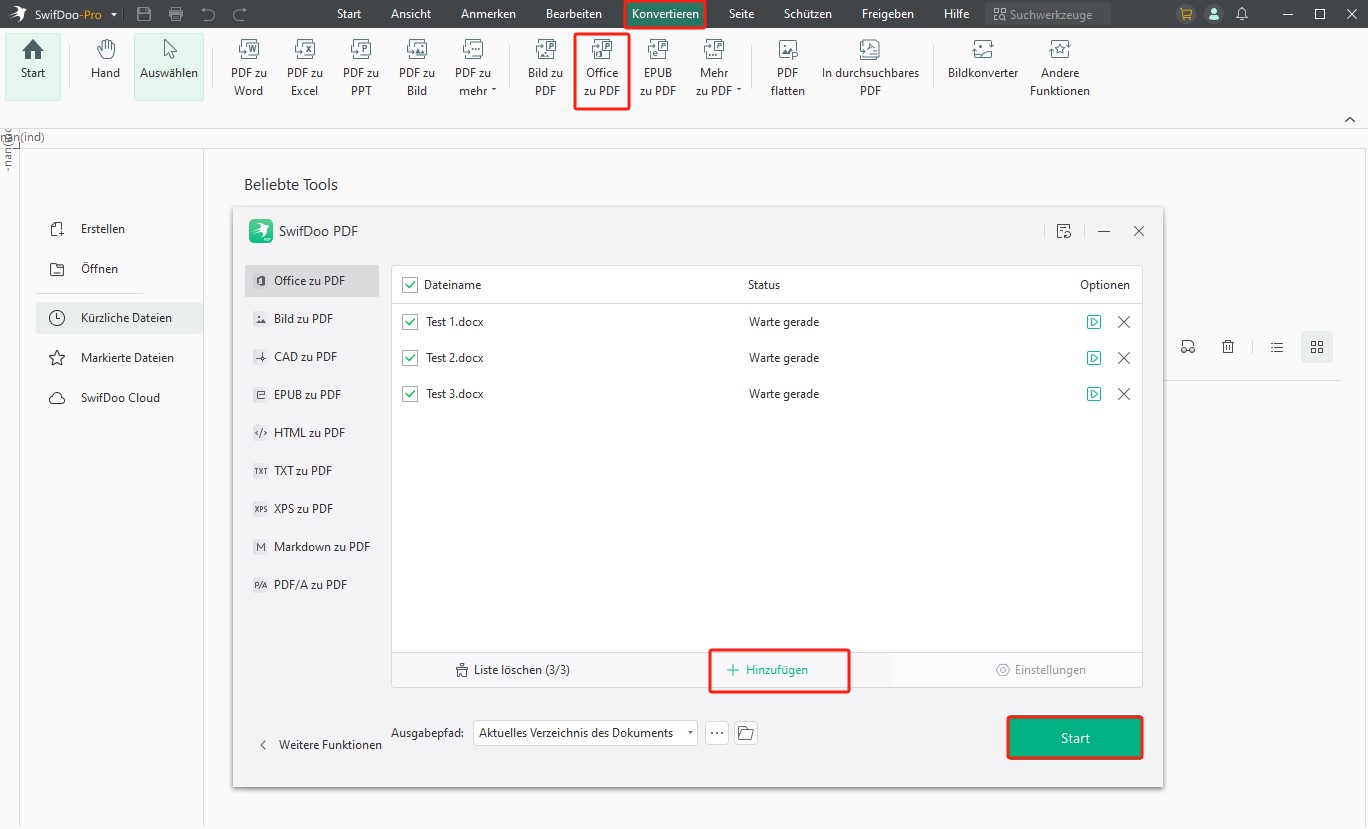
Schritt 2: Word-Seiten verschieben oder neu anordnen
- Öffnen Sie die PDF-Datei wieder in SwifDoo PDF und gehen Sie auf „Seite“ in der Hauptsymbolleiste.
- Ziehen Sie eine PDF-Seite direkt an die gewünschte Position. Wenn Sie mehrere Word-Seiten verschieben möchten, machen Sie einen Klick auf die gewünschten Seiten, während Sie auf die Taste „Ctrl“ drücken. Auf diese Weise wählen Sie mehrere Seiten gleichzeitig. Wiederholen Sie danach das Drag & Drop, um die Word-Seiten Reihenfolge zu ändern.
- Speichern Sie die Änderungen in SwifDoo PDF.
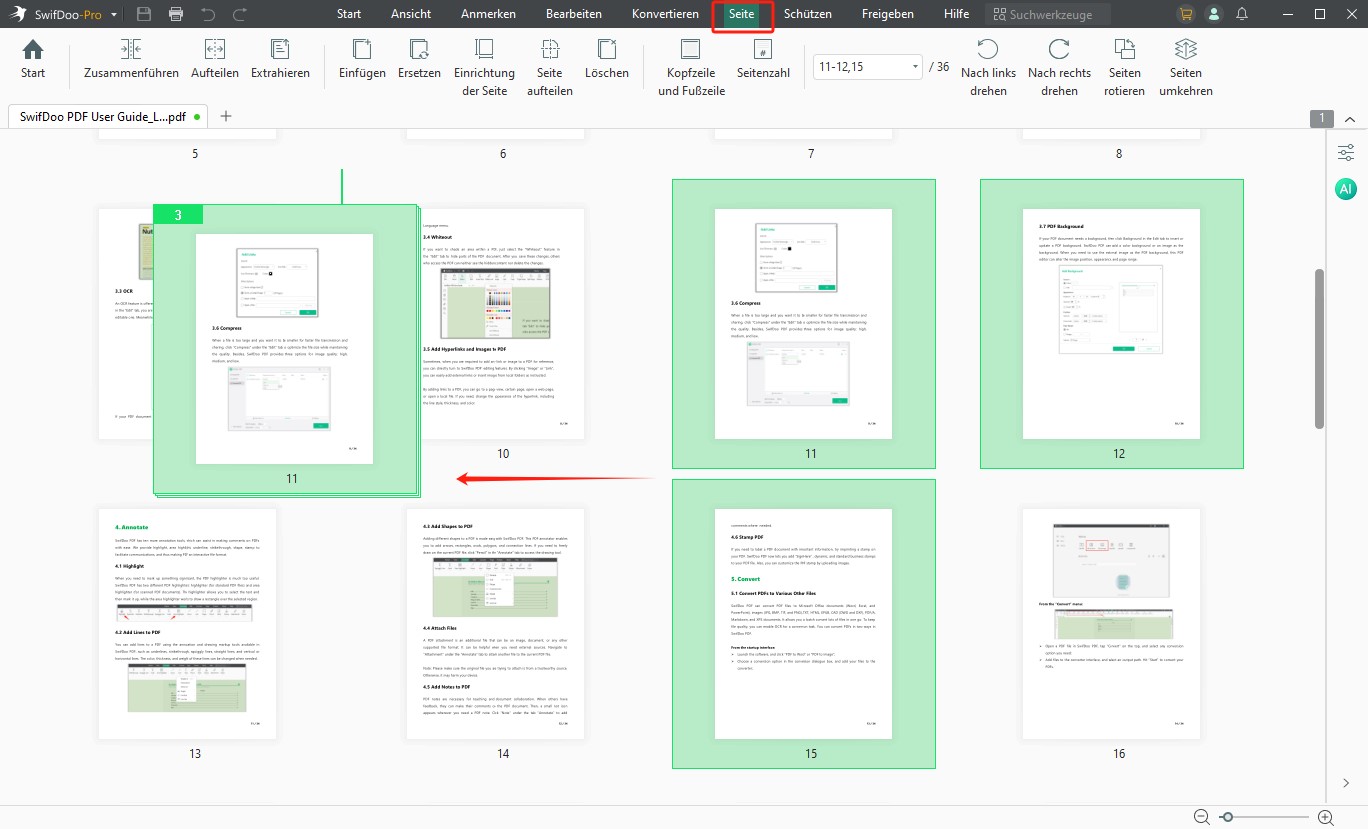
Schritt 3: PDF zu Word wieder konvertieren
- Gehen Sie wieder auf „Konvertieren“ > „PDF zu Word“ in der Symbolleiste.
- Klicken Sie auf „Hinzufügen“ und konvertieren Sie die geänderten PDF-Dateien zurück zu Word. Auf diese Weise können Sie eine oder mehrere Word-Seiten verschieben, ohne Formatierungsverlust zu haben.
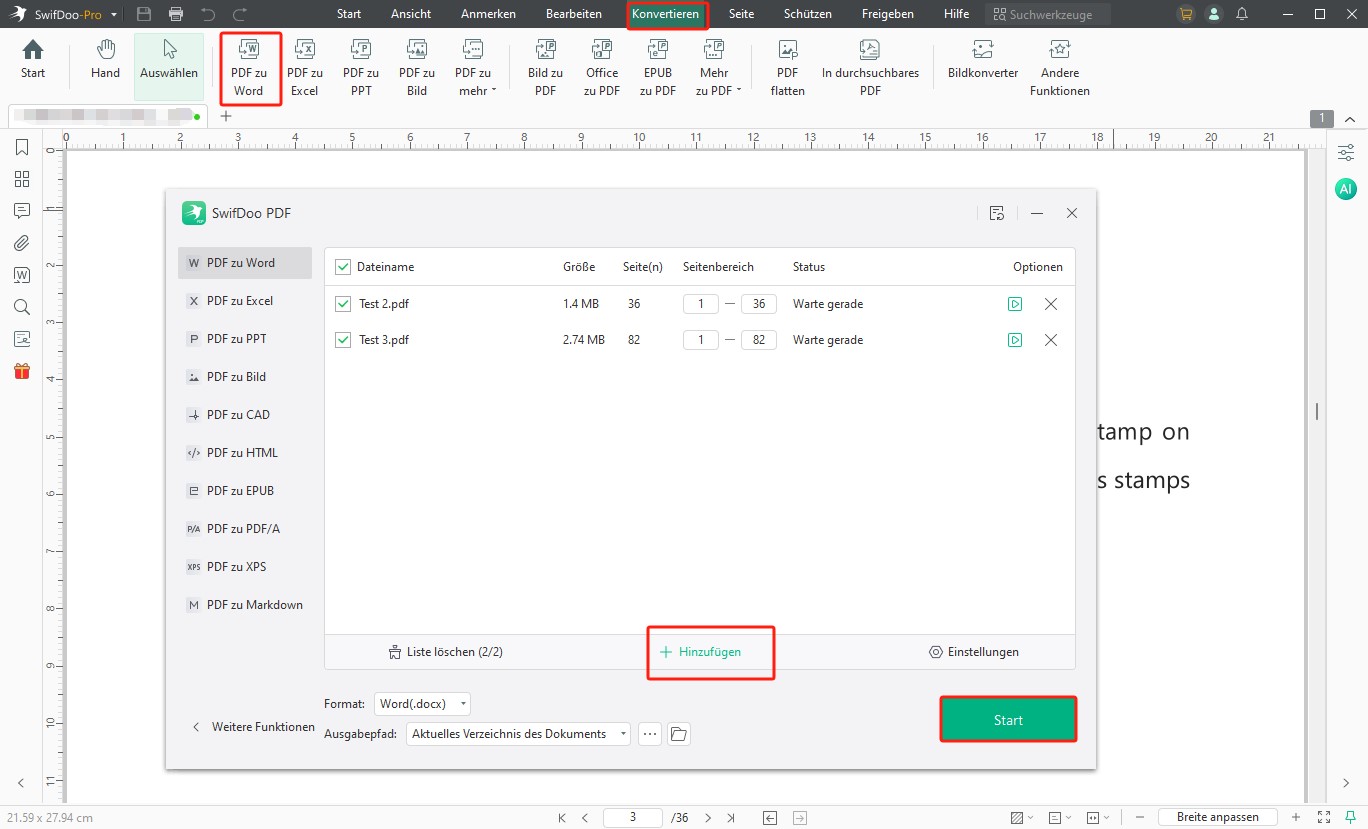
Diese Methode eignet sich für die Word-Dateien, die viele komplexe Elemente wie Bilder, Tabellen, Links enthalten. Das PDF schützt das Layout der Originaldatei gut und bietet einfache Möglichkeiten zum Ändern der Reihenfolge. Außerdem bietet SwifDoo PDF viele vollwertige Funktionen, mit denen Sie Texte in PDF einfügen, Bilder ersetzen und andere Inhalte direkt bearbeiten können – ganz so einfach wie in MS Word. Klicken Sie auf den folgenden Button und testen Sie alle hochwertigen Funktionen in SwifDoo PDF kostenfrei!

- PDF-Seiten verschieben, spiegeln, zuschneiden, löschen usw.
- PDF in Word ohne Qualitätsverlust umwandeln oder umgekehrt
- Texte, Bilder, Formen und andere Elemente in PDF bearbeiten
Windows 11/10/8.1/7/XP
Methode 2: Word-Seiten tauschen in MS Word kostenlos
Die zweite Methode, Seiten in Word verschieben zu können, kann man direkt in Microsoft Word durchführen, ohne eine zusätzliche App zu verwenden. Das ist, dass Sie die ganze Word-Seite kopieren und den Inhalt direkt in die gewünschte Position einfügen. Diese Methode ist besonders effektiv für Dateien mit einfachem Layout und auf verschiedenen Geräten verfügbar.
Hier ist die Anleitung, wie Sie in Word Seitenreihenfolgen ändern:
Schritt 1: Öffnen Sie Ihre Word-Datei in MS Word und gehen Sie auf die gewünschte Word-Seite, die Sie verschieben möchten.
Schritt 2: Klicken mit der Maus an den Anfang der Seite. > Halten Sie die Shift-Taste gedrückt und klicke an das Ende des Seiteninhalts, um alles zu markieren. > Drücken Sie die Tastenkombination Strg + C (Windows) oder Cmd + C (Mac), um die ganze Word-Seite zu kopieren. (Oder machen Sie einen Rechtsklick auf den markierten Inhalt und wählen Sie „Kopieren“.)
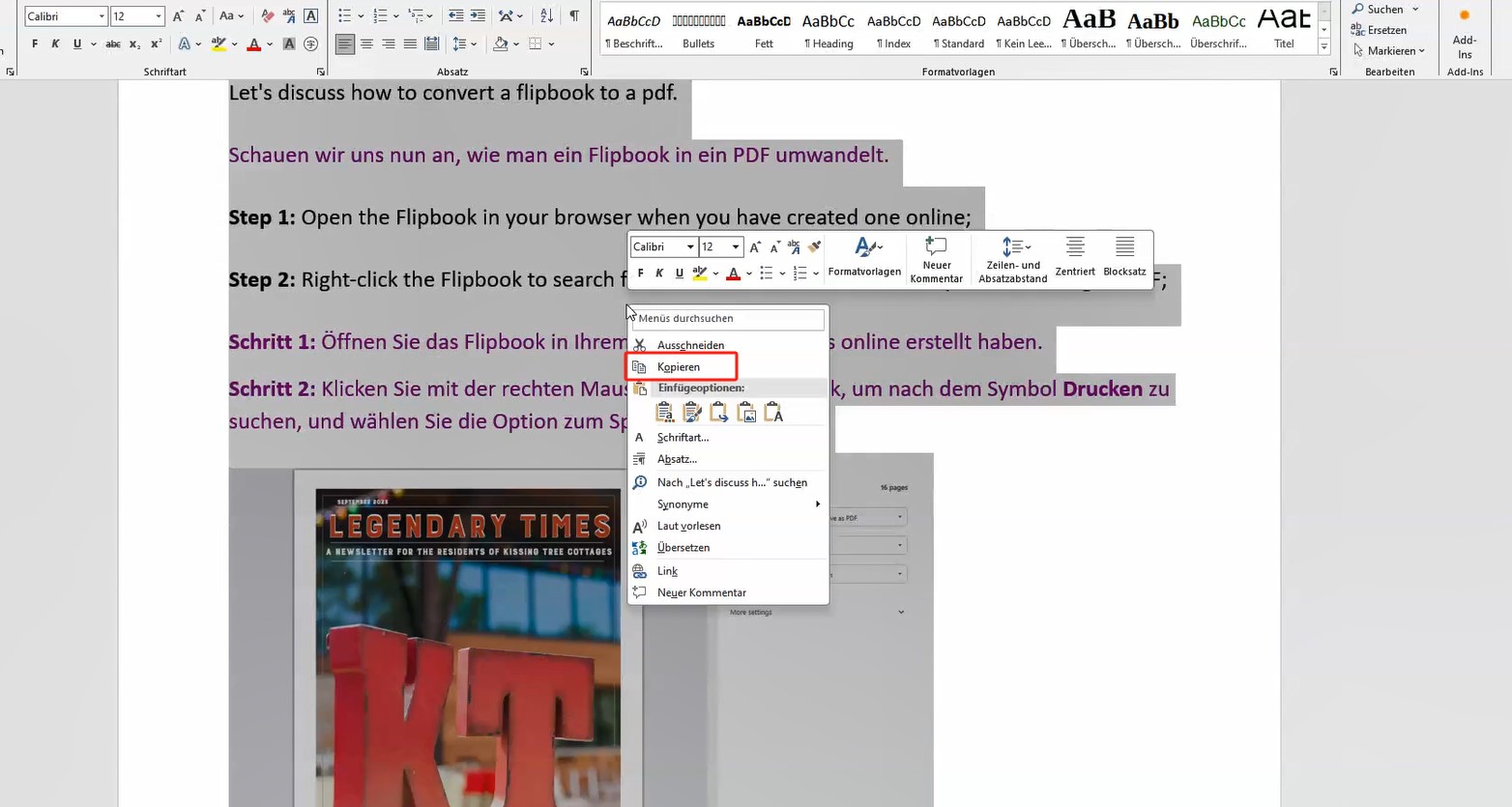
Schritt 3: Gehen Sie an die Seite, an die Sie einfügen möchten. Drücken Sie die Kombination Strg + V (Windows) oder Cmd + V (Mac), um den Inhalt einzufügen. (Oder machen Sie einen Rechtsklick an der gewünschten Stellen und wählen Sie „Einfügen“.)
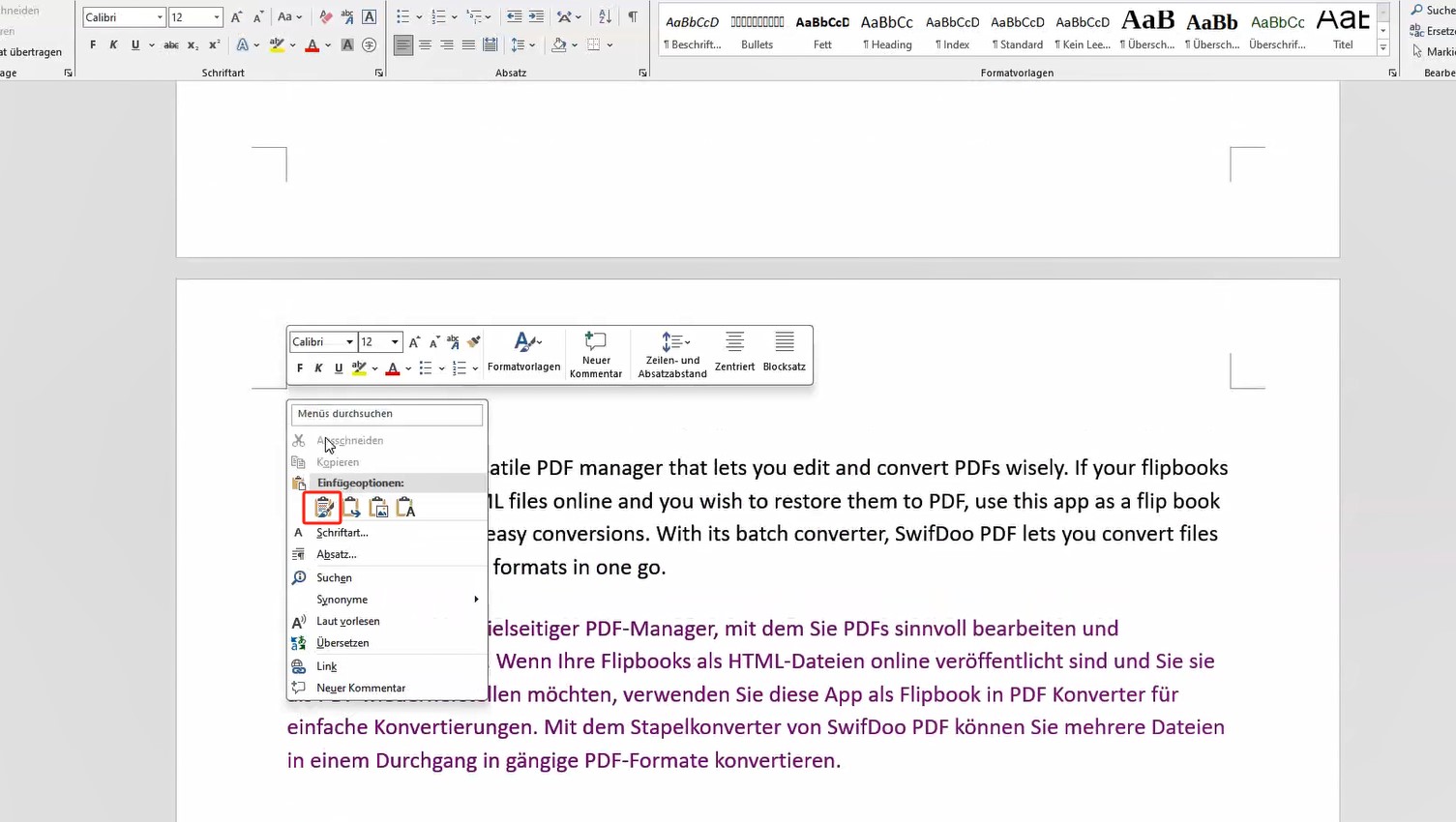
Schritt 4: Löschen Sie die verdoppelte Seiten und überprüfen Sie das Layout der Word-Datei, um sicherzustellen, dass alles in Ordnung ist. Speichern Sie danach die Word-Datei auf Ihrem Gerät.
Die zweite Methode ist ebenfalls einfach und nützlich zu benutzen. Ein anderer Vorteil ist, dass sie auch für andere MS Alternativen wie Google Docs und OpenOffice gültig ist. Das heißt, Sie können mithilfe der gleichen Methoden in einem anderen Programm die Word-Seiten neu anordnen. Wenn Sie die Word-Datei an andere teilen möchten, ist es empfehlenswert, das Word in PDF zu konvertieren und zu verschicken, um das Layout des Originaldokuments zu gewährleisten.
Daran sind Sie vielleicht interessiert:

Wie man eine Seite in Word mit einfachen Schritten löscht
Erfahren Sie, wie Sie mit einfachen .Schritten eine Seite in Word oder einem Word-Dokument löschen können.
LESEN SIE MEHR >Häufig gestellte Frage darüber, Word-Seiten zu verschieben
F: Ändert sich die Seitenzahl, wenn man die Seitenreihenfolge in Word ändert?
A: Nein, Word aktualisiert die Seitenzahlen automatisch.
F: Wie kann ich bei Word noch eine Seite hinzufügen?
A: Um eine leere Seite in Word einzufügen, öffnen Sie die Word-Datei in MS Word und gehen Sie an die gewünschte Stelle, an der Sie eine neue Seite einfügen möchten. > Klicken Sie auf „Einfügen“ > „Leere Seite“ in der Hauptsymbolleiste. Die leere Seite wird damit automatisch zu Ihrer Datei hinzugefügt.
Wenn Sie eine Word-Seite in eine andere Word-Datei einfügen möchten, können Sie das durch Kopieren und Einfügen schaffen. Oder gehen Sie auf das Menü in MS Word und wählen Sie Einfügen > Objekt > Texte aus Datei einfügen und importieren Sie eine andere Word-Datei darin.
F: Wie kann man die Seiten in Word auf dem Mac neu anordnen?
Das Anordnen der Word-Seiten auf dem Mac ähnelt dem von Windows.
Methode 1: Konvertieren Sie die Word-Datei in PDF. > Ziehen Sie die PDF-Seiten nach gewünschter Reihenfolge. Wandeln Sie die PDF-Datei wieder zu Word zurück.
Methode 2: Kopieren Sie den Inhalt einer Word-Seite und fügen Sie ihn an die gewünschten Position. > Löschen Sie die doppelte Seite.
Fazit
Das ist die komplette Anleitung, wie Sie eine Word-Seite verschieben können. Die beste Lösung davon ist, SwifDoo PDF zu benutzen und die Word-Seitenreihenfolge ganz nach Vorlieben zu ändern – ohne Layout-Verlust. Für Nutzer, die keine Drittanbieter-App verwenden möchten, ist das Kopieren und Einfügen auch eine nützliche Methode. Was am wichtigsten ist, dass Sie eine Methode auswählen, die zu Ihnen am besten passt!
Teilen Sie diesen Beitrag bitte, wenn Sie ihn nützlich finden.








