
Ein interaktives PDF mit Videos macht den Inhalt eines PDF-Dokuments verständlicher. Doch trotz der rasanten technologischen Entwicklung stellt sich immer noch die Frage, wie man ein Video in PDF einbinden kann, denn sowohl PDFs als auch Videos lassen sich nur schwer bearbeiten. Um diese Frage zu beantworten, haben wir in diesem Artikel fünf einfache Methoden zusammengestellt, die Ihnen die Arbeit mit PDF erleichtern. Schauen wir sie uns gemeinsam an!
Warum ist es empfehlenswert, ein Video in PDF einzufügen?
Ein Video ist immer ein wichtiges Element für die Präsentation von Informationen. Hier sind einige Gründe, warum viele PDF-Benutzer gerne Videos in PDF einbetten.
- Ein eingebettetes Video in Ihrer PDF-Datei macht Ihre Inhalte attraktiver, da die Menschen eher geneigt sind, sich Wissen visuell anzueignen. Der Aufstieg von Videoplattformen wie YouTube und Tiktok beweist dies.
- Nachdem Sie ein Video in eine PDF-Datei eingebettet haben, können Sie das Video öffnen, während Sie die Datei in Ihrem PDF-Reader betrachten, ohne zu anderen Anwendungen wechseln zu müssen.
- Ein schönes Zitat lautet: "Wenn ein Bild mehr als tausend Worte sagt, dann ist ein Video mehr als eine Million wert". Ein Video kann komplexe Konzepte effizienter und anschaulicher erklären.
Bei so vielen Vorteilen möchten Sie vielleicht mehr darüber erfahren, wie Sie ein Video in PDF einfügen können. Werfen wir also ohne weitere Umschweife einen Blick auf die folgenden vier Methoden, um diese Aufgabe zu erledigen.
1. Video in PDF einbinden als Hyperlink – so geht‘s
Die erste Methode eignet sich für diejenigen, die keine Videos auf Ihrem Computer gespeichert haben, diese aber als klickbare Links in eine PDF-Datei einbetten möchten. Egal, ob die Videos von YouTube oder anderen Video-Sharing-Plattformen stammen, mit SwifDoo PDF können Sie diese Aufgabe im Handumdrehen erfüllen. Es ist eine professionelle PDF-Software, deren Möglichkeiten von der Bearbeitung und Konvertierung von PDFs bis zum Hinzufügen von Rich-Media-Inhalten und Passwörtern zu einer PDF-Datei reichen.
Im Folgenden zeigen wir Ihnen, wie Sie ein Video als einen Hyperlink in PDF einfügen können.
Schritt 1: Öffnen Sie Ihre PDF-Datei SwifDoo PDF; Wenn Sie diese leistungsstarke Software noch nicht auf Ihrem PC haben, klicken Sie auf die nachstehende Schaltfläche, um sie kostenlos herunterzuladen.
Schritt 2: Navigieren Sie zum Menü Bearbeiten oben, wählen Sie Link in der Popup-Symbolleiste und wählen Sie Link hinzufügen oder bearbeiten;
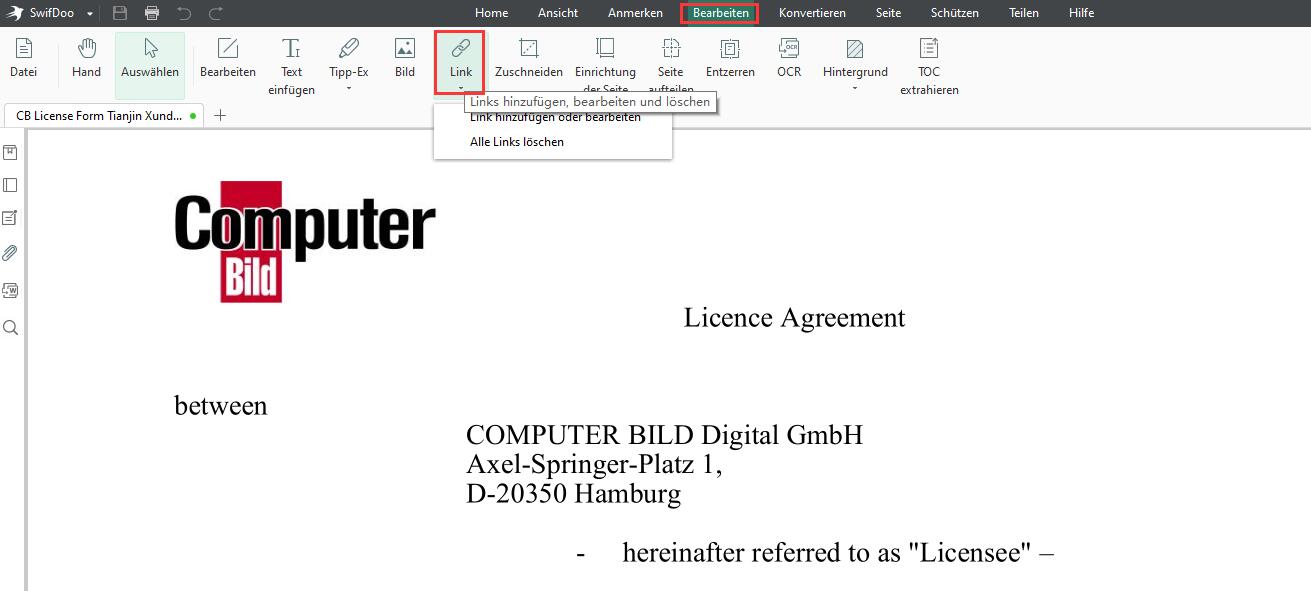
Schritt 3: Ziehen Sie mit dem Fadenkreuz ein Rechteck um die Stelle, an der Sie ein Video einbetten möchten, und dann erscheint das Dialogfeld Links hinzufügen;
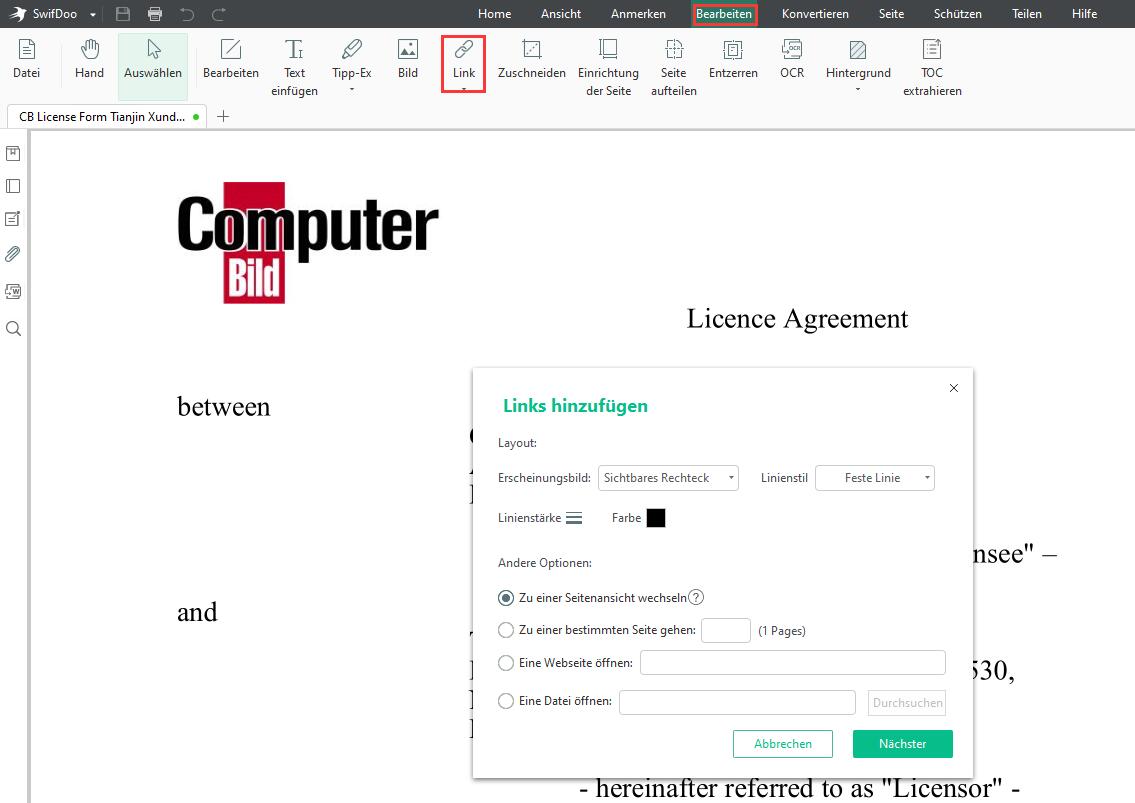
Schritt 4: Ändern Sie das Aussehen der Verknüpfung, indem Sie den Linienstil, die Farbe und andere Optionen einstellen;
Schritt 5: Wählen Sie Web öffnen und geben Sie die URL Ihres Videos ein oder fügen Sie sie in das Feld rechts daneben ein. Klicken Sie auf OK, um das Video in die PDF-Datei einzubetten.
Nachdem das Video hinzugefügt wurde, können Sie auf den Hyperlink klicken, um es in Ihrem Standardbrowser über das SwifDoo PDF-Programm zu öffnen und abzuspielen. Das eingebettete Video in der PDF-Datei ist auch in anderen PDF-Programmen wie dem Adobe Reader zugänglich. Das bedeutet, dass diejenigen, die die PDF-Datei von Ihnen erhalten, keine Probleme mit der Anzeige des Inhalts haben werden.
Wenn es nötig ist, können Sie die Web-Adresse ersetzen oder den Link löschen. Die Schritten sind ebenfalls einfach:
- Wählen Sie "Bearbeiten" > "Link" > "Link hinzufügen oder bearbeiten".
- Klicken Sie mit der rechten Maustaste auf das Link-Symbol und wählen Sie im Kontextmenü "Link bearbeiten" oder "Link löschen". Sie können die URL auch kopieren, um sie an einer anderen Stelle einzufügen, und zwar über dasselbe Menü.
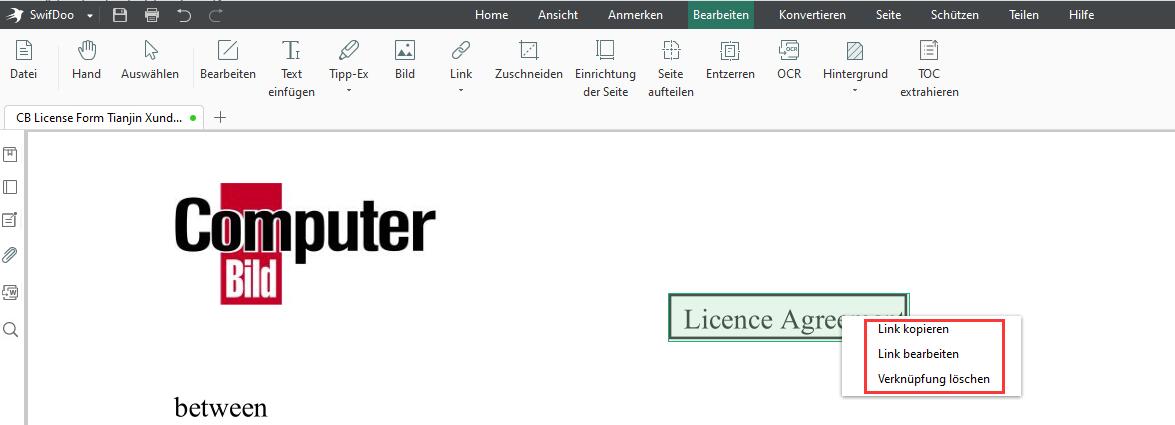
Die PDF-Software enthält ein komplettes Set von Werkzeugen, die fast alle Ihre Anforderungen an PDF-Dokumente erfüllen. Mit der Funktion zum Hinzufügen von Links zu PDF-Dokumenten können Sie nicht nur ein Video in PDF einbinden, sondern auch einen Link zwischen zwei Dateien oder zwei Seiten in demselben PDF-Dokument erstellen.
Zusätzlich zu den Webvideos müssen Sie auch manchmal bereits gespeicherte Videos in Ihre PDF-Datei einfügen, um den Inhalt Ihrer Videos zu bereichern. Wie das geht? Keine Sorge, die folgende Methode löst dieses Problem für Sie.
2. Video in PDF einbetten als Anhang – so klappt‘s
Ein verlinktes Video benötigt zum Abspielen das Internet, ein angehängtes Video hingegen nicht, damit die Leser Ihrer PDF-Datei den Inhalt des Videos ohne Probleme prüfen können. Wenn Sie also ein Video gespeichert haben, ist es dann besser, es als Anhang in die PDF-Datei einzufügen. Diese Methode sieht etwas anders aus als die erste, ist aber mit SwifDoo PDF auch leicht zu realisieren. Als All-in-One PDF-Anwendung macht SwifDoo PDF dies mit seiner PDF-Anmerkungsfunktion möglich.
Sehen Sie sich mit folgender Anleitung an, wie Sie mit SwifDoo PDF ein Video in PDF einbetten als Anhang.
Schritt 1: Starten Sie SwifDoo PDF auf Ihrem Computer und ziehen Sie Ihre PDF-Datei per Drag & Drop hinein;
Schritt 2: Gehen Sie zu Annotieren und wählen Sie Anhang im Dropdown-Menü;
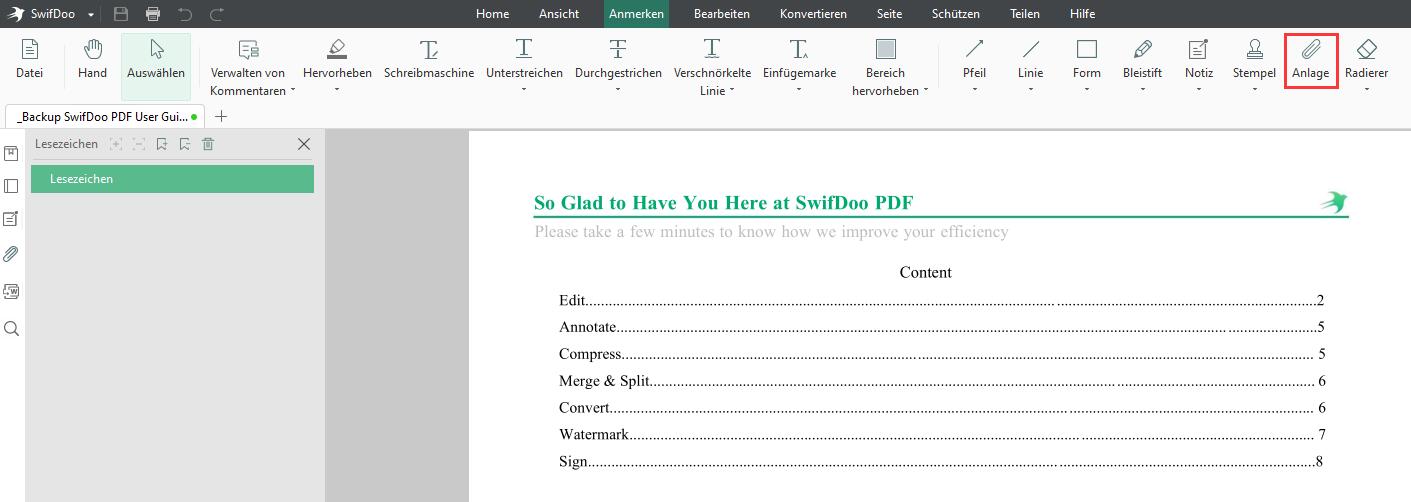
Schritt 3: Ziehen Sie mit dem Cursor eine Form über die gewünschte Position, wählen Sie eine Videodatei von Ihrem Gerät aus, und ein kleines Anhangssymbol wird auf der PDF-Datei angezeigt.
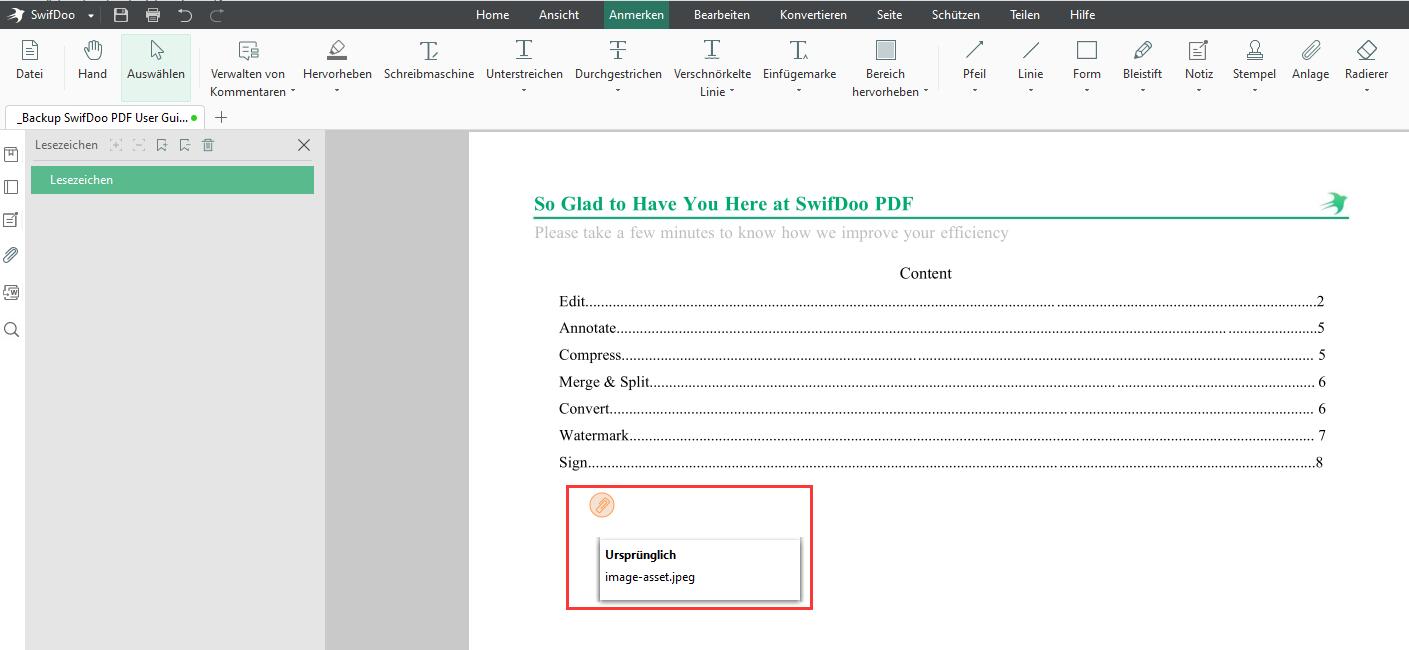
Wie Sie sehen, können Sie in nur 3 Schritten ein Video in PDF einfügen. Ganz einfach, oder? Um das Video abzuspielen, doppelklicken Sie auf das Symbol, klicken Sie im Popup-Fenster auf "OK" und der Standard-Medienplayer auf Ihrem Computer wird es automatisch öffnen. Aus Sicherheitsgründen wird jedes Mal, wenn Sie versuchen, ein Video abzuspielen, ein Fenster eingeblendet, in dem Sie um eine Bestätigung gebeten werden. Wenn Sie dieses Fenster nicht sehen möchten, markieren Sie die Option "Öffnen von Dateien dieses Typs immer zulassen", wenn es zum ersten Mal erscheint.
Wenn Sie die Videos nicht mehr in Ihrer Datei benötigen, klicken Sie mit der rechten Maustaste auf die Symbole, um sie zu löschen. Oder klicken Sie auf das Symbol "Anmerken" in der Seitenleiste, um alle Anhänge, die Sie löschen möchten, zu überprüfen und zu entfernen.
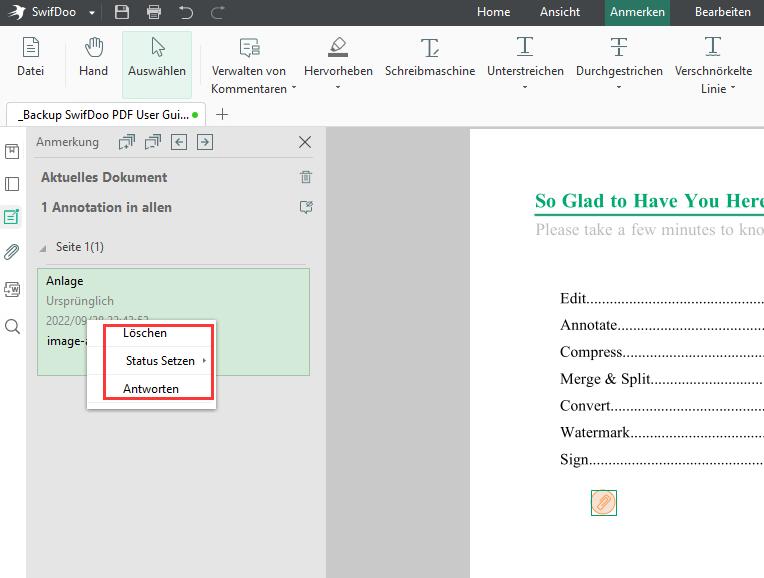
Neben Videos ermöglicht es Ihnen SwifDoo PDF, auch MP4-, AVI-, Audio, Bilder und andere interaktive Elemente in eine PDF-Datei einfügen zu können, und die Anhänge können von vielen anderen PDF-Programmen geöffnet werden. Wenn Sie ein inhaltsreiches PDF mit einem großartigen Leseerlebnis erstellen, ist SwiftDoo PDF immer eine ideale Wahl. Es bietet Ihnen auch viele professionelle PDF-Werkzeuge, um verschiedene PDF-Aufgaben zu lösen, wie z.B. PDF-Bearbeitung, Konvertierung, Komprimierung, Zusammenführen und so weiter. Neue Benutzer können sogar alle Funktionen 7 Tage lang kostenlos testen, ohne sich zu registrieren oder Kreditkartendaten anzugeben. Warum lassen Sie sich diese Chance entgehen?

Die 6 besten PDF-Anmerkungsprogramme im Jahr 2025
Welches ist die beste Software zum Kommentieren von PDFs? In diesem Beitrag finden Sie die 6 besten Offline- und Online-PDF-Annotationstools.
LESEN SIE MEHR >3. Binden Sie Video in PDF ein auf dem Mac – so gelingt es
Im Vergleich zu Windows ist es regelmäßig schwieriger, PDF-Probleme auf dem Mac zu lösen, weil viele PDF-Programme nicht vom Mac unterstützt werden. Für Adobe Acrobat Pro DC stellt dies jedoch kein Problem dar. Als Branchenführer hat es seit seiner ersten Veröffentlichung eine beträchtliche Anzahl von Benutzern gewonnen. Mit dieser Software können Sie PDF-Dateien genauso einfach erstellen und bearbeiten wie Word-Dateien, darunter auch ein PDF mit Video zu erstellen.
Jetzt erfahren wir zusammen, wie Sie mit Adobe Acrobat auf Mac ein Video in PDF einfügen können.
Schritt 1: Importieren Sie Ihre PDF-Datei in Adobe Acrobat und wählen Sie Werkzeuge in der oberen linken Ecke oder Weitere Werkzeuge in der Seitenleiste;
Schritt 2: Wählen Sie Rich Media aus einer Liste von Tools und klicken Sie dann auf Video hinzufügen;
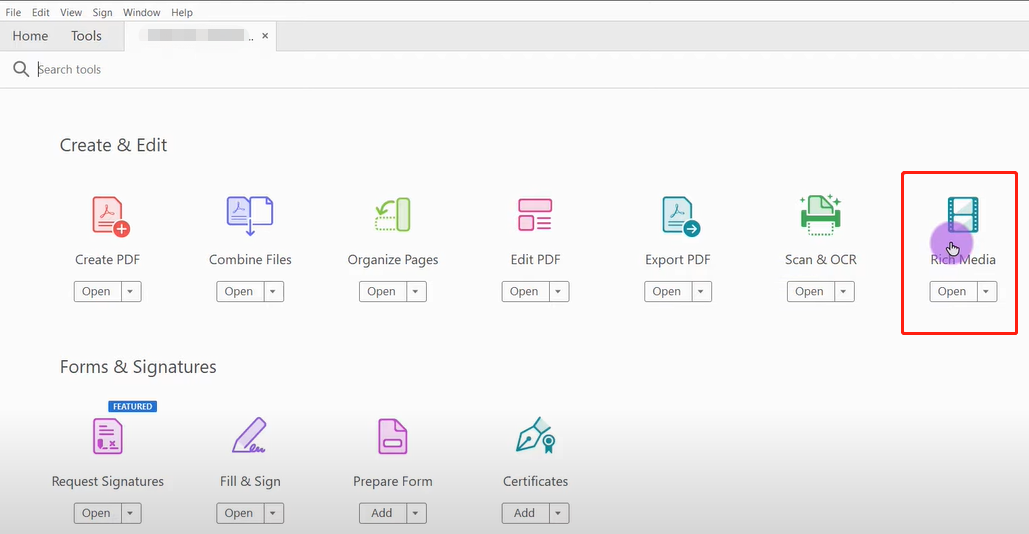
Schritt 3: Ziehen Sie ein Rechteck auf den Bereich, in dem das Video erscheinen soll, und das Dialogfeld Video einfügen wird angezeigt;
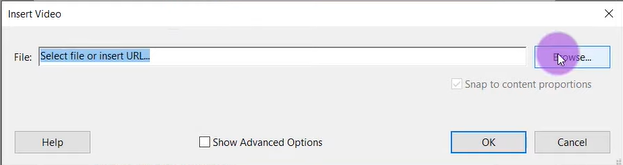
Schritt 4: Geben Sie die vollständige URL des Videos in das Feld Datei ein. Alternativ können Sie auch auf Durchsuchen klicken, um Ihre Videodatei zu importieren;
Schritt 5: Drücken Sie auf OK, um Ihr Video in die PDF-Datei einzubetten.
Das Einbetten eines Videos in eine PDF-Datei ist mit dieser Software, Adobe Acrobat Pro DC, auf Ihren Windows- und Mac-Geräten einfacher denn je. Die eingefügten Videos lassen sich auch bei Bedarf ändern und abspielen. Darüber hinaus können Sie PDF-Seiten mit vielen interaktiven Elementen wie Audio, MP3-, MOV- und anderen Arten von Videodateien versehen, die dem Komprimierungsstandard MPEG-4 Teil 10 entsprechen. Ein weiteres Produkt desselben Unternehmens, Adobe Media Encoder, kann Ihnen bei der Konvertierung Ihrer Videos in unterstützten Formaten helfen.
Acrobat Pro ist zwar zweifellos robust, aber seine Abonnementgebühr (14,99 $ pro Monat für einen Jahresplan) hat viele Benutzer gezwungen, sich nach Alternativen zu Adobe Acrobat Pro umzusehen.
- geben Sie die Adresse des Links auf einer PDF-Seite ein (z.B. http://www.google.de) und gehen Sie zu "Werkzeuge" > "Bearbeiten";
- Wählen Sie "Web- oder Dokumentlink hinzufügen/bearbeiten" unter der Option „Link“, ziehen Sie mit dem Fadenkreuz ein Rechteck über die Adresse, wählen Sie dann im Popup-Dialogfeld "Eine Webseite öffnen" und klicken Sie auf "Weiter".
- Geben Sie anschließend die URL ein und klicken Sie auf "OK", um Ihr Video in dieses PDF-Dokument einzufügen.
4. Video in PDF einfügen online – so gratis
Online-Dienste erfreuen sich heutzutage großer Beliebtheit, weil sie so bequem sind. Sie können in Ihrem Browser darauf zugreifen, um viele gängige Aufgaben auszuführen, ohne eine Desktop-Software herunterladen zu müssen. Es gibt zwar nur wenige Webanwendungen, mit denen Sie Videos in PDFs einfügen können, aber wir haben dennoch eine gefunden: pdfFiller. Damit können Sie Streaming-Medien einfügen, indem Sie Links hinzufügen.
Lesen Sie die kurze Anleitung unten, um Videolinks in Ihre PDF online einzubetten.
Schritt 1: Klicken Sie auf der Startseite dieses Online-Tools auf Von Gerät wählen, um eine PDF-Datei hochzuladen. Oder wählen Sie eine andere Option auf der Seite, um Ihre Datei von Google Drive, Dropbox oder einer anderen Plattform hochzuladen;
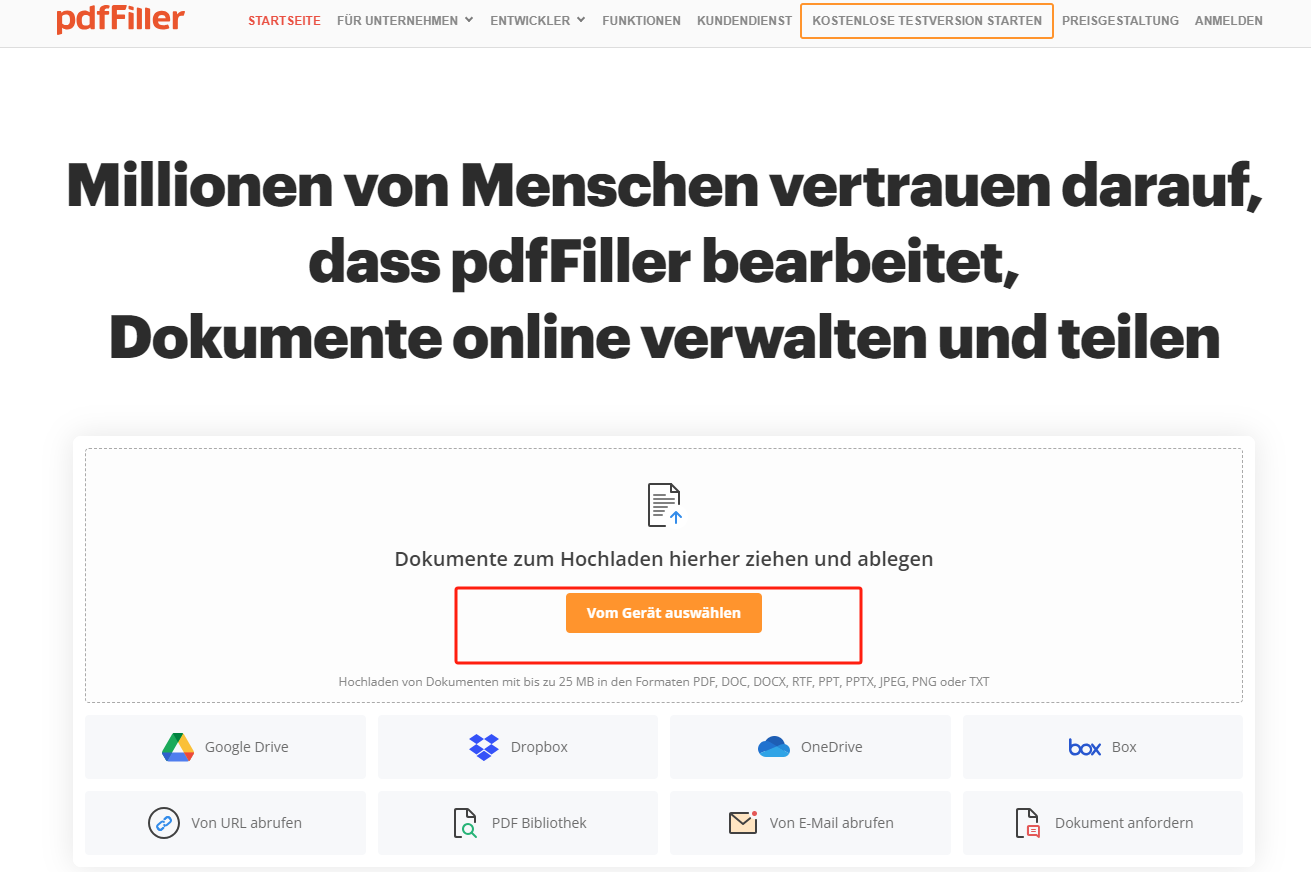
Schritt 2: Tippen Sie bei geöffneter Datei auf Markieren und markieren Sie den Bereich oder Text, in den Sie ein Video einfügen möchten;
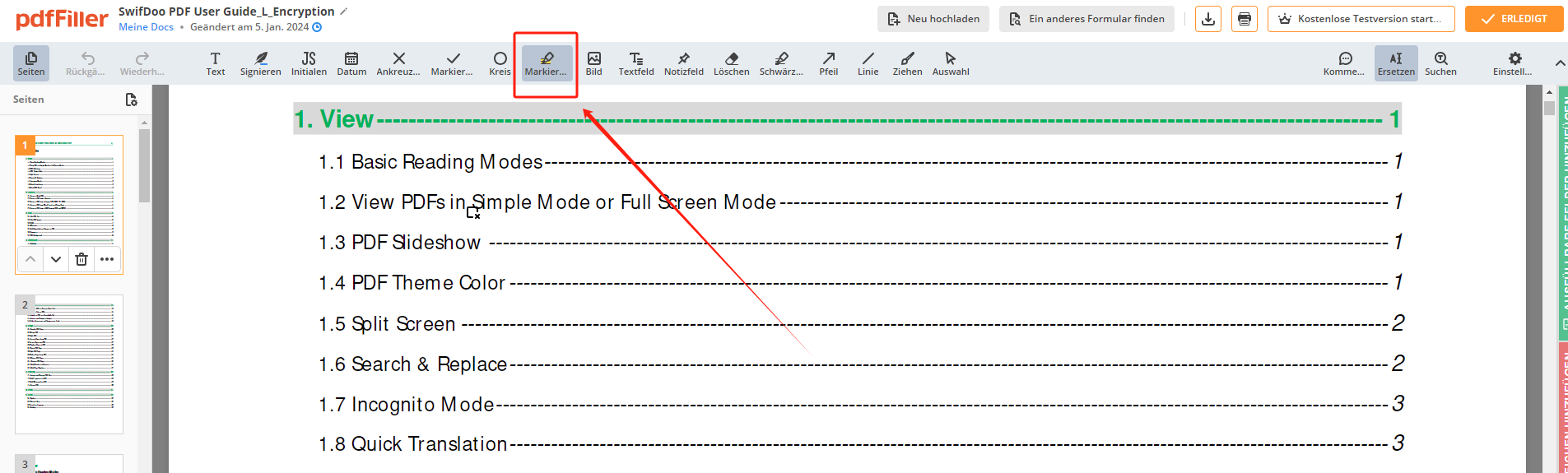
Schritt 3: Klicken Sie auf das Link-Symbol in der Popup-Symbolleiste unterhalb der oberen Menüleiste, geben Sie die vollständige Webadresse des Videos ein oder fügen Sie sie ein und klicken Sie auf Speichern;
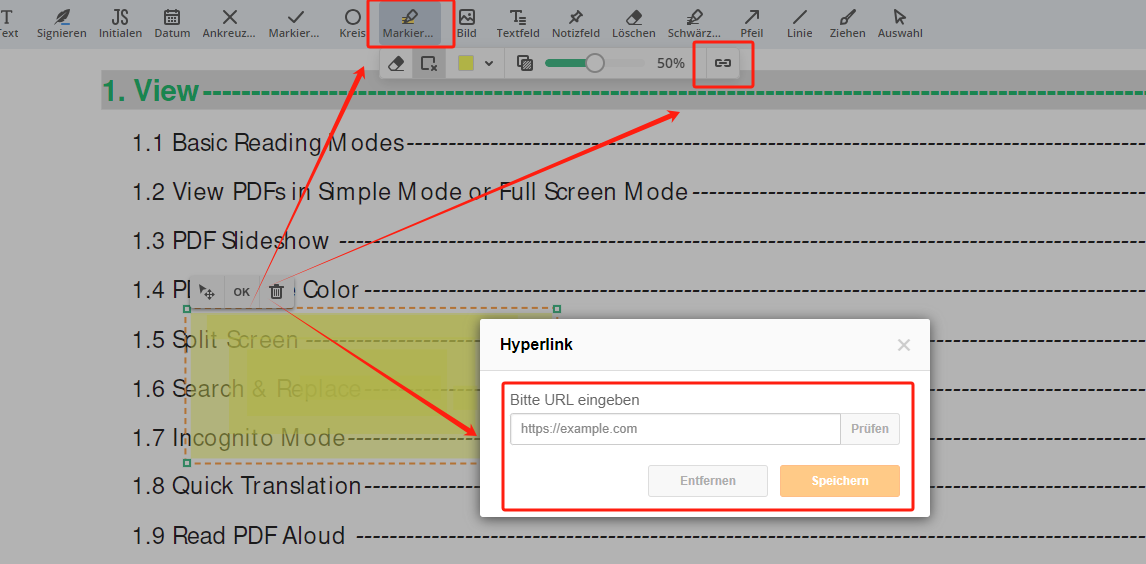
Schritt 4: Klicken Sie auf FERTIG in der oberen rechten Ecke des Bildschirms, laden Sie die PDF-Datei mit dem eingebetteten Video herunter und speichern Sie sie.
Dieser Online-Dienst ermöglicht das Hochladen von Dateien bis zu 25 MB. Sie können Zahlungsinformationen angeben und ein Konto erstellen, um einen kostenlosen 30-Tage-Test zu erhalten.
5. Video in PDF einbinden mit InDesign – so einfach
Adobe InDesign ist eine Layout-, Print- und Design-Software, mit der Sie Bücher, digitale Magazine, eBooks, Poster und interaktive PDF-Dateien mit Ihrem eigenen Design erstellen und bearbeiten können. Es bietet Ihnen auch eine optimale Weise, ein gespeichertes Video in einem PDF-Dokument einzufügen. Ausführliche Schritte schauen wir mit der nachstehenden Anleitung an.
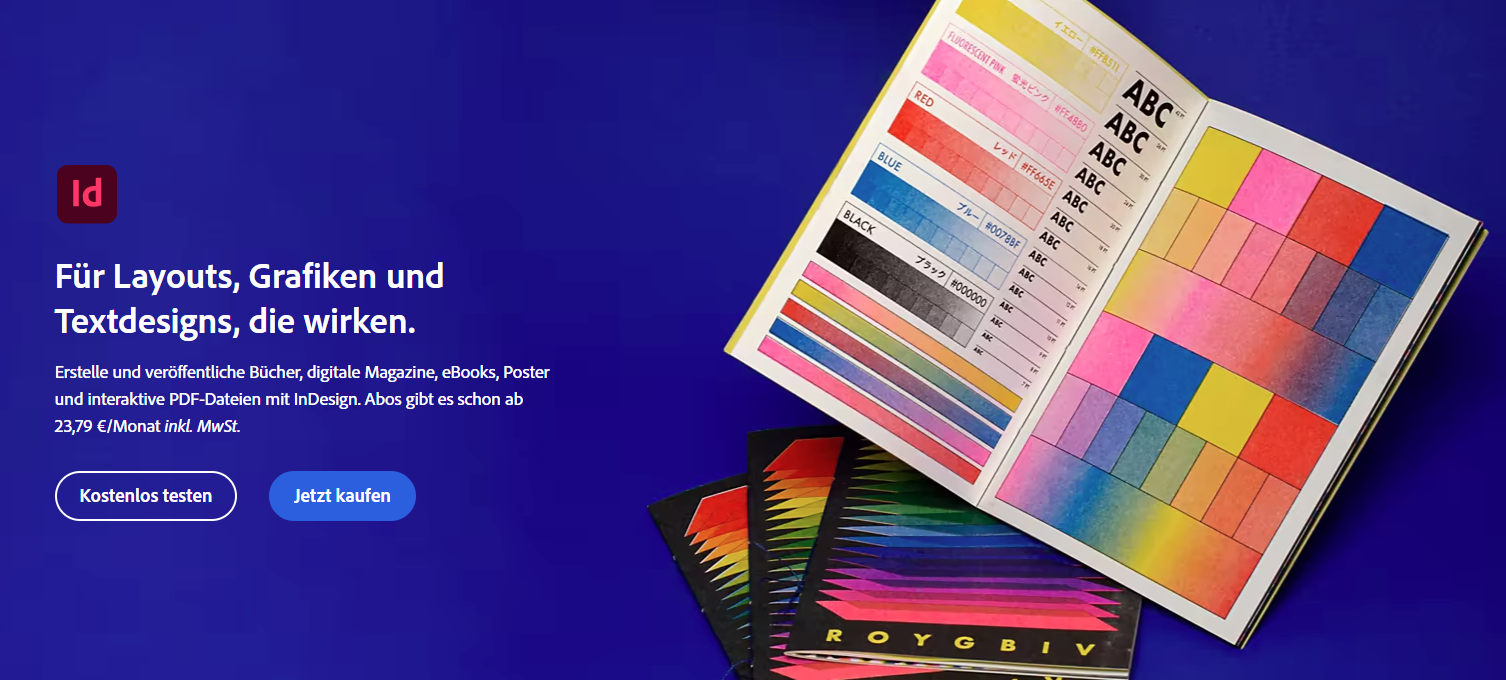
Schritt 1: Nachdem Sie die InDesign-Software installiert haben, öffnen Sie Ihre PDF-Datei und wählen Sie die "Datei" > "Platzieren" in der Hauptsymbolleiste, um zum Speicherort des Videos zu navigieren.
Schritt 2: Wählen Sie das Video aus und klicken Sie auf "Platzieren". Klicken Sie anschließend auf die gewünschte Stelle im Dokument, um das Video zu platzieren. Das Video wird als Platzhalter angezeigt.
Ein Vorteil von InDesign besteht darin, dass es Ihnen neben dem Einfügen des Videos in PDF noch die Möglichkeit bietet, das platzierte Video im PDF anzupassen.
Fazit
Es ist in vielen Branchen üblich, dass man Videos in PDF einbinden muss, insbesondere bei der Erstellung von Schulungsunterlagen und eBooks. Die eingebetteten Videos werden meist dazu verwendet, spezifisches Wissen zu erklären. Was auch immer der Zweck ist, die fünf Methoden in diesem Artikel können Ihnen helfen, Ihre Ziele auf verschiedenen Betriebssystemen zu erreichen. Sie können wählen, ob Sie Videos ohne oder mit Acrobat oder einem Online-Tool in eine PDF-Datei einbetten möchten.
SwifDoo PDF hat im Vergleich zu den beiden anderen Programmen das beste Preis-/Leistungsverhältnis. Sie können es jetzt kostenlos herunterladen, um Videos in PDF-Dateien einzubetten und alle Funktionen selbst zu testen








