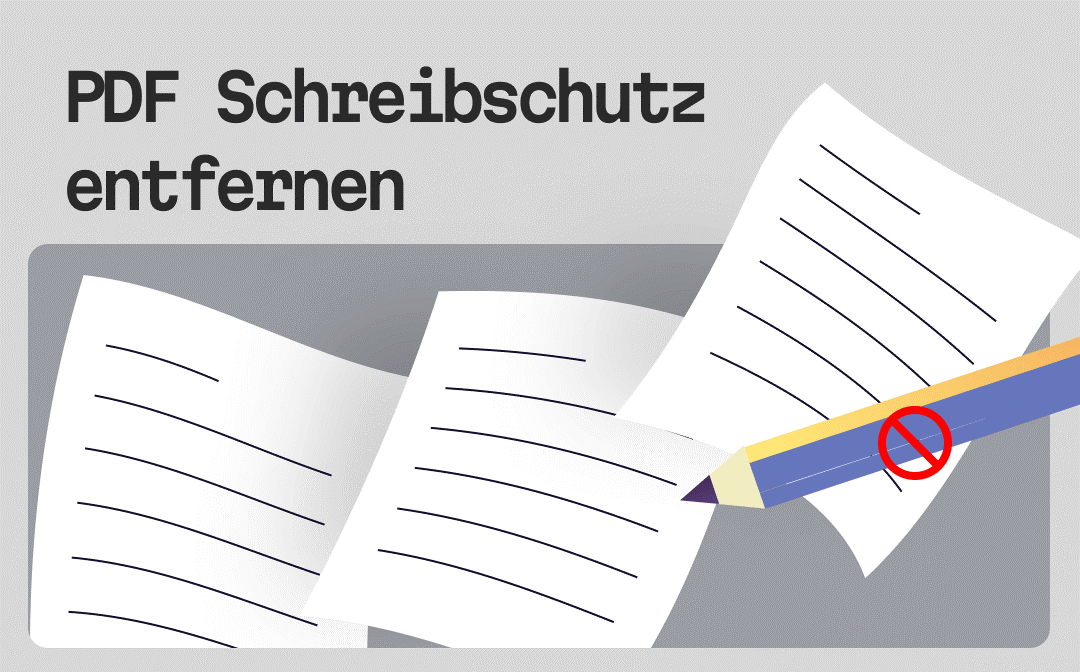
Egal beim Herunterladen von Online-Dokumenten als auch bei der Arbeit oder Studium kann man häufig eine PDF mit Schreibschutz erhalten. Das heißt, man kann solche Datei nur öffnen, jedoch keine Texte in der PDF-Datei bearbeiten oder andere Änderungen durchführen. Glücklicherweise gibt es viele leistungsstarke PDF Schutz entfernen Programme. Folgen Sie unserer Schritt-für-Schritt-Anleitung und erfahren Sie, wie Sie einfach PDF Schutz aufheben.
Hinweise zum Entfernen von PDF-Schreibschutz:
- Stellen Sie bitte sicher, dass das Aufheben des Schreibschutzes den geltenden Gesetzen und Vorschriften entspricht und nicht für unbefugte Zwecke verwendet wird.
- Es wird empfohlen, vor dem Vorgang eine Sicherungskopie der Originaldatei anzulegen, um Datenverlust oder Beschädigung zu vermeiden.
PDF Schreibschutz entfernen und bearbeiten unter Windows – SwifDoo PDF
Die einfachste Methode, geschützte PDF zu entsperren, ist die Nutzung von einem fortgeschrittenen Passwort entfernen Programm. SwifDoo PDF ist ein professioneller PDF-Editor unter Windows und bietet eine vollwertige Funktion, um eine vor Bearbeiten, Kopie, Drucken sowie Ausfüllen passwortgeschützte PDF zu entschlüsseln, auch wenn Sie das Passwort vergessen haben. Dank der benutzerfreundlichen Oberfläche benötigen Sie nur wenige Klicks, um diese Aufgabe zu erledigen.
Schauen Sie sich die ausführliche Anleitung, wie Sie den Schreibschutz, Kopierschutz und andere Passwortschütze von PDF entfernen.
Schritt 1: Klicken Sie auf die folgende Schaltfläche, um SwifDoo PDF KOSTENLOS herunterzuladen.
Schritt 2: Starten Sie das Programm und öffnen Sie Ihre geschützte PDF-Datei.
Schritt 3: Navigieren Sie danach auf die Hauptsymbolleiste und wählen Sie „Schützen“ > „Entschlüsselung“. Wenn Sie das Kennwort haben, wählen Sie „Ja, ich habe ein Berechtigungspasswort“ und klicken Sie auf „Nächster“, sonst wählen Sie „Nein, ich habe kein Berechtigungspasswort“.
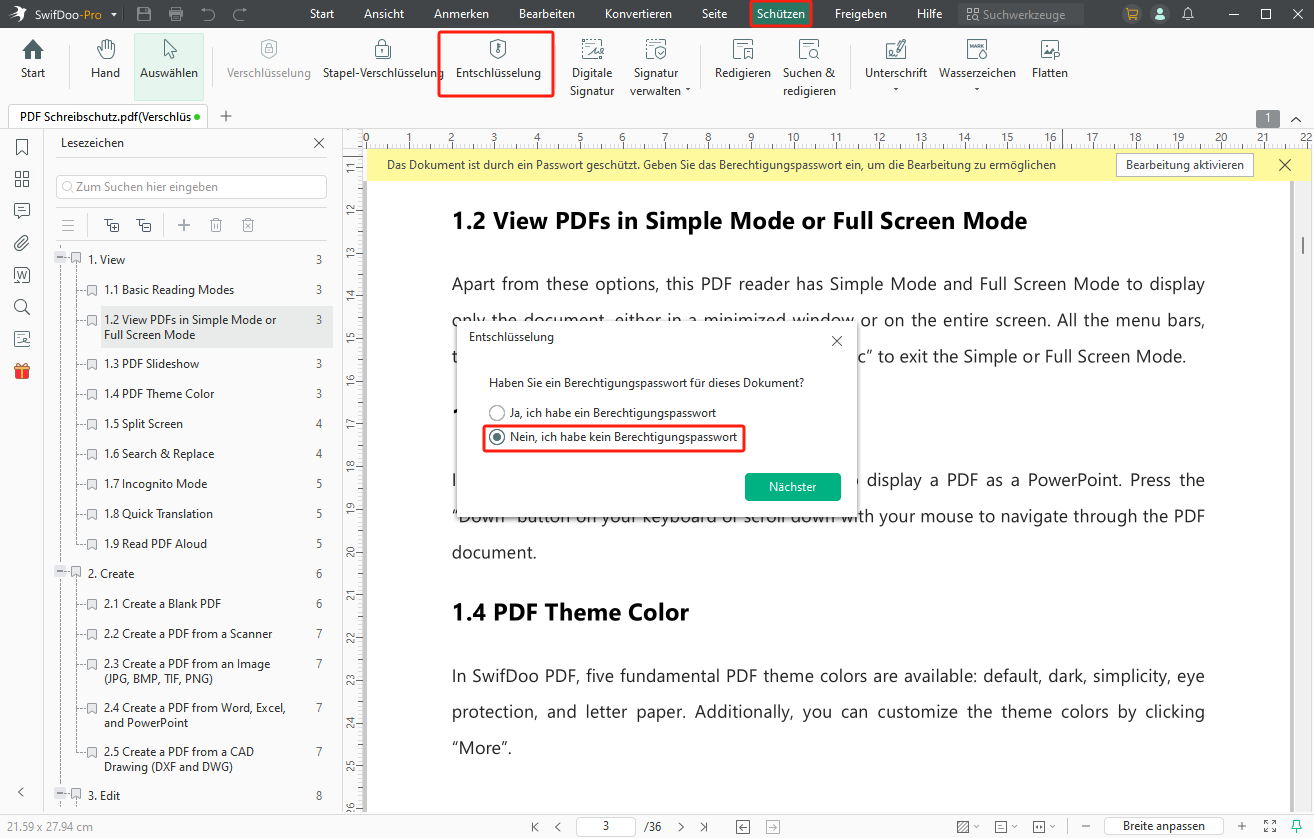
Schritt 4: Wenn Sie die zweite Option auswählen, kommt ein Pop-up-Fenster vor, um sicherzustellen, dass Sie das PDF entschlüsseln möchten. Klicken Sie auf „Entfernen“, SwifDoo PDF wird den Passwortschutz von der PDF-Datei automatisch aufheben und speichern.
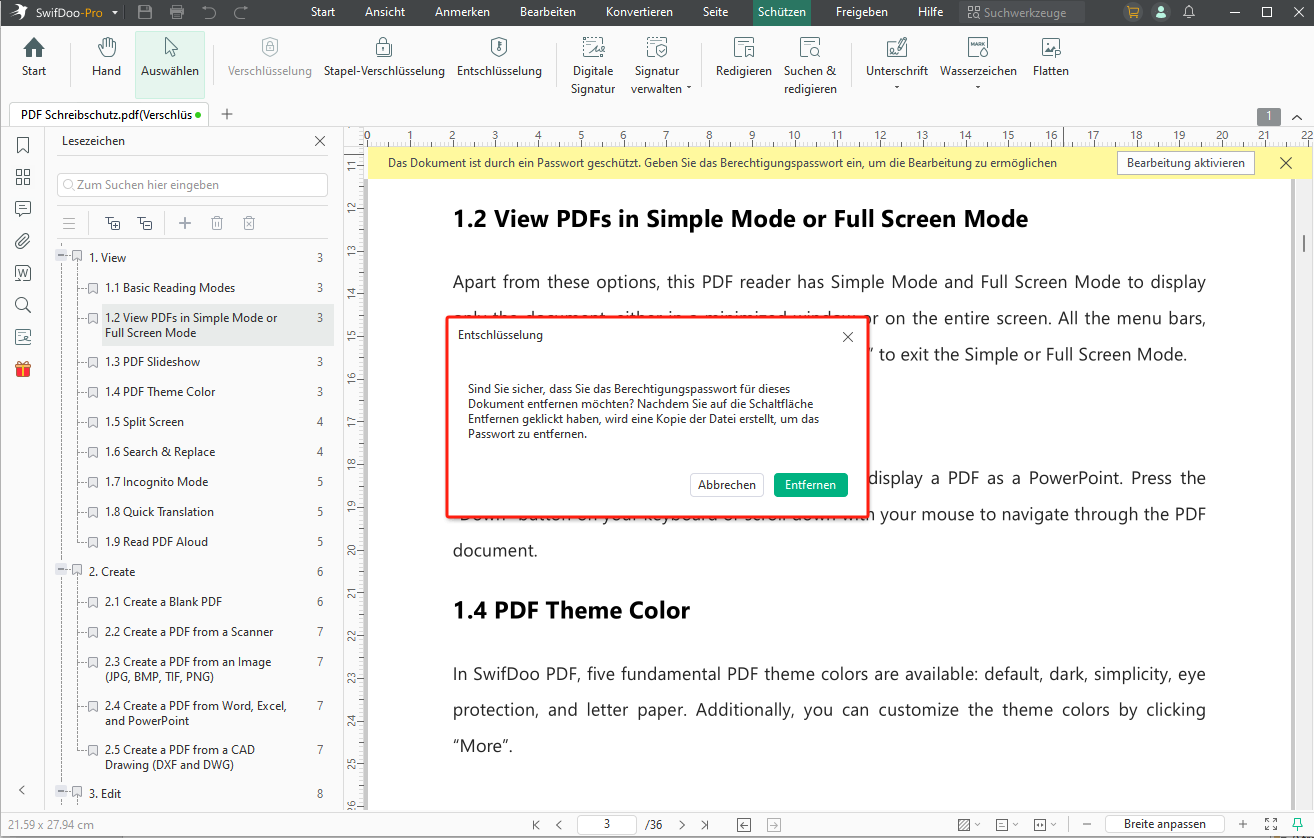
Bonus: Passwortgeschützte PDF ohne Passwort speichern & bearbeiten mit SwifDoo PDF
SwifDoo PDF bietet noch umfangreiche Bearbeitungsfunktionen, damit Sie den PDF-Inhalt einfach bearbeiten, die PDF-Datei ohne Formatverlust in Word konvertieren, das Dokument ohne verlustfrei reduzieren und viel mehr machen können. Das All-In-One Tool hilft Ihnen, alle PDF-Aufgaben auf einmal zu erledigen und die Arbeitszeit beim Auswechseln von Software zu sparen, ohne ins Schwitzen zu kommen.
Laden Sie SwifDoo PDF gratis herunter und erfahren Sie, wie Sie die schreibgeschützte PDF nach Entsperrung bearbeiten.
Schritt 1: Starten SwifDoo PDF und öffnen Sie Ihre PDF-Datei.
Schritt 2: Navigieren Sie auf „Bearbeiten“ in der Hauptsymbolleiste und wählen Sie ein Werkzeug aus, um Texte, Bilder, Links in PDF bearbeiten, PDF-Seite zuschneiden und verwalten sowie andere Änderungen durchführen. Unter den anderen Optionen finden Sie mehr Funktionen zum Nutzen.
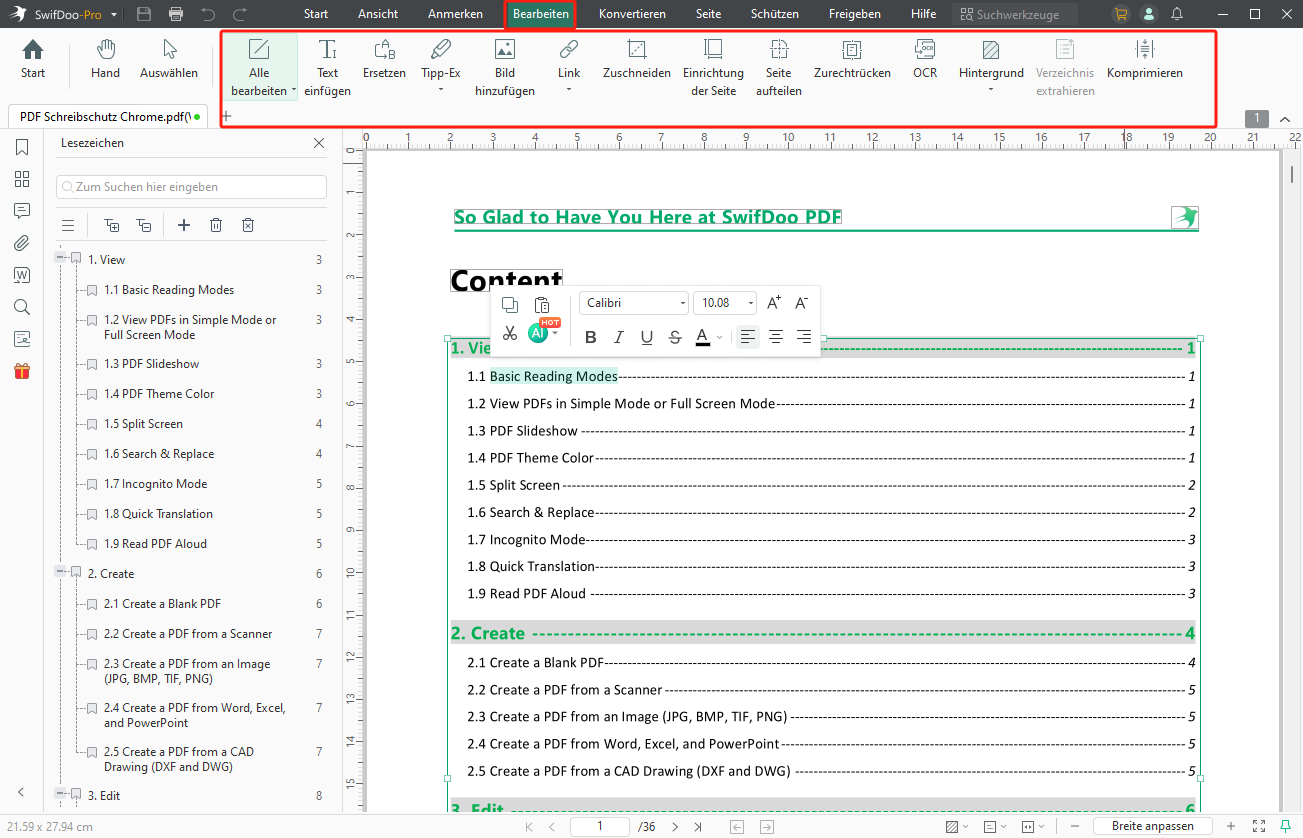
Schritt 3: Machen Sie auf das Speichern-Symbol in der oberen linken Ecke, oder drücken Sie die Tastenkombination „Strg+S“, um das PDF ohne Passwort zu speichern.
Schreibgeschützte PDF entsperren kostenlos Mac – Vorschau
Die Vorschau ist ein kostenloses PDF-Anzeigeprogramm auf dem Mac. Es ist nicht durch seine Bearbeitungsfunktionen ausgezeichnet, aber seine Exportieren-Funktion ist nützlich, wenn Sie auf dem Mac PDF Schutz entfernen möchten. Indem Sie eine Kopie von der PDF-Datei erstellen, entschlüsseln Sie die Berechtigungen von dem Dokument schnell und mühelos. Nach der Entschlüsselung können Sie die Werkzeuge in der Vorschau benutzen, um Texte in PDF einzufügen, Unterschrift in PDF zu erstellen, PDF in Bilder umzuwandeln oder ein PDF-Formular auszufüllen.
Da die Vorschau auf dem Mac schon vorinstalliert ist, benötigen Sie keine Installation einer zusätzlichen App. Mit dem folgenden Leitfaden zeigen wir Ihnen, wie Sie auf dem Mac PDF Schreibschutz aufheben.
Schritt 1: Starten Sie die Vorschau-App auf Ihrem Mac und öffnen Sie Ihr PDF-Dokument.

Schritt 2: Gehen Sie auf „Ablage“ > „Exportieren“ in der oberen Symbolleiste.
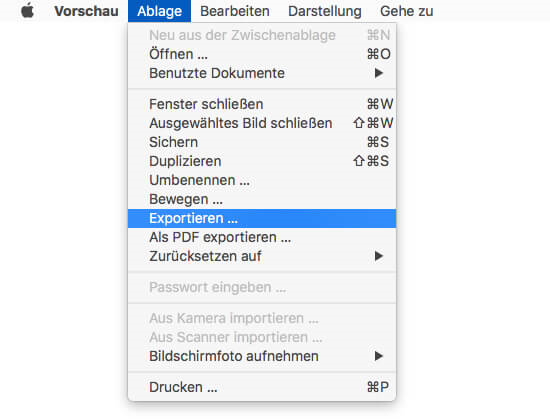
Schritt 3: Wählen Sie einen Speicherort für die neue PDF-Datei und aktivieren Sie die Option „Entschlüsseln“ > „Sichern“. Auf diese Weise heben Sie den Kennwortschutz von PDF kostenlos auf und erstellen Sie ein neues PDF ohne Passwort.
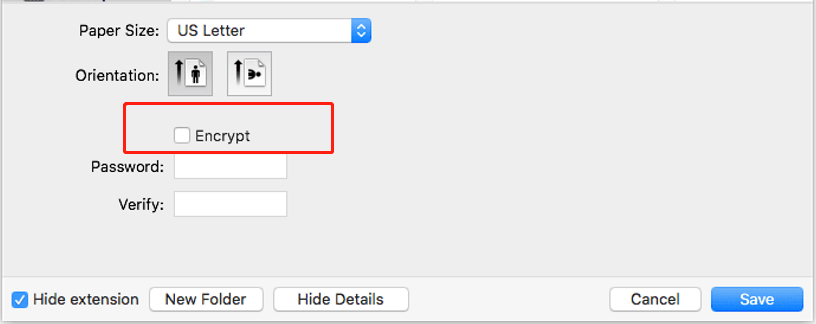
Geschützte PDF entsperren Online – Online2PDF
Eine alternative, aber auch nützliche Methode, schreibgeschützte PDF-Datei entschlüsseln zu können, ist die Verwendung von Online-Tools. Nach mehrmaligen Tests lohnt sich Online2PDF zu empfehlen.
Online2PDF ist ein zuverlässiger Online-PDF-Editor und ermöglicht Nutzern, eine oder mehrere passwortgeschützte PDF-Dateien einfach zu entsperren, um sie reibungslos zu öffnen und darin zu schreiben. Konvertierung, Komprimierung, Zusammenführung von PDF sind in Online2PDF ebenfalls kinderleicht. Egal, ob Sie einen Windows, Mac, Linux oder Smartphone nutzen, Sie können problemlos PDF Schutz aufheben.
Hier ist die Anleitung, wie Sie online ohne Kennwort eine geschützte PDF entsperren.
Schritt 1: Navigieren Sie auf dem PDF entsperren Programm von Online2PDF.
Schritt 2: Klicken Sie auf „Datei“, um eine oder mehrere PDF-Dateien zu importieren.
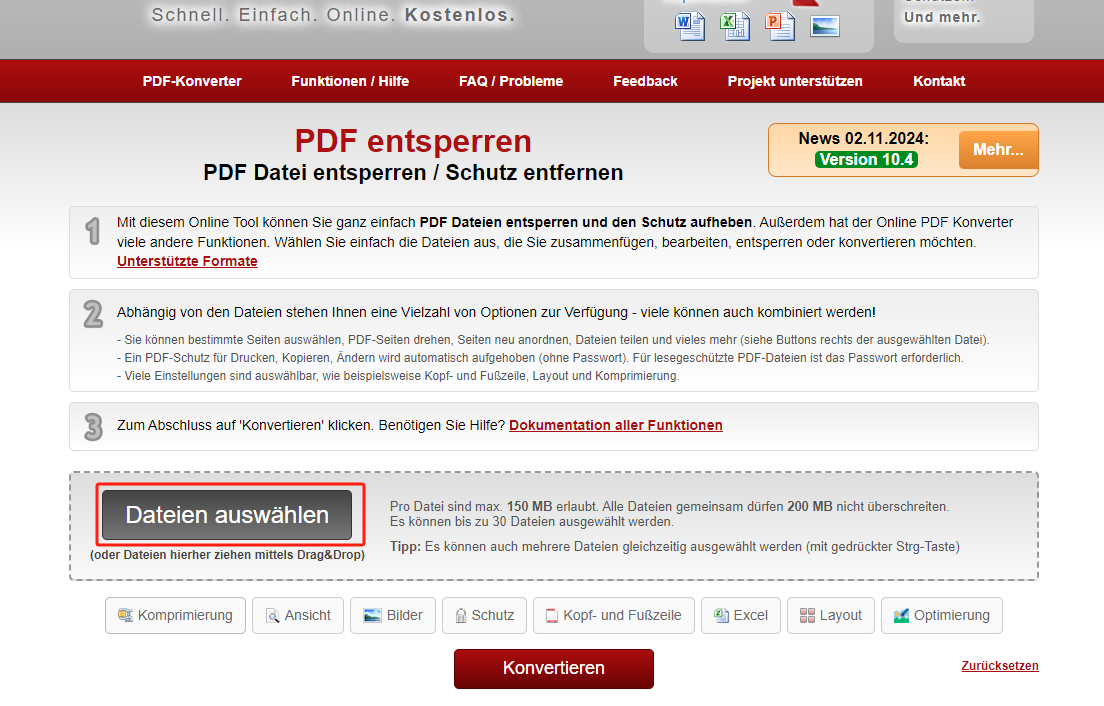
Schritt 3: Wählen Sie das Zielformat „PDF (Dateiformat beibehalten)“ aus. Klicken Sie dann auf „Konvertieren“. Ihre geschützten PDF-Dokumente werden blitzschnell entschlüsselt und ohne Passwort automatisch gespeichert.
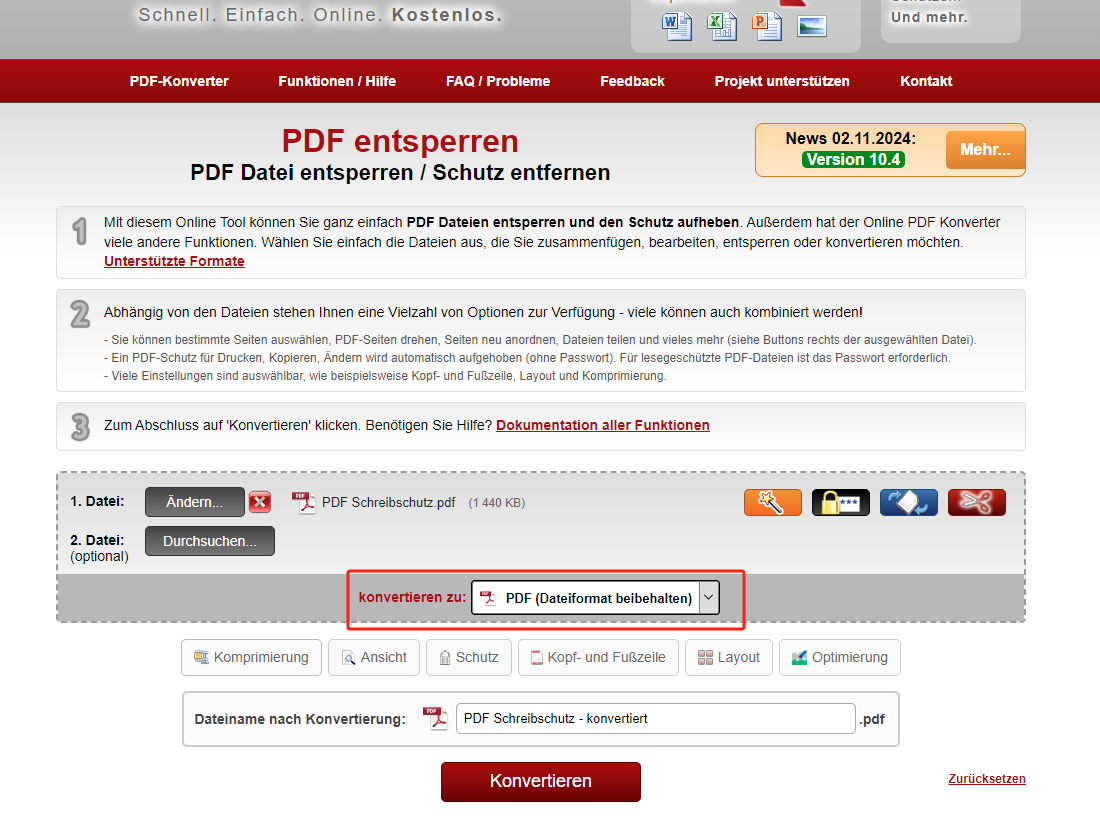
Häufig gestellte Fragen zum PDF Schreibschutz entfernen
Warum kann ich meine PDF nach der Entschlüsselung immer noch nicht bearbeiten?
Wenn Ihr PDF-Dokument aus Scans oder Bildern erstellt wird, können Sie es nicht bearbeiten, auch wenn der Schreibschutz entfernt wurde. Dazu können Sie die OCR-Texterkennung in SwifDoo PDF nutzen und die PDF-Datei bearbeiten.
Wie kann ich nach der Bearbeitung das PDF wieder verschlüsseln?
Schritt 1: Öffnen Sie Ihre PDF-Datei in SwifDoo PDF.
Schritt 2: Gehen Sie auf die Hauptsymbolleiste und wählen Sie „Schützen“ > „Verschlüsselung“.
Schritt 3: Fügen Sie das Passwort zu dem Dokument hinzu, um es vor Öffnen, Bearbeiten, Kopieren, Drucken und Ausfüllen zu schützen.
Fazit
Das ist die Zusammenfassung, wie Sie unter Windows, auf dem Mac sowie Online PDF Schreibschutz entfernen und bearbeiten können. Alle Methoden sind einfach und effektiv einzusetzen. Als ein All in One PDF Editor hilft Ihnen SwifDoo PDF, nicht nur PDF-Verschlüsselung sicher zu entfernen, sondern auch andere PDF-Bearbeitungen mühelos vorzunehmen. Erhalten Sie es sofort und testen Sie alle seine hochwertigen Funktionen für 7 Tage kostenfrei!








