
Mit iPhone-Kamera PDF erstellen und bearbeiten – SwifDoo PDF
SwifDoo PDF ist einer der besten PDF-Ersteller und funktioniert gut auf iPhone. Das Programm verfügt über einen integrierten Scanner, der ein Papierdokument in klare und hochqualitative PDF umwandelt. In der Verbindung mit iPhone Kamera können Sie damit unterwegs oder überall Dokumente scannen und speichern. Egal, ob Arbeitsverträge, Hausaufgaben, Ausweise oder andere Dateien, Sie erhalten ein prima Ergebnis als PDF.
Hier ist die vollständige Anleitung, wie Sie per SwifDoo PDF Scanner PDF mit iPhone-Kamera erstellen – in hoher Qualitätsverlust.
Schritt 1: Starten Sie SwifDoo PDF auf Ihrem iPhone. Haben Sie das Programm noch nicht? Klicken Sie einfach auf den folgenden Button, um SwifDoo PDF für iPhone und iPad gratis herunterzuladen.
Schritt 2: Klicken Sie auf das + Symbol auf der Startseite und wählen Sie „Aus Scan“. SwifDoo PDF wird die iPhone-Kamera zur PDF-Erstellung automatisch aufrufen.
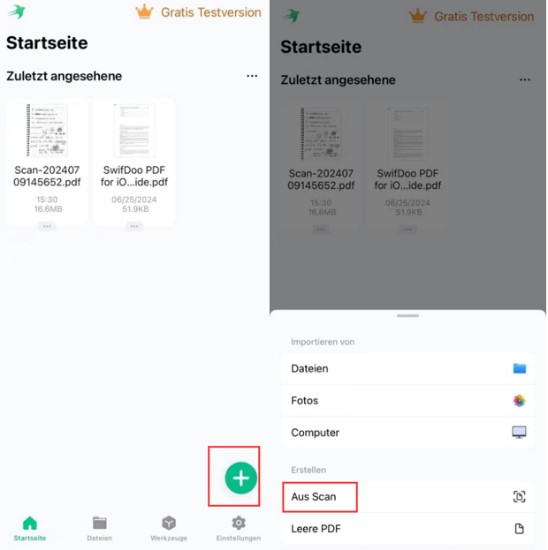
Schritt 3: Richten Sie die Kamera auf das Dokument, das Sie ins PDF konvertieren möchten. SwifDoo PDF wird die Ränder der Dokumente automatisch erkennen und den Inhalt erfassen.
Schritt 4: Holen Sie den 3. Schritt, bis alle Seite der Papierdokumente gescannt ist. Klicken Sie danach auf Sichern, um die PDF-Datei auf iPhone zu speichern.
Neben PDF-Erstellung besitzt SwifDoo PDF viele leistungsstarke Annotation-Werkzeuge. Damit können Sie Anmerkungen, Markierung und Notizen zu PDF hinzufügen. Außerdem ist die PDF-Konvertierung und -Verkleinerung auf iPhone in SwifDoo PDF kinderleicht. Laden Sie die iPhone PDF App gratis und nutzen alle Vorteile der iPhone-Kamera.
PDF mit iPhone Kamera scannen ohne Drittanbieter – Notizen App
Die Notizen App ist eine auf iPhone vorinstallierte Software. Es hilft einem, eigene Gedanken, Ideen und Arbeitspläne zu visualisieren und das Alltagsleben ordentlich zu verwalten. Diese Software ist auch mit iPhone Kamera verbunden und fungiert als einer der besten PDF-Scanner. Damit kann man per iPhone Dokumente scannen und als PDF speichern. Keine Kosten oder eine zusätzliche App erforderlich, Sie erstellen PDF mit iPhone-Kamera mühelos.
Wie Sie die iPhone Kamera als Scanner nutzen und ohne Drittanbieter-App PDF erstellen, ist hier die Anleitung.
Schritt 1: Starten Sie die Notizen-App auf Ihrem iPhone und erstellen Sie eine neue Aufgabe.
Schritt 2: Klicken Sie auf das Kamera-Symbol in der Symbolleiste und wählen Sie Dokumente Scannen. > Richten Sie die Kamera auf das Zieldokument. Der Scanner in der Notizen-App scannt den Inhalt automatisch und konvertiert das Papier ins PDF.
Schritt 3: Nutzen Sie die integrierten Werkzeuge, um die gescannte PDF-Seite zuzuschneiden, zu drehen und das PDF in Schwarzweiß umzuwandeln. Nach allen Einstellungen klicken Sie auf Fertig oder Teilen, um die PDF-Datei auf iPhone zu sichern oder an andere freizugeben.
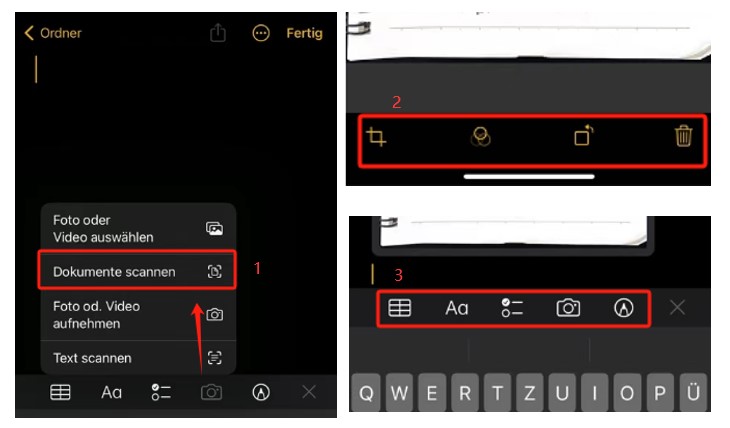
Fotos mit iPhone Kamera machen und in PDF umwandeln
Neben der Nutzung von den professionellen iPhone-Scannern gibt es eine alternative Möglichkeit, auf iPhone mit Kamera PDF zu erstellen. Das ist, Sie machen zunächst mit der Kamera beliebig Fotos und konvertieren danach die Fotos in PDF. Diese Methode eignet sich für einfache Zusammenfassung von PDF-Seiten auf iPhone, während die Farbe und die Qualität der Originaldatei am besten gewährleistet werden.
Um PDF aus iPhone Fotos zu erstellen, benötigen Sie auch keine zusätzliche App. Hier ist die Anleitung, wie Sie mit der Druckoption die mit iPhone erstellten Fotos in PDF zusammenführen und umwandeln.
Schritt 1: Starten Sie die Fotos-App auf iPhone und wählen Sie die Fotos aus, die Sie zum PDF erstellen möchten.
Schritt 2: Gehen Sie auf die untere Symbolleiste und klicken Sie auf das Teilen-Symbol. > Wählen Sie „Drucken“.
Schritt 3: Legen Sie die Farbe, die Seitengröße, die Qualität und andere Einstellung fest. Klicken Sie danach auf „Teilen“ > „In Dateien sichern“. Wählen Sie einen Speicherort für die neue PDF-Datei und speichern Sie das PDF auf dem iPhone.
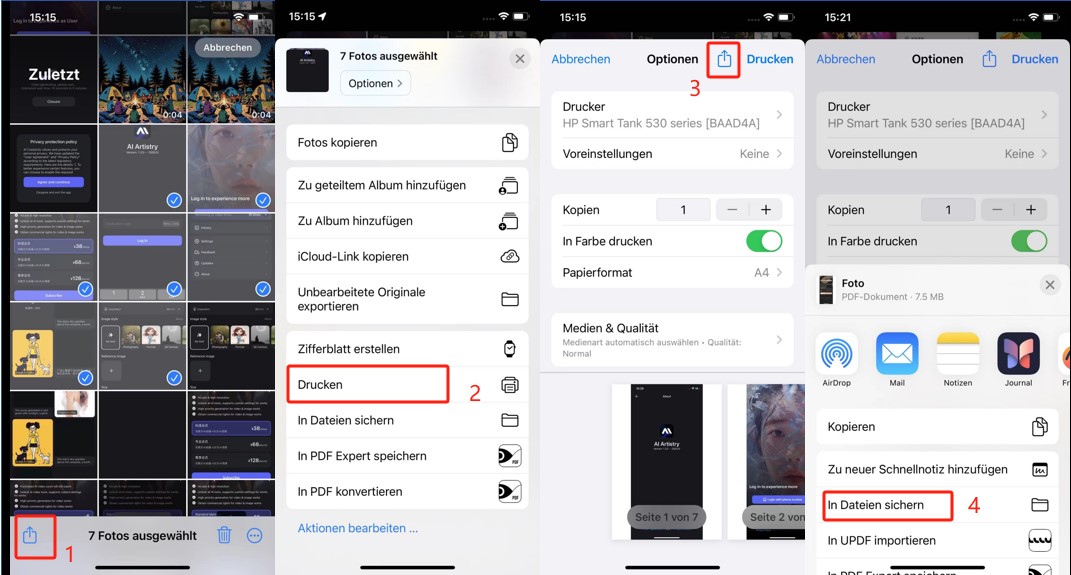
Häufig gestellte Frage darüber, PDF mit iPhone-Kamera zu erstellen.
F: Warum sollte man PDF mit iPhone-Kamera erstellen?
Die iPhone-Kamera bietet eine einfache und flexible Möglichkeit zur Digitalisierung der Papierdokumente. Damit können Sie überall und jederzeit Dokumente scannen und in PDF konvertieren, während keine Kosten oder Mühe benötigt werden. Die erstellten PDF-Dateien werden automatisch auf iCloud gespeichert, und Sie können die Dateien plattformübergreifend verwalten oder einfach teilen.
F: Wie verschicke ich mit dem iPhone eine PDF-Datei?
1. Finden Sie die PDF-Datei in der Dateien-App. Machen Sie einen Klick auf die Zieldatei und halten Sie für 3 Sekunden. Danach wird eine Symbolleiste vorkommen.
2. Klicken Sie auf Teilen in der Symbolleiste und wählen Sie „E-Mail“, WhatsApp oder andere Apps, über die Sie PDF verschicken möchten.
3. Wählen Sie den Empfänger aus und fertigen Sie alle anderen Einstellungen. Dann klicken Sie auf Senden.
Daran sind Sie vielleicht interessiert:
![PDF-Dateien in WhatsApp verschicken [iPhone, Android & PC]](https://img.swifdoo.com/image/pdf-auf-whatsapp-senden.png)
PDF-Dateien in WhatsApp verschicken [iPhone, Android & PC]
In diesem Artikel erfahren Sie, wie Sie eine PDF-Datei in WhatsApp verschicken können. Sie können PDF über Handy versenden, oder auf PC weiterleiten.
LESEN SIE MEHR >F: Wie mache ich ein Bild als PDF auf iPhone?
Es gibt 3 einfache Möglichkeiten, Bilder als PDF auf iPhone zu konvertieren. Hier sind ausführliche Anleitungen:
- Bild in PDF umwandeln ohne Qualitätsverlust: Starten Sie SwifDoo PDF und gehen Sie auf „Werkzeuge“ im Menü. Wählen Sie „PDF konvertieren von Bild“ Wählen Sie beliebig viele Bilder aus und importieren Sie sie in SwifDoo PDF. Stellen Sie sicher, ob Sie alle Bilder als ein PDF speichern möchten, oder jedes Bild in einzelne PDFs konvertieren möchten. Klicken Sie auf „Konvertieren“.
- Bild als PDF speichern mit Fotos-App: Starten Sie die Fotos-App auf iPhone und wählen Sie alle Zielbilder aus. Wählen Sie „Teilen“ > „Drucken“ > „Teilen“ > „In Dateien sichern“.
- Bild zu PDF online konvertieren iPhone: Navigieren Sie auf SwifDoo Free Online PNG in PDF Konverter und laden Sie ein Bild hoch. Das Bild wird automatisch und kostenlos zu PDF konvertiert.
F: Wie kann ich auf iPhone PDF auf einer Webseite erstellen?
Der Safari-Browser hat einen integrierten Drucker, mit dem Sie die Webseite kostenlos und mühelos als PDF speichern können, keine zusätzliche App erforderlich. Die Anleitung ist:
Navigieren Sie auf die Webseite in Safari > Klicken Sie auf das Teilen-Symbolleiste im Unteren > Scrollen Sie die Symbolleiste nach Unten und wählen Sie Drucken. > Klicken Sie wieder auf das Teilen-Symbol auf der neuen Seite und wählen Sie „In Dateien sichern“. > Danach wird die Webseite zu PDF konvertiert und in der Dateien-App gespeichert.
Fazit
Zusammenfassend ist die iPhone-Kamera ein produktives Werkzeug zur PDF-Erstellung. Egal, ob in Verbindung mit einem professionellen PDF-Editor, oder über die integrierte Notizen- und Fotos-App, Sie können PDF mit iPhone-Kamera erstellen. Wenn Sie höhere Ansprüche an PDF-Bearbeitung haben, ist SwifDoo PDF ein nützlicher Helfer. Testen Sie die praktischen Tools in diesem Beitrag und schöpfen die Produktivität Ihres iPhone aus!








