
Das PDF ist ein praktisches Dateiformat für die Informationsspeicherung und -teilung. Aber wenn man den Inhalt eines PDF bearbeiten oder die Informationen aus PDF extrahieren möchte, kann das eine schwierige Aufgabe. Eine ideale Lösung ist, dass man das PDF zu editierer Word-Datei konvertiert.
Um PDF konvertieren zu können, brauchen Sie normalerweise einen speziellen PDF-Konverter. Glücklicherweise haben wir diese Aufgabe vereinfacht. Lesen Sie diesen Beitrag und erfahren Sie die 3 besten Methoden, mit denen Sie PDF in Word umwandeln, ohne ein Programm zu benötigen.
PDF in Word umwandeln mit SwifDoo PDF in Word Free Konverter
Die erste und die beste Möglichkeit zum Umwandeln von PDF in Word ist die Verwendung des kostenlosen Online-PDF-Konverters. Mit diesen Tools können Sie von jedem Gerät aus PDF in Word konvertieren können, ohne ein Programm installieren zu müssen. Egal, ob Sie ein Windows, Mac, Linux oder Mobiltelefon benutzen, Sie können jede Zeit und überall die PDF-Konvertierung erledigen, solange Ihr Gerät mit Internet verbunden ist.
Unter den meisten Online-Konverter zeigt SwifDoo PDF in Word Free Konverter hervorragede Leistung. Es ist völlig kostenlos zu benutzen und braucht keine Anmeldung oder andere persönlichen Informationen. Unterstützt von leistungsstarkem Konverter hilft Ihnen, ein PDF in Word ohne Veränderung umwandeln zu können. Auch wenn Ihr PDF komplexe Elemente wie Bilder, Tabelle, Schriften enthält, behält SwifDoo PDF in Word Free Konverter das Layout perfekt bei und gewährleistet die beste Lesbarkeit.
Im Folgenden zeigen wir Ihnen mit dem Beispiel SwifDoo PDF in Word Free Konverter, wie man PDF in Word umwandeln kostenlos und oder Anmeldung zu benötigen.
Schritt 1: Rufen Sie SwifDoo PDF in Word Free Konverter in einem Browser auf und klicken Sie auf „Datei Auswählen“, um Ihre PDF-Datei auszuwählen und online hochzuladen.
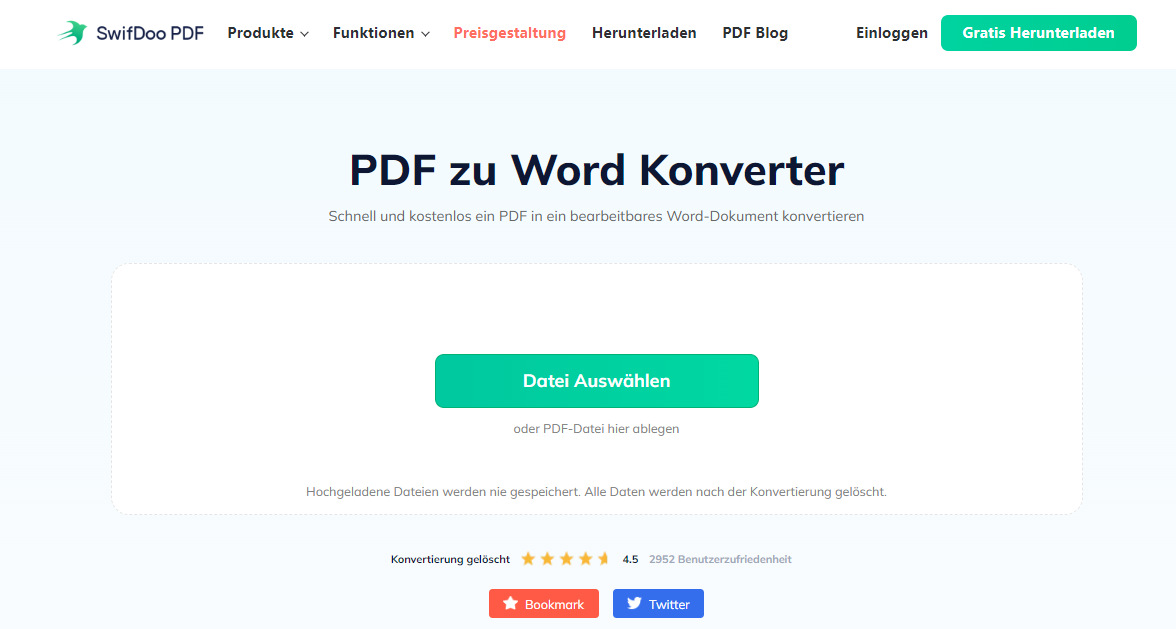
Schritt 2: Sobald Ihre PDF-Datei in SwifDoo PDF in Word Free Konverter importiert wird, wird sie automatisch in Word konvertiert. Nach einigen Sekunden können Sie das PDF als Word speichern.
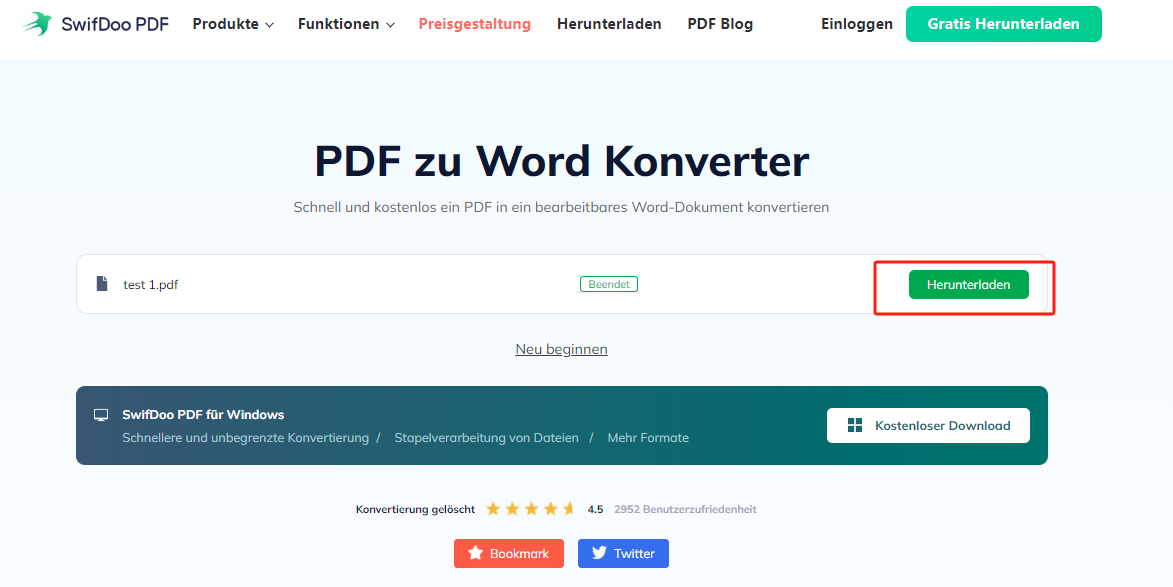
Neben der Umwandlung von PDF in Word können Sie auch mit SwifDoo PDF Online Konverter Word als PDF speichern, sodass Sie nach der Bearbeitung der Word-Datei leichter an andere teilen können. Neben SwifDoo PDF in Word Free Konverter stehen Ihnen noch viele andere Online Konverter zur Verfügung, z.B. PDF24, SejdaPDF, pdf2go usw. Diese Tools sind ähnlich in ihrer Handhabung, daher werden sie diesmal nicht erneut vorgestellt.
Ein Nachteil von SwifDoo Free Online Konverter ist, dass es keine Stapelkonvertierung unterstützt. Zum Glück gibt es eine Lösung: SwifDoo PDF Software. Das ist eine leichte, aber leistungsstarke PDF-Software für alle PDF-Probleme, einschließlich der Stapelkonvertierung von PDF in Word, während es nicht Ihr Gerät belasten wird. Es bietet eine 7-tägige Testversion an, mit der Sie ohne Anmeldung PDF kostenlos verarbeiten können. Klicken Sie auf den folgenden Button, um SwifDoo PDF kostenlos zu testen.
PDF als Word speichern mittels Google Docs
Google Docs ist eine kostenlose webbasierte Plattform für Textverarbeitung. Es ähnelt dem Programm Microsoft Word und ermöglicht es Ihnen, ein PDF online zu öffnen und das PDF als Word speichern zu können.
Der Vorteil von Google Doc ist mehr als eins: Es ist 100% kostenlos zu benutzen. Nachdem Ihr PDF online konvertiert wurde, können Sie Textfeld in Google Docs einfügen oder die Word-Datei weiterhin bearbeiten, ohne sie herunterladen und in ein anderes Textverarbeitungsprogramm importieren zu müssen. Nach der Bearbeitung wird das Dokument auf der Cloud gespeichert, Sie können auf es überall zugreifen, es freigeben oder mit anderen zusammen bearbeiten.
Der Nachteil von Google Docs ist aber, dass die Formatierung des PDFs beim Konvertieren verloren geht, besonders wenn es zu viele Bilder, Kommentare oder andere Elemente enthält. Deshalb empfehlen wir Ihnen, einfaches PDF zu importieren und umwandeln.
Mit der folgenden Anleitung erfahren Sie, wie Sie mit Google Docs PDF in Word ohne Programm umwandeln.
Schritt 1: Um PDF in Google Docs zu öffnen, rufen Sie zunächst Google Drive in Ihrem Browser auf und klicken Sie auf „Drive öffnen“.
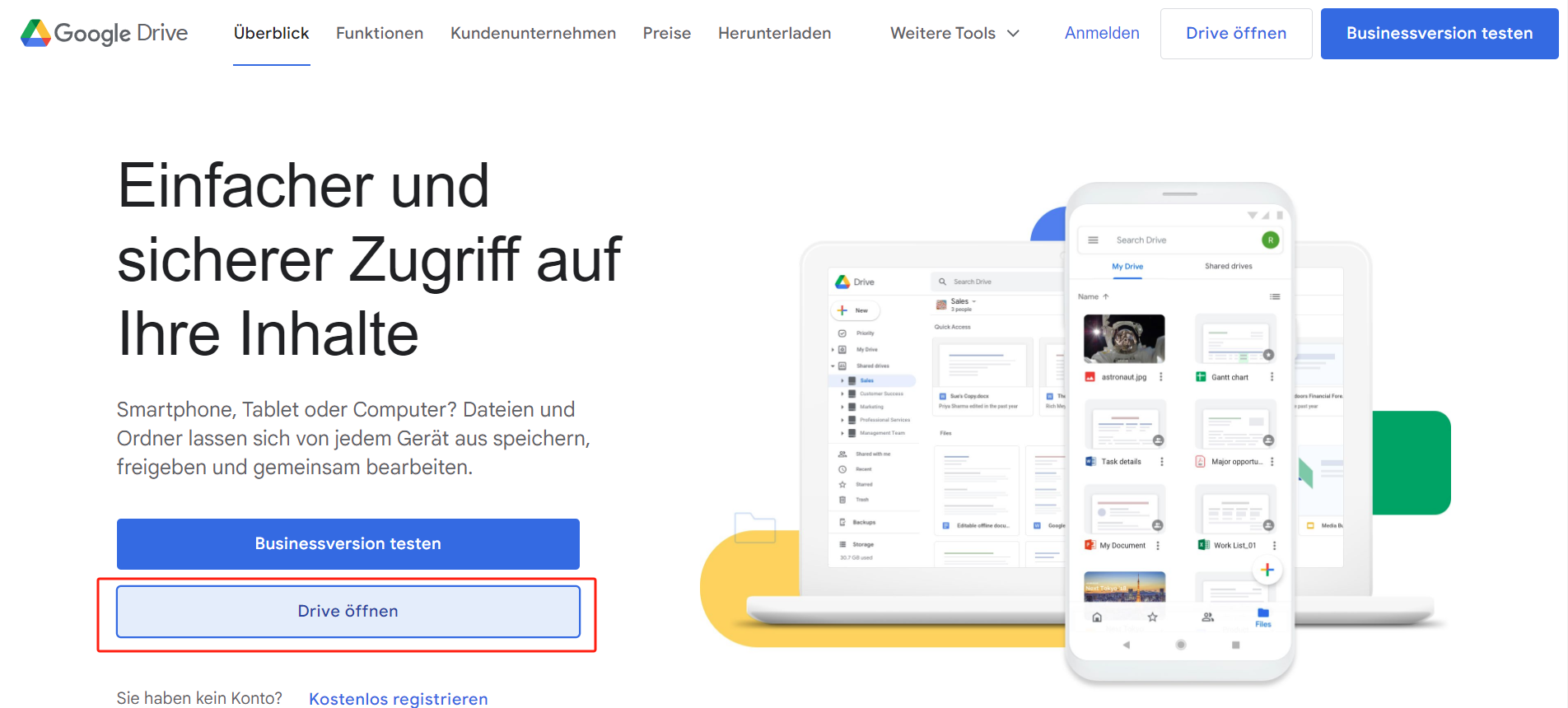
Schritt 2: Klicken Sie auf „Dateien hochladen“, um Ihre PDF-Datei vom lokalen Ordner auszuwählen und in Google Drive zu importieren.
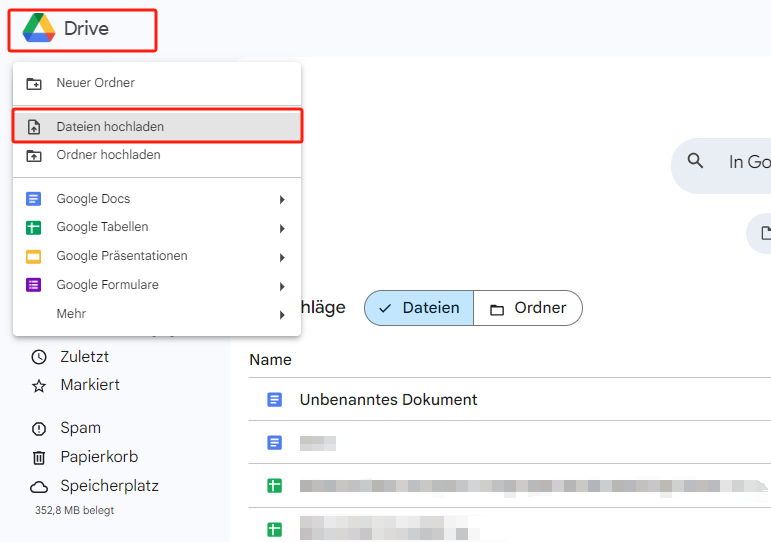
Schritt 3: Machen Sie einen Rechtsklick auf das importierte PDF-Dokument. Dann gehen Sie auf „Öffnen mit“ > „Google Docs“.
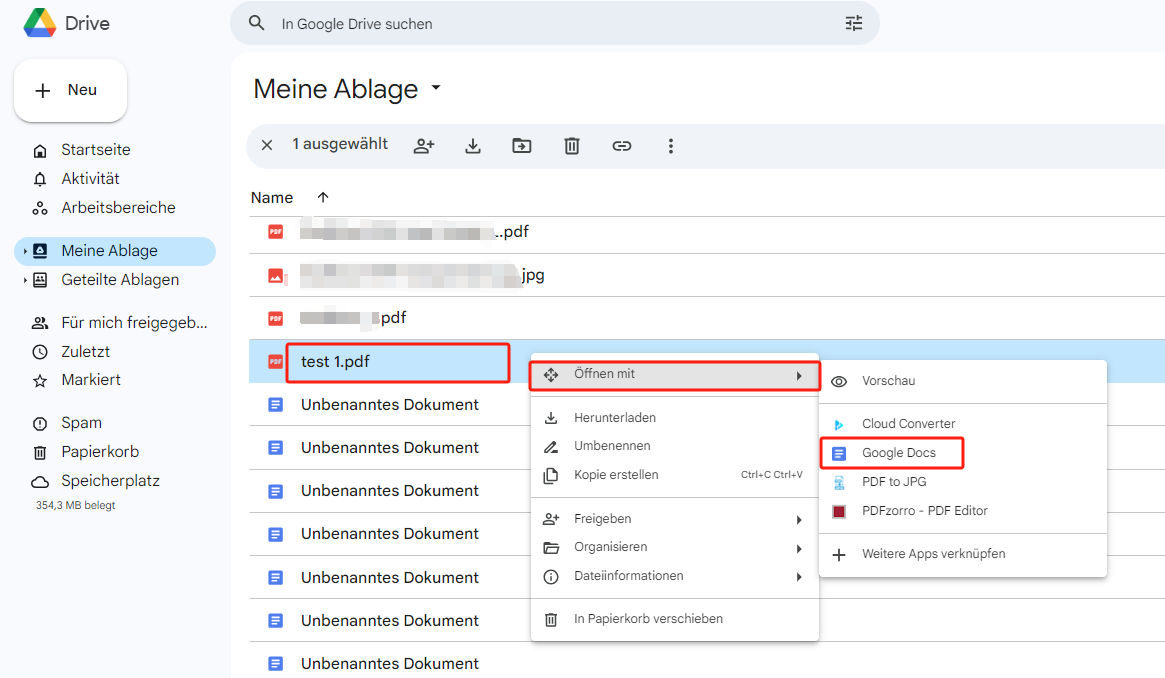
Schritt 4: Nachdem Ihr PDF in Google Docs geöffnet wurde, wird es automatisch zu Word konvertiert. Dann können Sie die Bearbeitungswerkzeuge benutzen und das Word-Dokument bearbeiten.
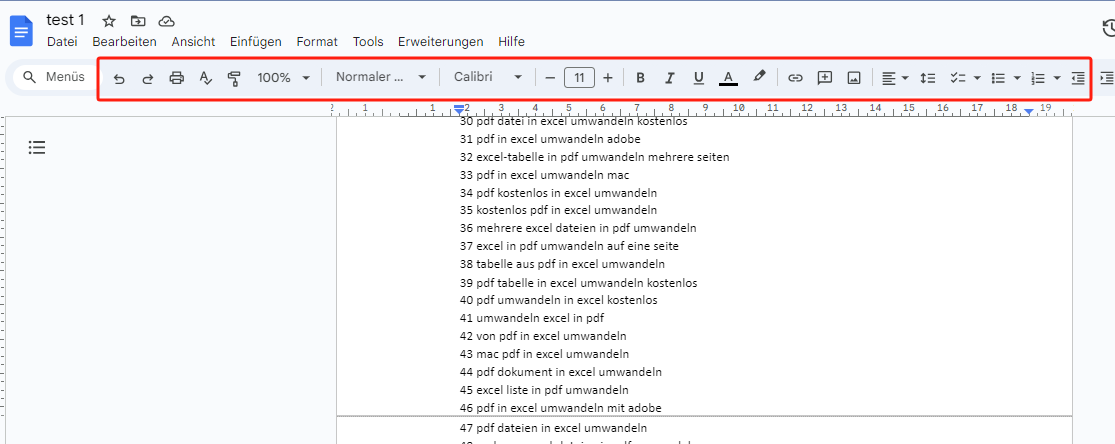
Google Drive ist ein praktischer Online-Dienstleister und besitzt viele versteckte Funktionen. Mit diesem Programm können Sie nicht nur aus PDF Word machen, sondern auch PDF ohne Programm zusammenfügen. Wenn Sie mehrere PDFs auf einmal in eine Word-Datei konvertieren möchten, können diese beiden Tools auch nützliche Helfer sein.
PDF zu Word konvertieren mit Microsoft Word
Microsoft Word ist auch eine praktische Lösung, wenn Sie PDF in Word ohne Programm umwandeln möchten. Anders als die zwei oben genannten Methoden ist es eine Offline-Lösung und eignet sich daher für die Konvertierung der privaten PDF-Dateien mit sensiblen Informationen.
Die Funktionsweise von Microsoft Word ist ähnlich wie Google Docs: Sie importieren Ihre PDF-Datei in Microsoft und das Programm öffnet das PDF direkt als Word. Das ursprüngliche Format, Layout, die Schriftarten und Bilder des PDFs können relativ gut beibehalten werden. Nach der Konvertierung können Sie den Inhalt des PDF-Dokuments bearbeiten, neue Texte, Tabelle und andere Elemente hinzufügen oder einfach die unnötigen Seiten in Word löschen.
Lesen Sie und erfahren Sie, wie Sie PDF in Word öffnen und speichern, ohne ein anderes Konvertierungs- oder Textverarbeitungsprogramm zu benötigen.
Schritt 1: Starten Sie Microsoft Word auf Ihrem Gerät und klicken Sie auf „Datei“.
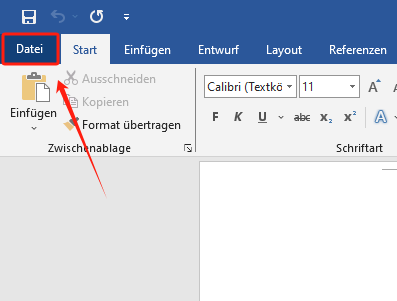
Schritt 2: Gehen Sie auf „öffnen“> „Durchsuchen“, um Ihre PDF-Datei auszuwählen.
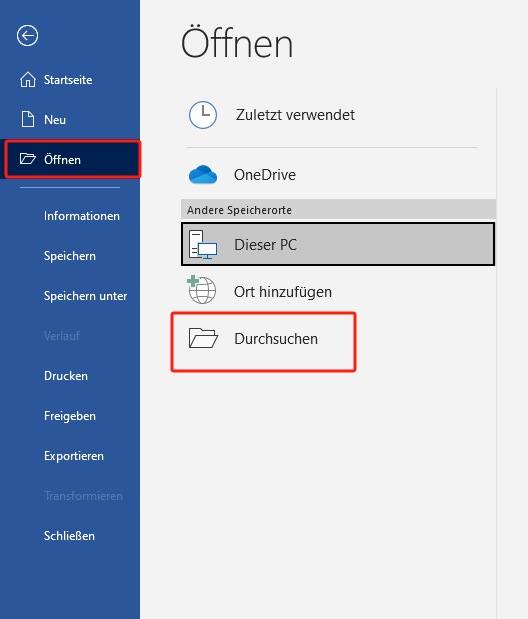
Schritt 3: Nachdem Sie das PDF-Dokument ausgewählt haben, wird ein Hinweis vorkommen. Klicken Sie auf „OK“, so wird Ihr PDF erfolgreich als Word geöffnet.

Bonusteil: PDF in Word umwandeln ohne Veränderung mit SwifDoo PDF
SwifDoo PDF ist ein spezielles PDF-Programm mit umfangreichen Funktionen. Es bietet ultimative Lösungen für vielseitige PDF-Probleme: Mit dem Programm können Sie PDF einfach bearbeiten, flexibel konvertieren, ohne Qualitätsverlust komprimieren, Unterschrift in PDF erstellen usw. Wenn Sie häufig mit PDF zu tun müssen, ist SwifDoo PDF einen Versuch wert.
Bei der Umwandlung von PDF in Word bietet Ihnen SwifDoo PDF viele Optionen: Sie können beliebig viele PDF-Dateien im Stapelweise in Word konvertieren, oder nur einige einzelne Seiten aus PDF extrahieren und zu Word-Datei umwandeln. Darüber hinaus können Sie Passwort aus PDF entfernen und konvertieren, wenn Ihr PDF mit Passwort geschützt wird, aber Sie haben den Code vergessen. Alle konvertierten Dokumente bleiben genauso wie die Originaldokumente, aber völlig editbar!
Jetzt schauen wir uns zusammen an, wie Sie die PDF Datei in Word umwandeln.
Schritt 1: Klicken Sie auf den untenstehenden Button, um SwifDoo PDF Software unter Windows kostenlos herunterzuladen.
Schritt 2: Starten Sie SwifDoo PDF und gehen Sie auf „Konvertieren“ > „PDF zu Word“.
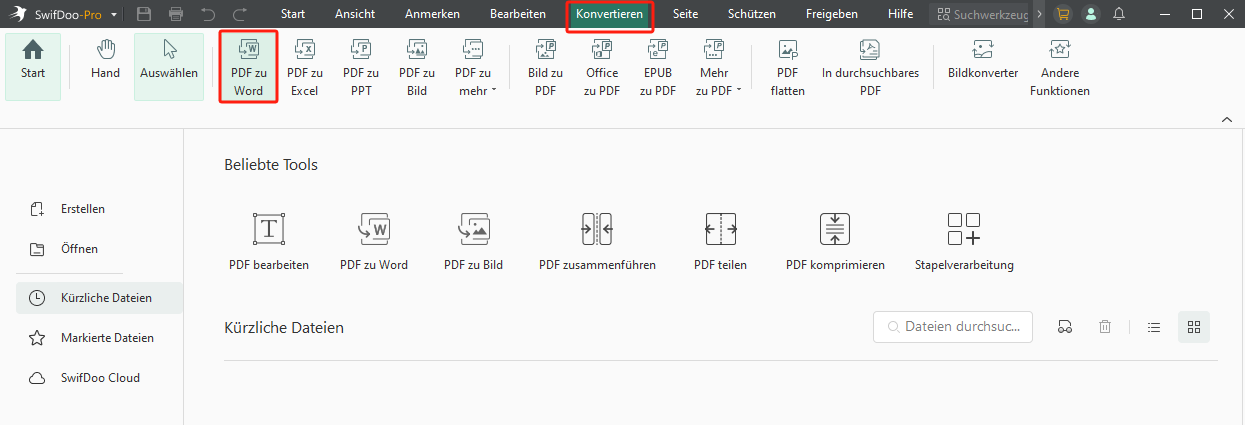
Schritt 3: Importieren Sie über die Schaltfläche „Hinzufügen“ eine oder mehrere PDF-Dateien in SwifDoo PDF. Wählen Sie die zu konvertierenden Seitenbereiche aus. Dann klicken Sie auf „Start“.
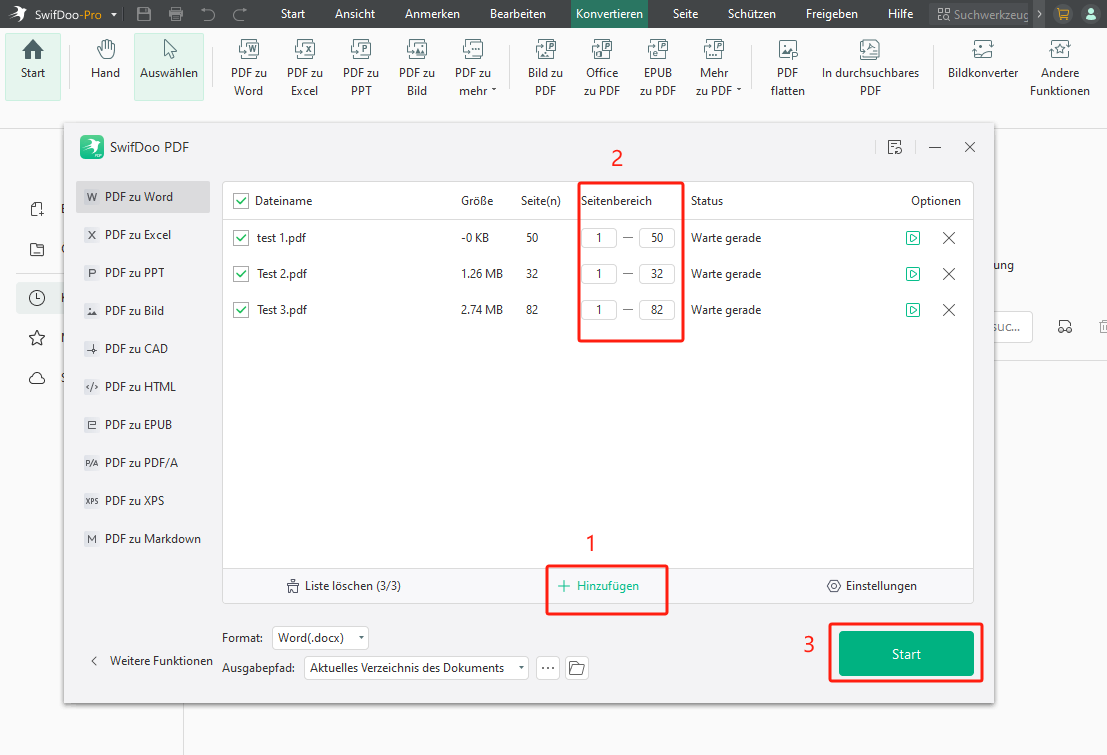
Nach wenigen Sekunden wird der Konvertierungsprozess abgeschlossen. Auf diese Weise können Sie auch mehrere Word in PDF umwandeln. Als All-in-One-Tool ist die Konvertierung von anderen digitalen Dateien in SwifDoo PDF auch ein Kinderspiel. Die Details erfahren Sie in der folgenden Tabelle.
|
Datei |
Format |
|
Word |
.wps, .wpt, .dot, .dotx, .docm |
|
Excel |
.xlt, .xlsm, .xls, .xlsx, .ett, |
|
Bilder |
.bmp, .jpg, .jpeg, .png, .tif, .tiff, .heic |
|
PPT |
.ppt, .pptx, .pptm, .potm, .ppxs, .potm, .ppsm, .ppsx, .dps, .dpt, |
|
CAD |
.dif, .dwg, .dws, .dwt, .dxf |
|
Andere |
EPUB, HTML, TXT, XPS, Markdown, |
Obwohl SwifDoo PDF die Installation benötigt, braucht es nur wenige Speicherplatz auf Ihrem Gerät und bietet Ihnen immer hochwertig qualitativen Service. Testen Sie es gratis und entscheiden Sie sich danach, ob Sie es weiter behalten oder nicht.

- Texte, Bilder, Tabelle, Schriftstile in PDF ändern, ersetzen oder löschen
- PDF in Word/Excel/Bilder/PPT usw. blitzschnell konvertieren oder umgekehrt
- PDF Dateigröße mühelos reduzieren ohne Qualitätsverlust
- PDF mit Passwort/ digitaler Unterschrift/ E-Signatur/ Wasserzeichen versehen
- ...
Fazit
In diesem Beitrag erfahren Sie drei kostenlose Methoden, wie Sie PDF in Word ohne Programm umwandeln. Diese Methoden haben unterschiedliche Vor- und Nachteile. Sie können je nach Bedarf auswählen. Wenn Sie nach einer ultimativen Lösung für vielseitige PDF-Aufgaben suchen, ist das All-in-One PDF-Programm SwifDoo PDF empfehlenswert.
Vielen Dank für Ihre Freigabe dieses Artikels, wenn es Ihnen nützlich ist.








