
Adobe Acrobat ist nicht das einzige Tool, mit dem Sie PDF konvertieren können. In dieser Anleitung stellen wir Ihnen 4 weitere Tools vor, mit denen Sie PDFs in Word konvertieren können. Wenn Sie die Formatierung beibehalten oder Stapelkonvertierungen durchführen möchten, empfiehlt sich die Verwendung eines professionellen PDF-Tools. Klicken Sie auf die untenstehende Download-Schaltfläche, um das Tool zu erhalten und sofort mit der Konvertierung zu beginnen.

- Konvertieren Sie Word, Excel, PowerPoint, TXT, HTML, usw. in PDF
- Ändern, hinzufügen, löschen oder ersetzen Sie Text/Bild mit einem einzigen Klick
- Zusammenführen, Teilen oder Extrahieren von PDF-Seiten, um die gewünschte Seite zu erstellen
Schauen wir uns nun an, wie Sie PDF in Word ohne Adobe Acrobat konvertieren können. Wenn Sie einen Mac-Computer verwenden, können Sie zu Methode 1, Methode 3 und Methode 4 übergehen.
Methode 1. PDF in Word konvertieren ohne Adobe, aber mit MS Word
Mit Microsoft Word können Sie PDF in Word konvertieren. Sie müssen nur die PDF-Datei öffnen und sie als Word-Datei speichern. Beachten Sie jedoch, dass die ursprüngliche Formatierung nach der Konvertierung verloren gehen kann.
Diese Methode wird empfohlen, wenn Sie textbasierte PDF-Dateien konvertieren möchten. Lesen Sie weiter, um zu erfahren, wie Sie PDF-Dateien ohne Acrobat, aber über MS Word in Word konvertieren können.
Schritt 1: Öffnen Sie Microsoft Word, klicken Sie auf die Registerkarte Datei und wählen Sie Öffnen.
Schritt 2: Suchen Sie die PDF-Datei und doppelklicken Sie darauf.
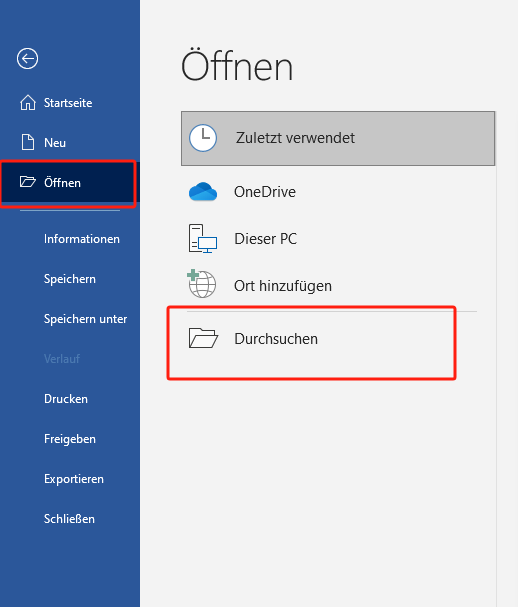
Schritt 3: Es erscheint ein Dialog-Fenster. Klicken Sie einfach auf OK und die Konvertierung wird gestartet.

Schritt 4: Danach können Sie das Word-Dokument speichern.
Methode 2. PDF in Word konvertieren ohne Adobe, aber mit SwifDoo PDF
SwifDoo PDF ist ein PDF-Tool, das mit Adobe Acrobat vergleichbar ist. Im Vergleich zu Acrobat ist sein Preis sehr günstig. Die gute Nachricht ist, dass Sie eine kostenfreie 7-Tage-Testversion erhalten, mit der Sie alle Funktionen nutzen können!
Mit diesem Tool können Sie:
⭐ Die Seiten auswählen, die Sie konvertieren möchten
⭐ Gescannte PDFs in Word-Dokumente umwandeln
⭐ PDF in Word konvertieren, ohne die Formatierung zu verlieren
⭐ Stapelkonvertierung von PDF in Word, um Zeit und Energie zu sparen
Ich zeige Ihnen, wie Sie PDF ohne Adobe, aber mit SwifDoo PDF in Word konvertieren können.
Schritt 1: Laden Sie SwifDoo PDF herunter, installieren und starten Sie es.
Schritt 2: Wählen Sie die Option PDF zu Word.
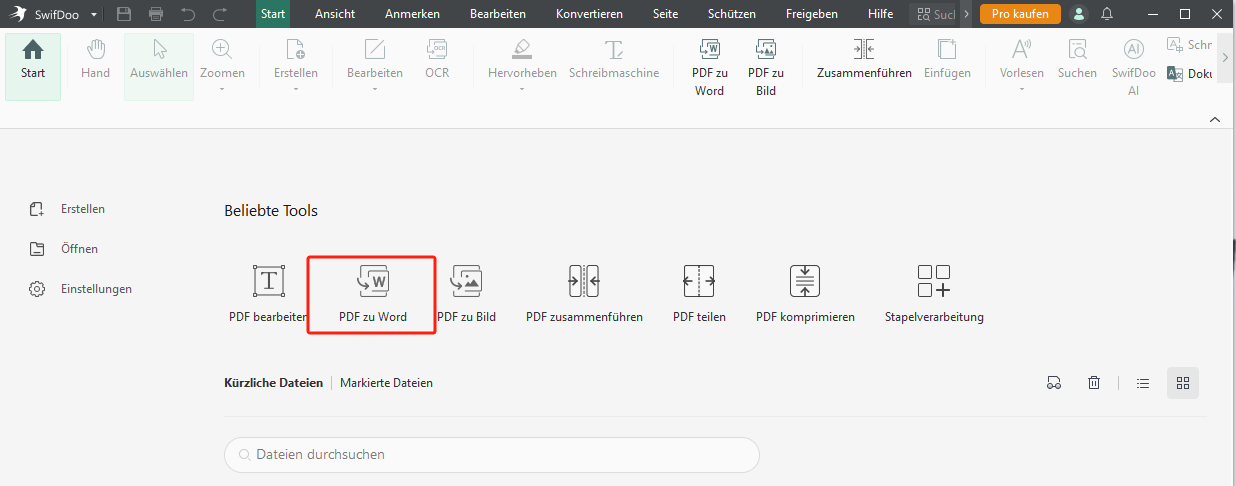
Schritt 3: Nehmen Sie in dem neuen Fenster die Einstellungen vor.
-
Klicken Sie auf Dateien hinzufügen, um PDFs hinzuzufügen.
-
Passen Sie den Seitenbereich an.
-
Wählen Sie Word(.docx) oder Word(.doc).
-
Wählen Sie den Ausgabepfad.
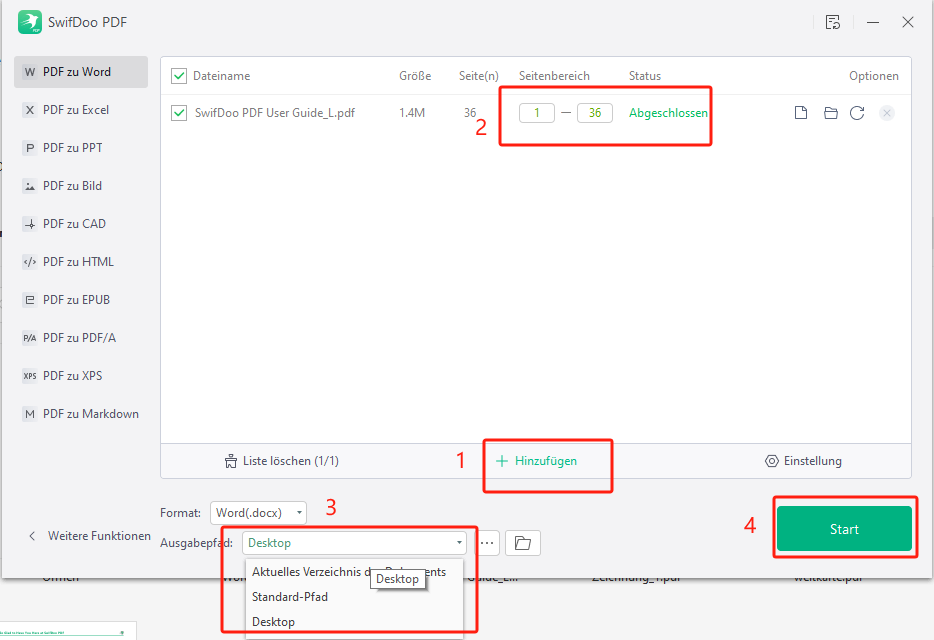
Schritt 4: Klicken Sie schließlich auf Start.
Wie Sie sehen, verfügt SwifDoo PDF über eine übersichtliche Oberfläche und einen intuitiven Arbeitsablauf. Mit nur wenigen Klicks können Sie PDF-Dateien konvertieren, Text/Bilder bearbeiten, Anmerkungen hinzufügen usw. Wenn Sie häufig PDF-Dateien bearbeiten müssen, dann ist dieses Programm eine gute Hilfe für Sie!
Methode 3. PDF in Word konvertieren ohne Adobe, aber mit einer Webanwendung
Viele Online-PDF-Konverter können Ihnen helfen, PDF in Word zu konvertieren. Wenn Sie keine Desktop-Anwendung installieren möchten, dann ist dies eine gute Option. Sie können die Konvertierung über den Browser durchführen. Nachfolgend finden Sie die Schritte zur Konvertierung von PDF in Word ohne Adobe Acrobat, aber mit dem SwifDoo Online-Konverter.
Schritt 1: Öffnen Sie den Browser und gehen Sie zu Online-Konverter von SwifDoo PDF> Wählen Sie PDF in Word.
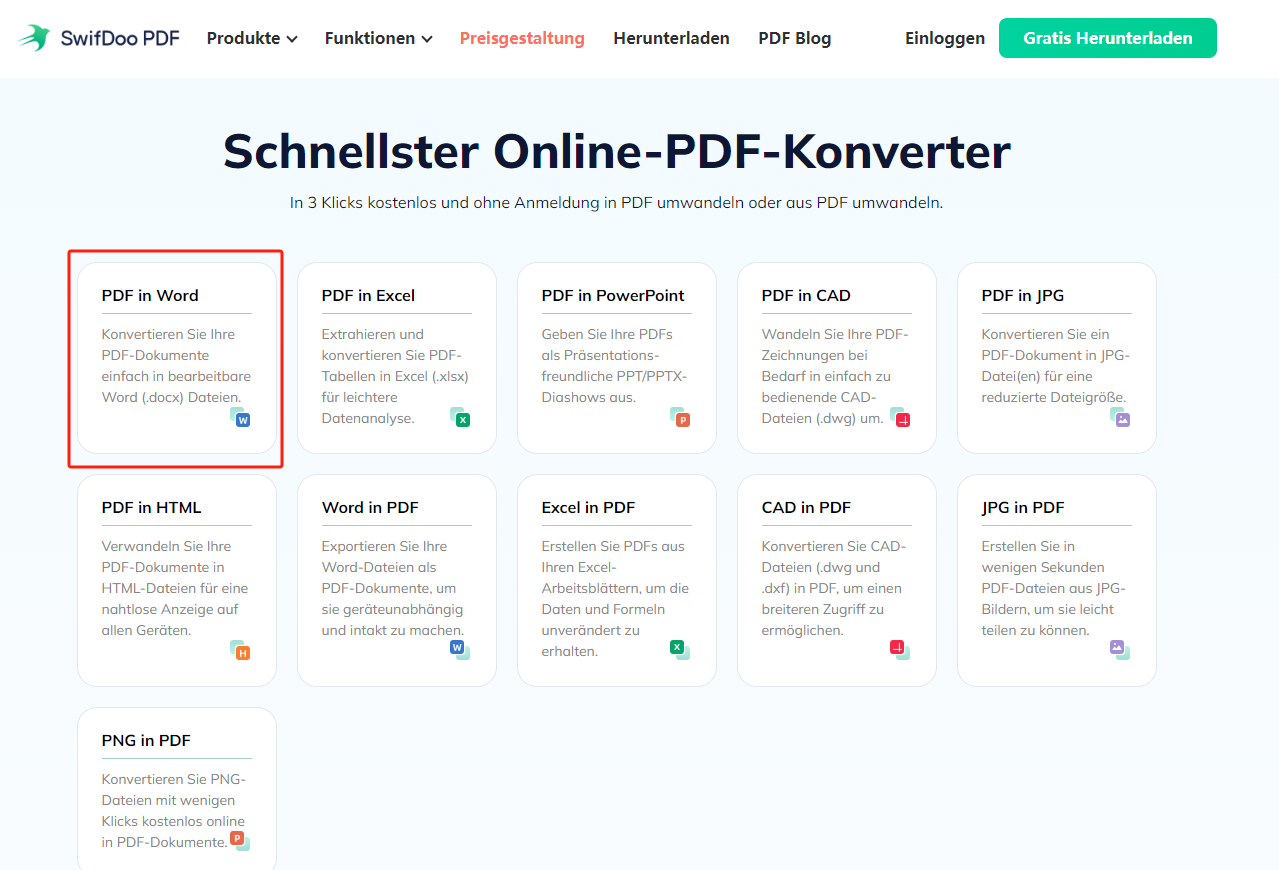
Schritt 2: Klicken Sie auf Datei auswählen, um die PDF-Datei hochzuladen und die Konvertierung zu starten.
Schritt 3: Wenn die Konvertierung abgeschlossen ist, klicken Sie auf die Schaltfläche Herunterladen, um die Datei zu speichern.
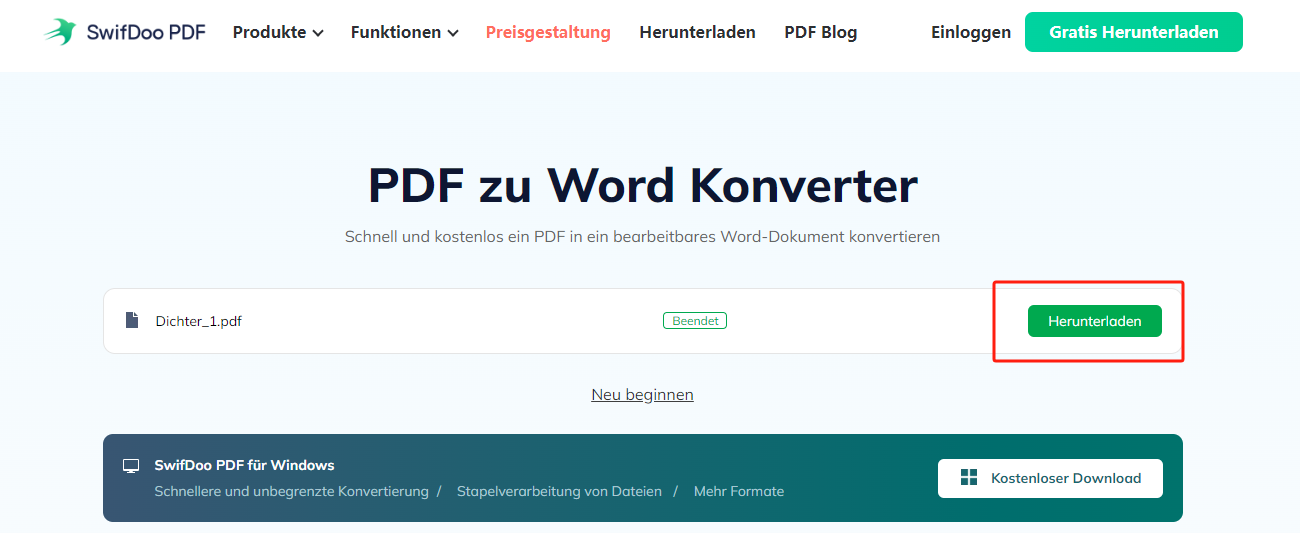
Methode 4. PDF in Word konvertieren ohne Adobe, aber mit Google Docs
Eine andere Möglichkeit, PDF online in Word zu konvertieren, ist die Verwendung von Google Docs, einem Online-Textverarbeitungsprogramm. Zunächst laden Sie die PDF-Datei hoch auf Google Drive und konvertieren Sie sie dann mit Google Docs in ein Word-Dokument. Hier erfahren Sie, wie Sie PDF ohne Adobe, aber mit Google Text & Tabellen (Google Docs) in Word konvertieren können.
Schritt 1: Öffnen Sie den Browser und besuchen Sie Google Drive> Melden Sie sich bei Ihrem Konto an.
Schritt 2: Klicken Sie auf die Schaltfläche + Neu, um die PDF-Datei hochzuladen.
Schritt 3: Klicken Sie anschließend mit der rechten Maustaste auf die PDF-Datei und wählen Sie Öffnen mit > Google Docs auswählen.
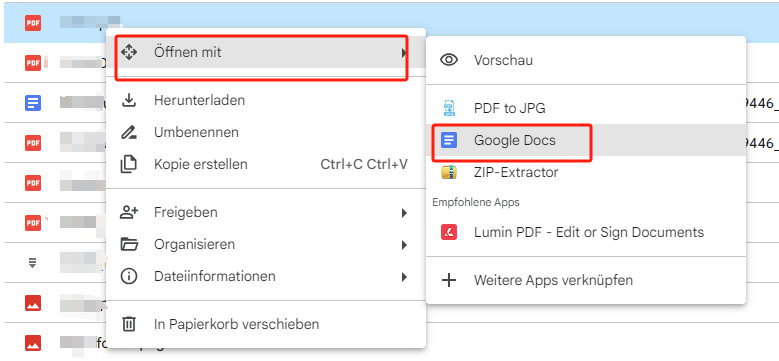
Schritt 4: Klicken Sie in der oberen linken Ecke auf Datei > Wählen Sie Download > Wählen Sie Microsoft Word (.docx), um die Datei als Word-Dokument zu speichern.
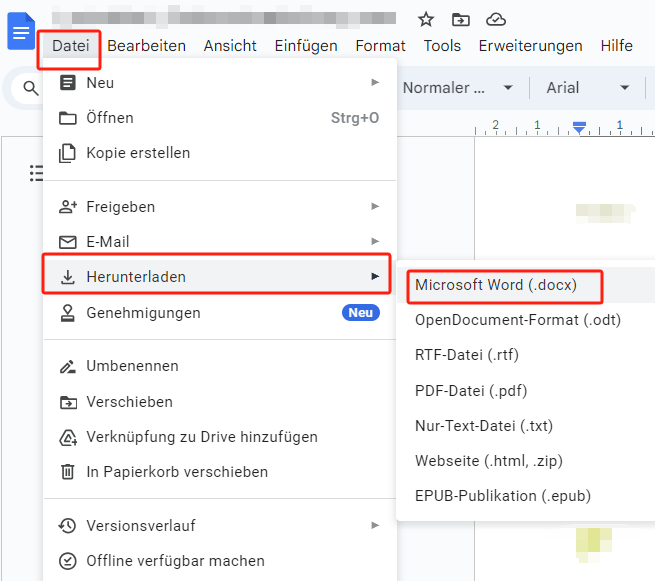
Schlussfolgerung
Das fasst fast alles zusammen, wie Sie PDF ohne Adobe Acrobat in Word konvertieren können. Die Wahl des richtigen Dienstprogramms ist der Schlüssel zu einer reibungslosen Konvertierung. Wenn Sie die Formatierung beibehalten oder ein gescanntes PDF konvertieren möchten, ist SwifDoo PDF die beste Wahl. Nutzen Sie die 7-tägige gratis Testversion, um alle Funktionen kennenzulernen!








