
Nehmen wir an, Sie müssen Ihre Bachelorarbeit schreiben und einige zuverlässige Quellen als PDF zitieren, oder Sie erstellen einen Bericht bei der Arbeit und müssen die Informationen aus einem PDF-Dokument visualisieren. Dazu ist es empfehlenswert, das PDF in Word als Bild einzufügen.
Bei MS Word gibt es schon integrierte Funktionen, mit denen Sie ohne eine Drittanbieter-App PDF in Word einfügen können. Folgen Sie unserer Anleitung, um diese Aufgabe mühelos zu erledigen. Wenn Sie kein Microsoft Konto haben oder eine Online-Lösung bevorzugen, bieten wir Ihnen auch zwei kostenlose Alternativen zur Verfügung. Los geht’s!
Vorbereitung: PDF in Bild umwandeln mit SwifDoo PDF
Bevor Sie PDF-Datei als Bild in Word einfügen können, müssen Sie zunächst die PDF-Datei in Bild umwandeln. Um die Qualität der PDF-Seiten zu gewährleisten, empfehlen wir Ihnen, einen professionellen PDF-Editor wie SwifDoo PDF zur Umwandlung von PDF in Bild zu nutzen.
SwifDoo PDF ist ein leistungsstarker PDF-Konverter für Windows. Es ermöglicht schnelle und einfache Konvertierung von PDF-Dateien in Bilder, während die Auflösung der Originaldatei perfekt beibehalten wird. Keine Einschränkung auf Dateigröße oder Seitenanzahl, Sie konvertieren PDF-Bücher, Artikel, Forschungsbericht und andere Dokumente ohne Qualitätsverlust ins Bild.
Laden Sie SwifDoo PDF kostenlos und konvertieren Sie PDF-Dateien in Bilder, um die PDFs in Word einzufügen.
Schritt 1: Starten Sie SwifDoo PDF auf Ihrem Gerät und klicken Sie auf „Konvertieren“ > „PDF zu Bild“.
Schritt 2: Importieren Sie eine oder mehrere PDF-Dateien über den Button „Hinzufügen“ in SwifDoo PDF. Wählen Sie die Seitenbereiche aus, wenn Sie nur einige Seiten aus PDF extrahieren und in Bilder umwandeln möchten.
Schritt 3: Stellen Sie sicher, ob die PDF-Datei in ein Bild oder separat konvertiert werden sollte. Als Zielformat können Sie JPG oder PNG wählen. Vergessen Sie nicht, den Ausgabepfad für die neuen Bilder auszuwählen. Nach allen Einstellungen klicken Sie auf „Start“, um die Konvertierung zu starten.
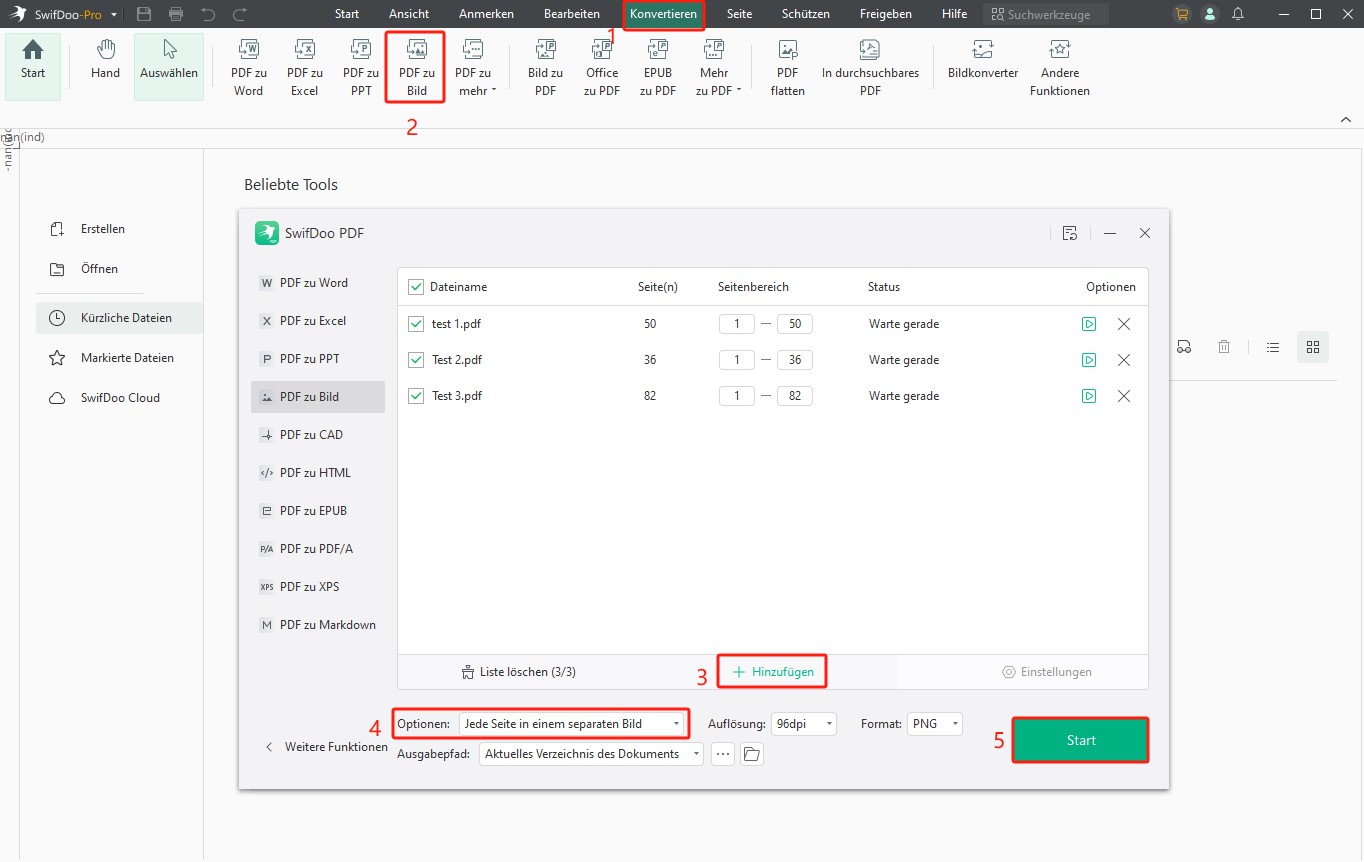
Neben der Desktop-Version bietet SwifDoo PDF einen Online-Konverter zur Verfügung. Mit dem SwifDoo Free Online PDF in JPG Konverter konvertieren Sie Ihre PDF-Datei kostenlos und ohne Einschränkung von Geräten. Der einzige Nachteil ist aber, dass der Online-Konverter keine Stapelkonvertierung unterstützt. Wenn Sie mehrere PDF-Dateien auf einmal konvertieren möchten, nutzen Sie besser SwifDoo PDF Software.
PDF in Word einfügen als Bild – Microsoft Word
Bei Microsoft Word gibt es einige integrierte Optionen, mit denen Sie PDF in Word öffnen oder es als Anhängen, Bilder und Links in Word einfügen können. Keine zusätzliche Software oder Kosten erforderlich, Sie ergänzen Ihr Textdokument flexibel und einfach. Folgen Sie folgender Anleitung und erfahren Sie, wie Sie PDF in Word als Bild einfügen.
Schritt 1: Erstellen oder öffnen Sie eine vorhandene Word-Datei in Microsoft Word.
Schritt 2: Klicken Sie auf „Einfügen“ > „Bilder“ > „Dieses Gerät“. Wählen Sie die Bilder aus, die von PDF-Datei konvertiert werden, und importieren Sie sie in Word.
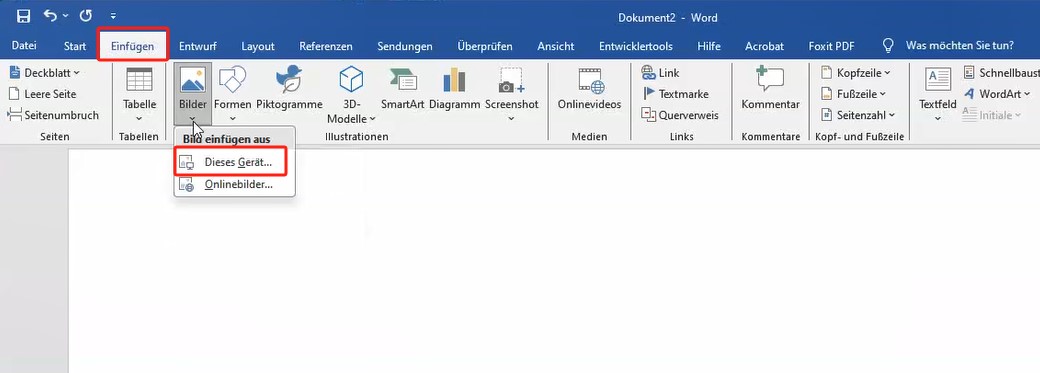
Schritt 3: Nachdem die Bilder in Word-Datei eingefügt werden, ziehen Sie die Ränder der Bilder, um die Größe anzupassen. Unter der Option „Bildformat“ können Sie viele andere Tools finden, um die Farbe der Bilder zu ändern, Bildrahmen festlegen, Bilder zu schneiden oder andere Änderungen durchzuführen.

PDF-Seite als Bild in Word einfügen kostenlos – LibreOffice
Wie Microsoft 365 ist LibreOffice ein komplettes Paket für Office-Dateien. Es ist auch eine ideale Alternative zu Microsoft Word, wenn Sie ein Textdokument erstellen oder PDF-Dokument als Bild in Word einfügen möchten. Die eingefügten Bilder zeigen immer hervorragende Lesbarkeit. Mit vielfältigen Bearbeitungsfunktionen können Sie die Word-Datei weiterhin mühelos bearbeiten – wie in MS Word.
LibreOffice ist völlig kostenlos zu benutzen. Hier ist die Anleitung, wie Sie mit der kostenlosen MS Word Alternative PDF in Word-Datei als Bild einfügen.
Schritt 1: Laden Sie LibreOffice von seiner offiziellen Webseite (de.libreoffice.org/download/download/)
Schritt 2: Nach der erfolgreichen Installation starten Sie LibreOffice auf Ihrem PC oder MacBook. Erstellen Sie eine neue Word-Datei oder klicken Sie auf „Datei öffnen“, um Ihre vorhandene Word-Datei zu öffnen.
Schritt 3: Gehen Sie auf die Hauptsymbolleiste und wählen Sie „Einfügen“ > „Bilder“, oder klicken Sie einfach auf das Bild-Symbol rechts, um die PDF-Seite als Bild in die Word-Datei zu importieren. Wiederholen Sie den Schritt, wenn Sie ein mehrseitiges PDF in Word einfügen möchten.
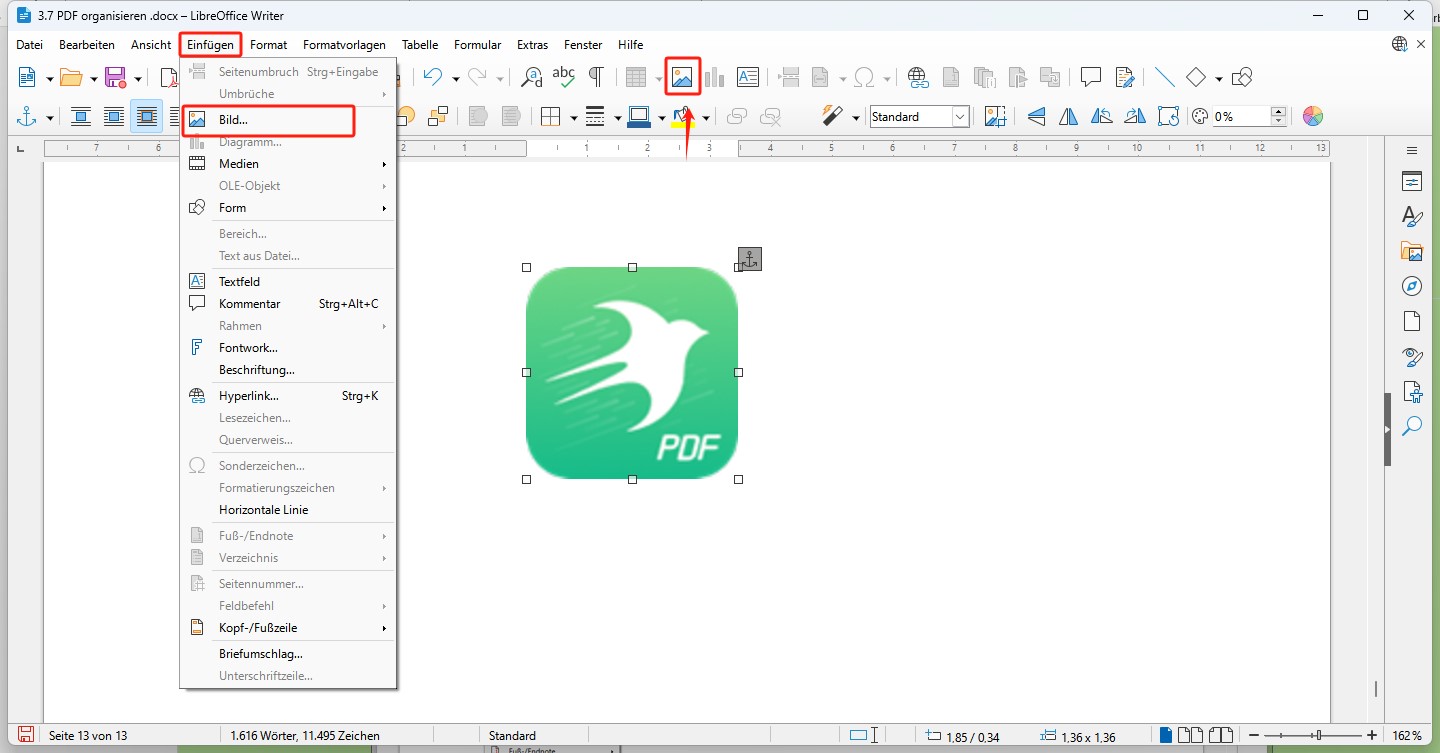
Schritt 4: Ziehen Sie die Bilder an die gewünschte Position und passen Sie ihre Farbe, Größe und andere Formatierungen an. Nach allen Bearbeitung speichern Sie die Word-Datei.
PDF als Bild in Word einfügen ohne Qualitätsverlust online – Google Docs
Google Docs ist ein kostenloses Online-Textverarbeitung-Programm. Dank seiner einfachen Zugänglichkeit kann man sowohl auf Desktop als auch auf mobilen Handy PDF als Bild in Word-Datei einfügen. Integriert mit Internet ermöglicht das Programm es Ihnen, Bilder im Internet zu suchen, per Kamera zu erstellen und vom Gerät hochzuladen. Außerdem können Sie die Datei per Link an andere teilen und sie einladen, um die Word-Datei gemeinsam zu bearbeiten. Die vielfältigen Möglichkeiten vereinfachen kinderleicht Ihren Workflow und fördern die Team-Zusammenarbeit.
Hier sind die ausführlichen Schritte, wie Sie bei Word PDF einfügen – online als Bild:
Schritt 1: Navigieren Sie auf Google Docs im Webbrowser und melden Sie sich dabei an. Unterstützt von Google ist Google Docs sicher und kostenlos zu benutzen.
Schritt 2: Klicken Sie auf Leeres Dokument oder das Datei-Symbol > Upload, um eine neue Word-Datei zu erstellen oder eine vorhandene Word-Datei vom lokalen Ordner online zu öffnen.
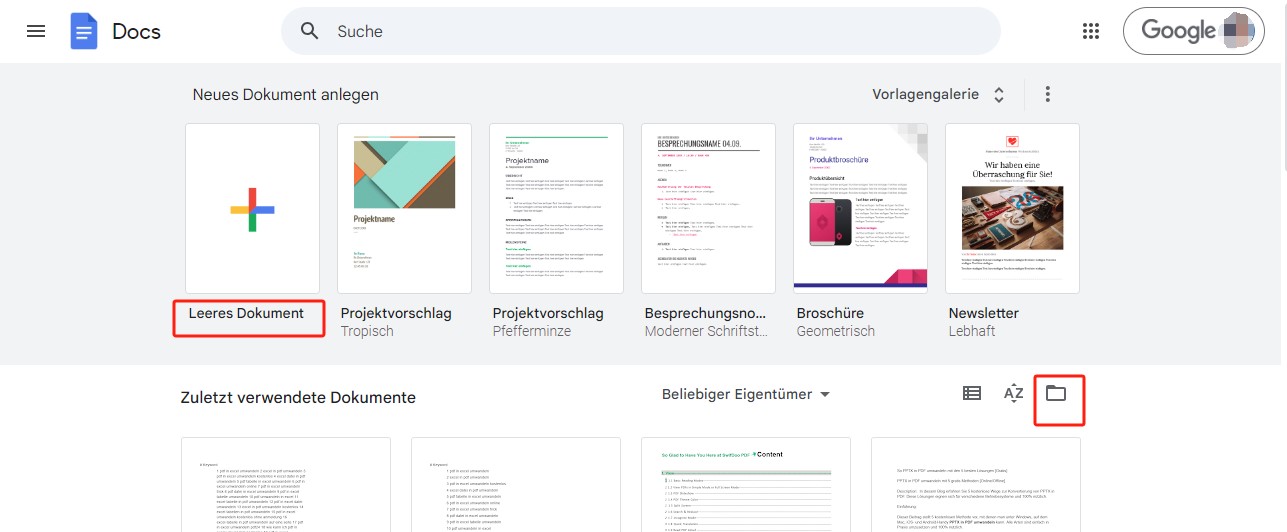
Schritt 3: Gehen Sie auf die Symbolleiste und wählen Sie Einfügen > Bild, importieren Sie Ihr PDF als Bilder von Gerät, Web, Kamera oder Google Drive. Nachdem die Bilder importiert werden, nutzen Sie andere Bearbeitungswerkzeuge und nehmen Sie die gewünschten Änderungen online.

Daran sind Sie vielleicht interessiert:
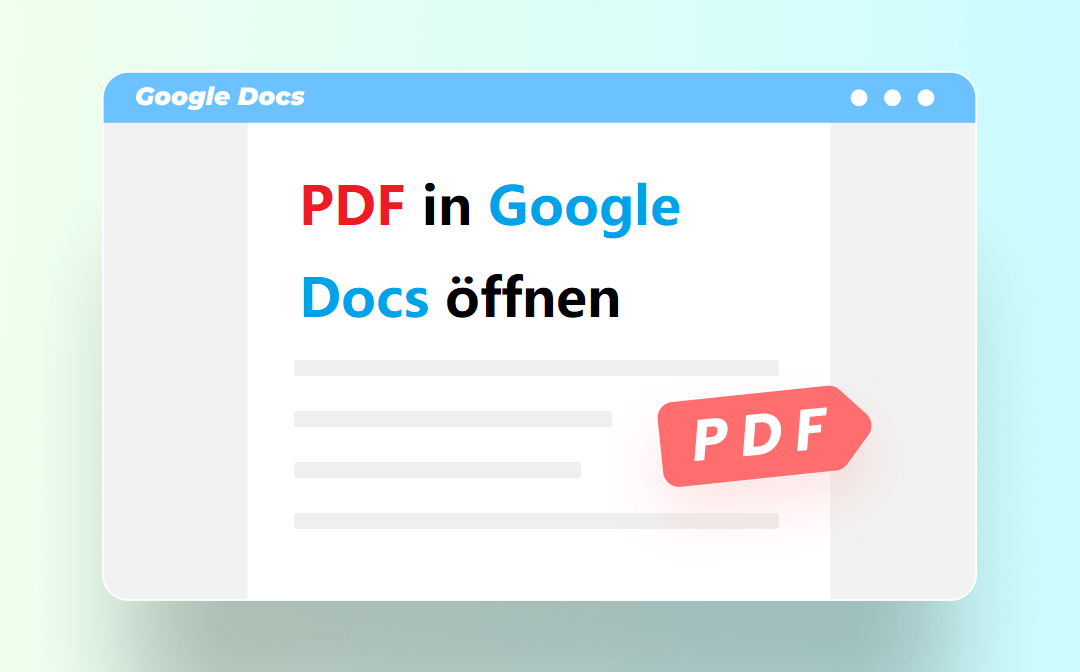
Öffnen von PDFs in Google Docs mit 3 schnellen Methoden
Klicken Sie auf der Startseite auf PDF zu Word, klicken Sie auf Dateien hinzufügen, wählen Sie Speicherort, drücken Sie auf Start ...
LESEN SIE MEHR >Häufig gestellte Frage zum Einfügen von PDF in Word als Bild
F: Wie kann man PDF in Word als Bild einfügen, ohne Qualitätsverlust?
Um PDF ohne Qualitätsverlust in Bild umwandeln, muss man einen professionellen PDF-Konverter nutzen, z. B. Adobe Acrobat, SwifDoo PDF, Foxit PDF Editor. Auch viele Online PDF-Tools ermöglichen eine hervorragende Konvertierung von PDF zu Bild, z. B. SwifDoo Free Online PDF in JPG Konverter, PDF24, Smallpdf.
Es ist aber zu beachten, dass die externe Werbung auf Online-Webseite Risiko des Datenlecks mit sich bringen kann. Nutzen Sie ein sicheres Web-Programm oder Sie können Ihre PDF-Datei mit Passwort schützen, wenn Ihre PDF-Datei sensible Informationen enthält.
F: Wie kann man Bilder aus PDF extrahieren und in Word einfügen?
Da PDF ein stabiles Format und sehr schwierig zu bearbeiten ist, müssen Sie einen PDF-Editor benutzen, um die Bilder aus PDF extrahieren. Dazu können Sie SwifDoo PDF benutzen. Das Programm bietet genauso viele Funktionen wie Adobe Acrobat, ist aber viel einfacher zu bearbeiten.
Schritte zum Extrahieren von Bild aus PDF: Starten Sie SwifDoo PDF auf Ihrem Gerät und öffnen Sie Ihre PDF-Datei. > Machen Sie einen Rechtsklick auf das gewünschte Bild in PDF. > Im Rechts kommt eine Werkzeug-List vor, wählen Sie Bild Kopieren oder als Bild speichern, um das Bild aus PDF zu extrahieren. > Fügen Sie das kopierte Bild direkt in Word ein oder gehen Sie auf Einfügen > Bild in MS Word, um das Bild aus PDF in Word einzufügen.
F: Wie kann man PDF in Word einbetten?
MS Word bietet 3 Möglichkeiten, PDF in Word zu integrieren. Hier sind die ausführliche Anleitung:
1. PDF in Word anhängen
Starten Sie MS Word und öffnen Sie Ihre Word-Datei. -> Gehen Sie auf die Hauptsymbolleiste und klicken Sie auf Einfügen > Objekt > Aus Datei erstellen. -> Wählen Sie die PDF-Datei aus und klicken Sie auf OK. Auf diese Weise wird die PDF-Datei als Symbol eingefügt.
Um das PDF zu öffnen, machen Sie einen Doppelklick auf das Symbol.
2. PDF als Link in PDF integrieren
Öffnen Sie Ihre Word-Datei in MS Word und gehen Sie auf Einfügen > Link. -> Wählen Sie die PDF-Datei vom Gerät aus oder fügen Sie die URL von einer PDF-Datei auf die Online-Plattform. -> Klicken Sie auf OK, die PDF-Datei wird automatisch in Link konvertiert.
Um sie zu öffnen, kopieren Sie den Link und fügen Sie ihn in den Webbrowser.
3. PDF in Word einfügen als Bild
Konvertieren Sie PDF zunächst zu Bild online oder offline. -> Starten Sie MS Word und öffnen Sie Ihre Word-Datei. -> Gehen Sie auf Einfügen > Bild in der Hauptsymbolleiste. -> Importieren Sie das konvertierte PDF als Bild in Word.
Fazit
Das Einfügen von PDF in Word als Bild bietet viele Vorteile: Es verschönert eine Word-Datei, bereichert den Inhalt und spart Zeit bei Infodarstellung. Mit den 3 kostenlosen Methoden in diesem Beitrag können Sie problemlos PDF als Bild in Word einfügen. Um die beste Bildqualität beizubehalten, ist SwifDoo PDF empfehlenswert. Es hilft Ihnen auch, die Word-Datei nach Bearbeitung als PDF ohne Formatierungsverlust zu verschicken. Testen Sie es und steigern Sie Ihre Produktivität!








