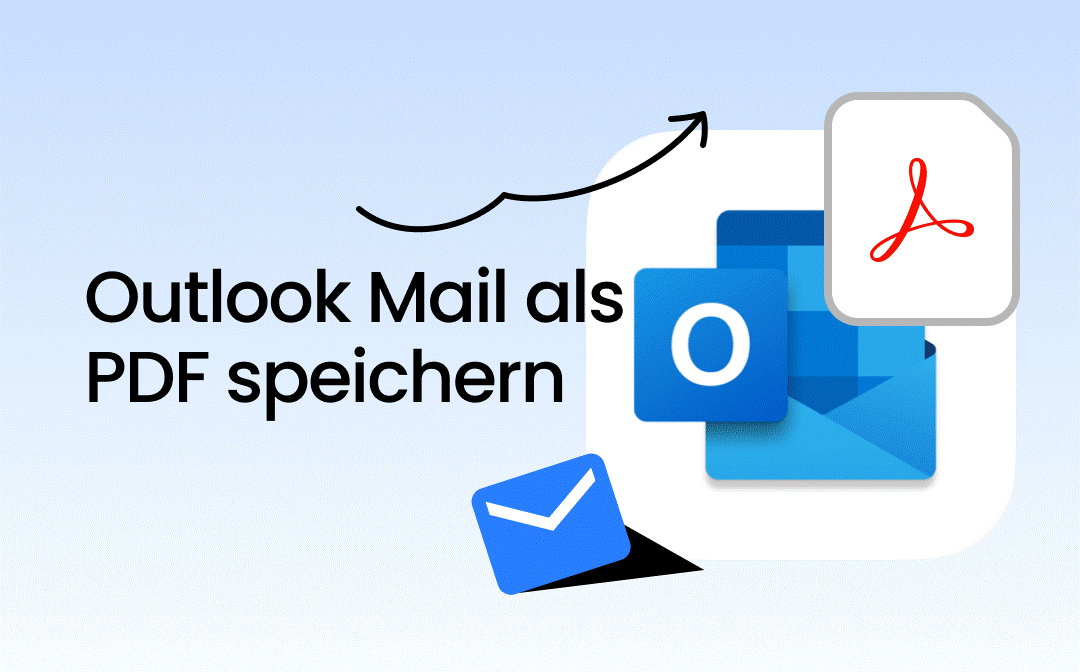
Das PDF ist für seine Stabilität weltweit bekannt. Das ist gerade der Grund, dass es die beste Lösung zur Speicherung der wichtigen E-Mails ist: Das PDF sieht auf verschiedenen Geräten ganz gleich aus und schützt damit das Layout der E-Mail gut. Um Ihre Arbeit zu vereinfachen, fasst SwifDoo PDF eine komplette Anleitung zusammen, mit der Sie auf Desktop, Mobil und Online Outlook-Mail als PDF speichern können. Folgen Sie den einfachen Schritten unten und speichern Sie mühelos eine Email to PDF mit.
Outlook Mail als PDF speichern auf Desktop
Die einfachste Möglichkeit, in Outlook Email als PDF zu speichern, kommt ganz ohne zusätzliche App aus. Outlook hat eine integrierte Funktion zum Drucken von Email to PDF, völlig kostenlos und ohne Qualitätsverlust. Die Links und andere Anhänge werden ebenfalls in der PDF-Datei beibehalten. Nach der Speicherung können Sie die E-Mail als PDF bearbeiten oder versenden.
Wie kann man unter Windows, auf dem Mac oder auf anderen Desktop-Geräten Outlook Email als PDF speichern, finden Sie die Anleitung im unten:
Schritt 1: Starten Sie Outlook 365 auf Ihrem Desktop und öffnen Sie Ihre E-Mail, die Sie in PDF umwandeln möchten.
Schritt 2: Gehen Sie in die Hauptsymbolleiste und wählen Sie „Datei“.

Schritt 3: Klicken Sie „Drucken“ in der neuen Menüleiste und gehen Sie auf „Drucker“ > „Microsoft Print to PDF“. Im rechten Bereich wird eine Vorschau von Ihrer E-Mail angezeigt. In der Option „Druckoptionen“ können Sie die Seiten der E-Mail zum Speichern auswählen und andere Einstellungen festlegen.
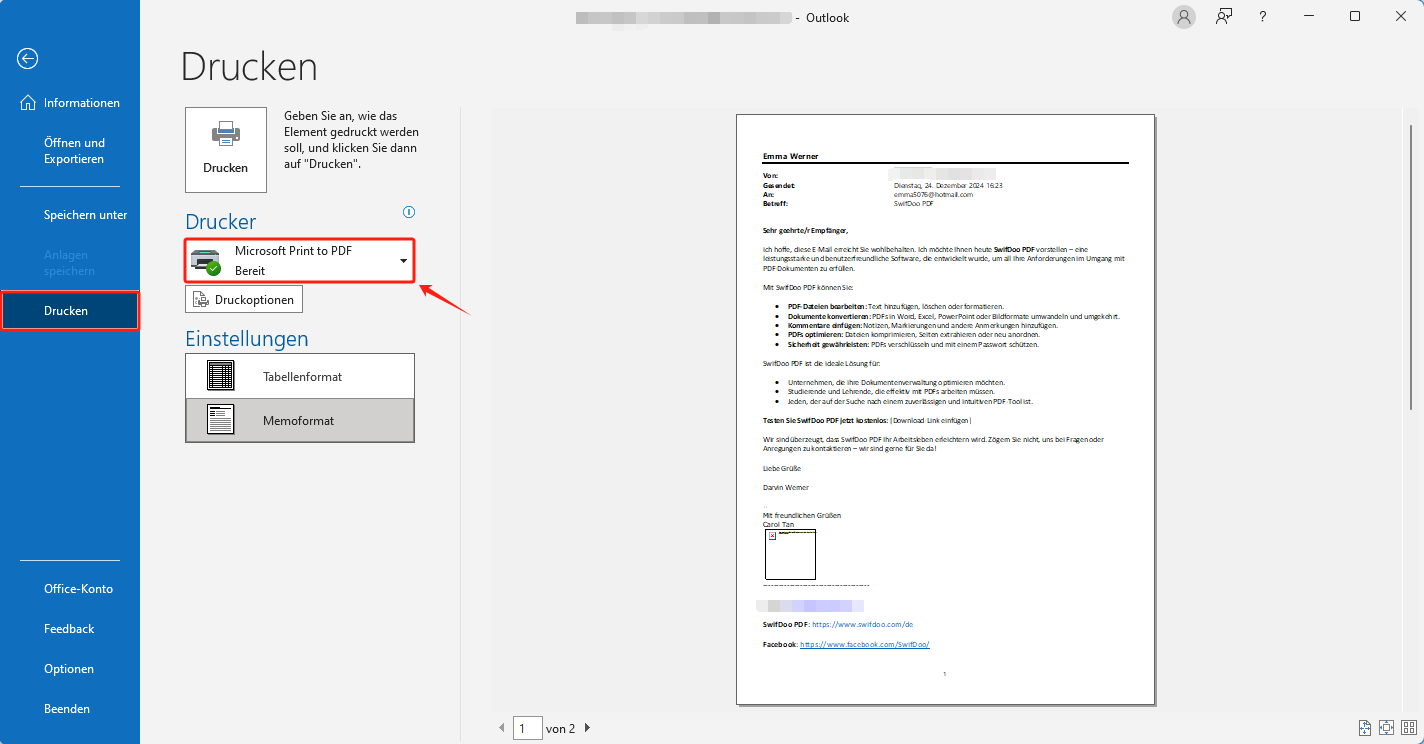
Schritt 4: Nach allen Einstellungen machen Sie einen Klick auf den oberen „Drucken“-Button. > Wählen Sie einen Speicherort für die E-Mail aus und klicken Sie auf „Speichern“, so wird die Outlook Mail als PDF gespeichert. Alternativ können Sie die Mail als MSG oder HTML herunterladen und später das MSG und HTML in PDF umwandeln.
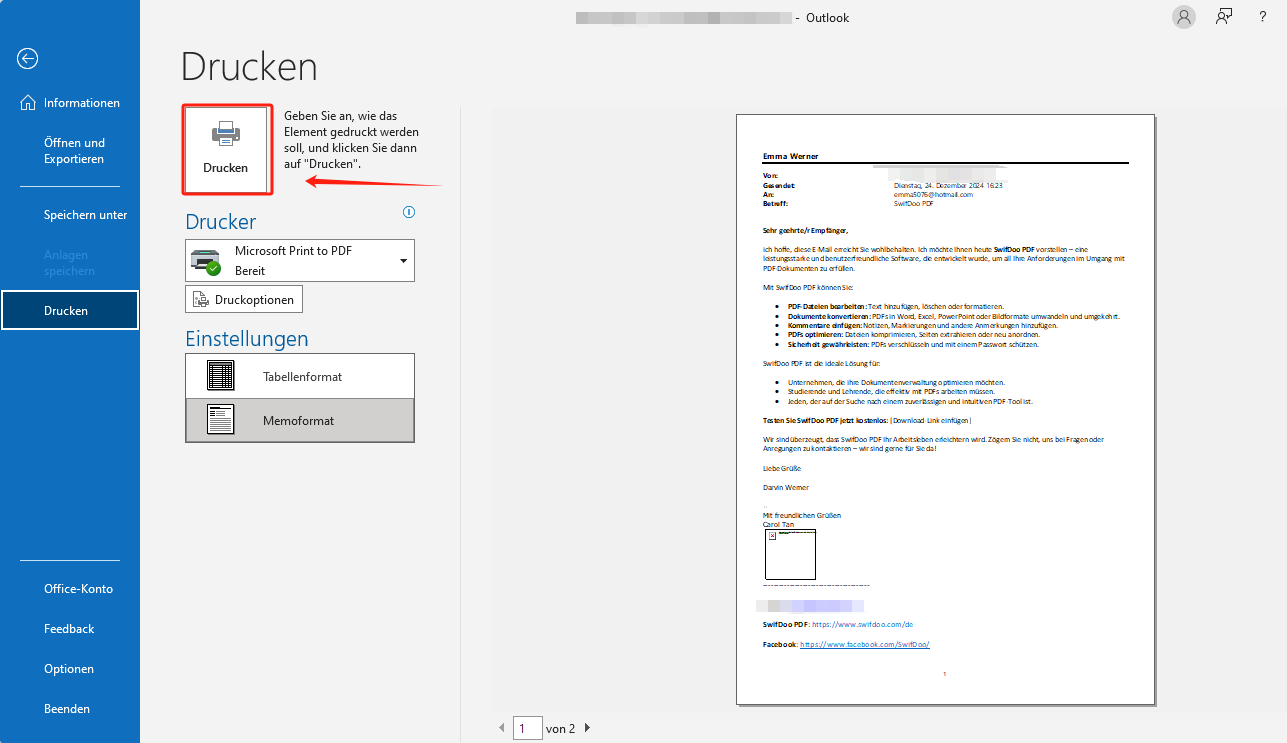
Daran sind Sie vielleicht interessiert:
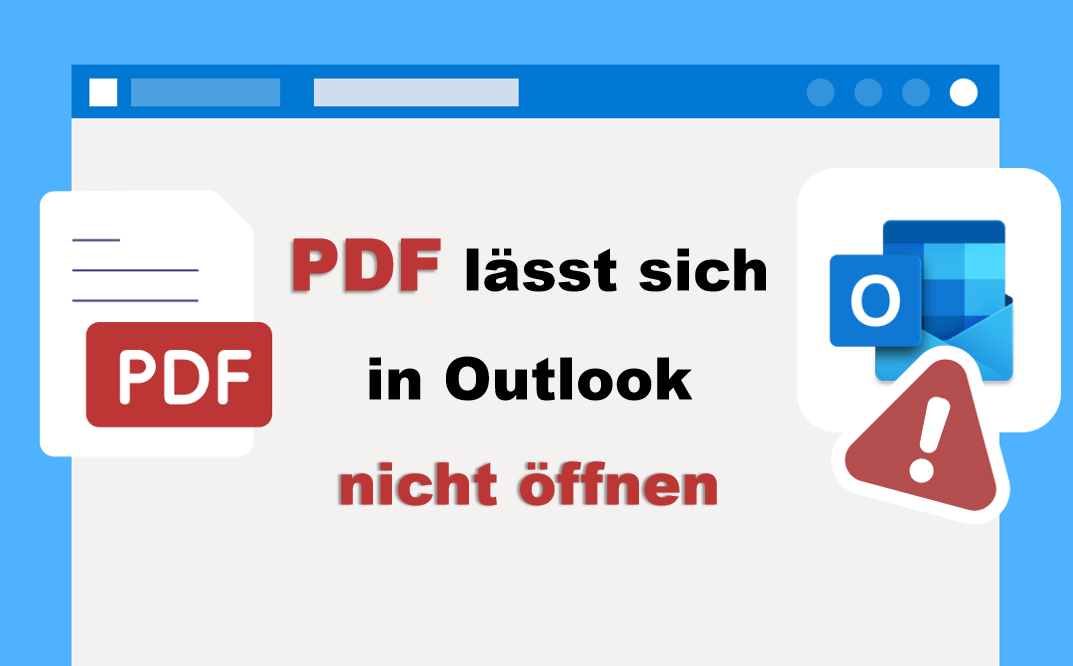
PDF lässt sich in Outlook nicht öffnen? - 6 Lösungen dazu
PDF-Anhänge lassen sich nicht in Outlook öffnen? In diesem Beitrag erfahren Sie die Gründe davon und 6 Lösungen, mit denen Sie dieses Problem lösen können.
LESEN SIE MEHR >Outlook Mail in PDF umwandeln auf Mobil kostenlos
Wie die Desktop-Version verfügt Outlook-Mail-Mobil ebenfalls über eine Druckfunktion, mit der Sie auf Android und iOS eine Outlook E-Mail als PDF speichern können. Die heruntergeladene PDF-Datei lässt sich ohne Formatierungsverlust weiterleiten oder verwalten. Mit einem professionellen PDF-Reader wie SwifDoo PDF können Sie noch die PDF-Email mit Anmerkungen versehen, in Word umwandeln oder laut vorlesen.
Mit folgender Anleitung zeigen wir Ihnen, wie Sie auf mobilen Handys Outlook Email in PDF umwandeln:
Schritt 1: Starten Sie Outlook auf Ihrem Android, iPhone oder iPad und finden Sie die gewünschte E-Mail.
Schritt 2: Tippen Sie auf die Drei-Punkte in der oberen rechten Ecke. > Scrollen Sie nach unten und wählen Sie „Drucken“, um den integrierten Drucker auf Ihrem Mobil aufzurufen.
Schritt 3: Tippen Sie auf „Drucker auswählen“ und wählen Sie „Als PDF speichern“. > Mit dem Pfeil nach unten können Sie die Ausrichtung, Seiten und Farbe von der Outlook Mail zum Speichern auswählen.
Schritt 4: Nach allen Einstellungen tippen Sie auf das Speichern-Symbol. Auf diese Weise konvertieren Sie mühelos auf mobilen Handys die Outlook Mail to PDF.
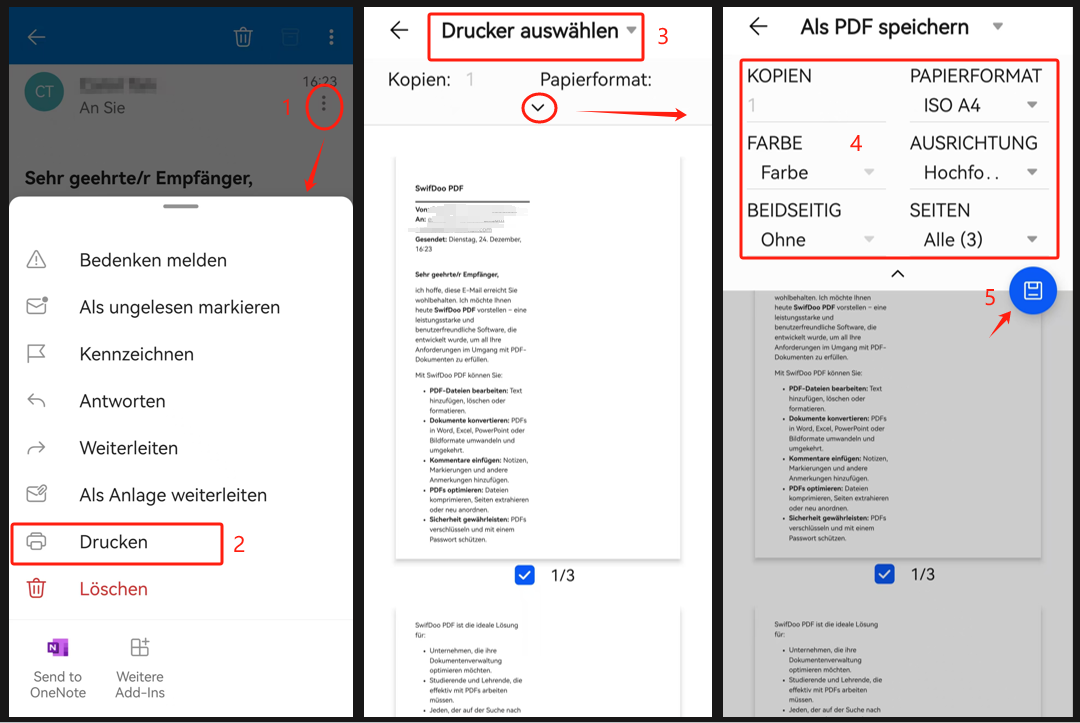
Mehrere Outlook Mails als PDF exportieren Online
Im Alltagsleben ist es nicht zu vermeiden, dass Sie unterwegs Outlook Mail erhalten und E-Mails als PDF exportieren müssen. Keine Sorge! Die Outlook Online macht die Umwandlung von E-Mail in PDF kinderleicht. Keine Installation einer App erforderlich, Sie speichern beliebig viele E-Mails als PDF mühelos.
Folgen Sie den einfachen Schritten unten, um mehrere Outlook E-Mails als PDF online zu speichern.
Schritt 1: Navigieren Sie auf Outlook 365 in einem Browser wie Microsoft Edge oder Google Chrome.
Schritt 2: Öffnen Sie Ihre E-Mail, die Sie in Outlook als PDF exportieren möchten. Klicken Sie auf die Drei-Punkte in der oberen rechten Ecke und wählen Sie „Drucken“.
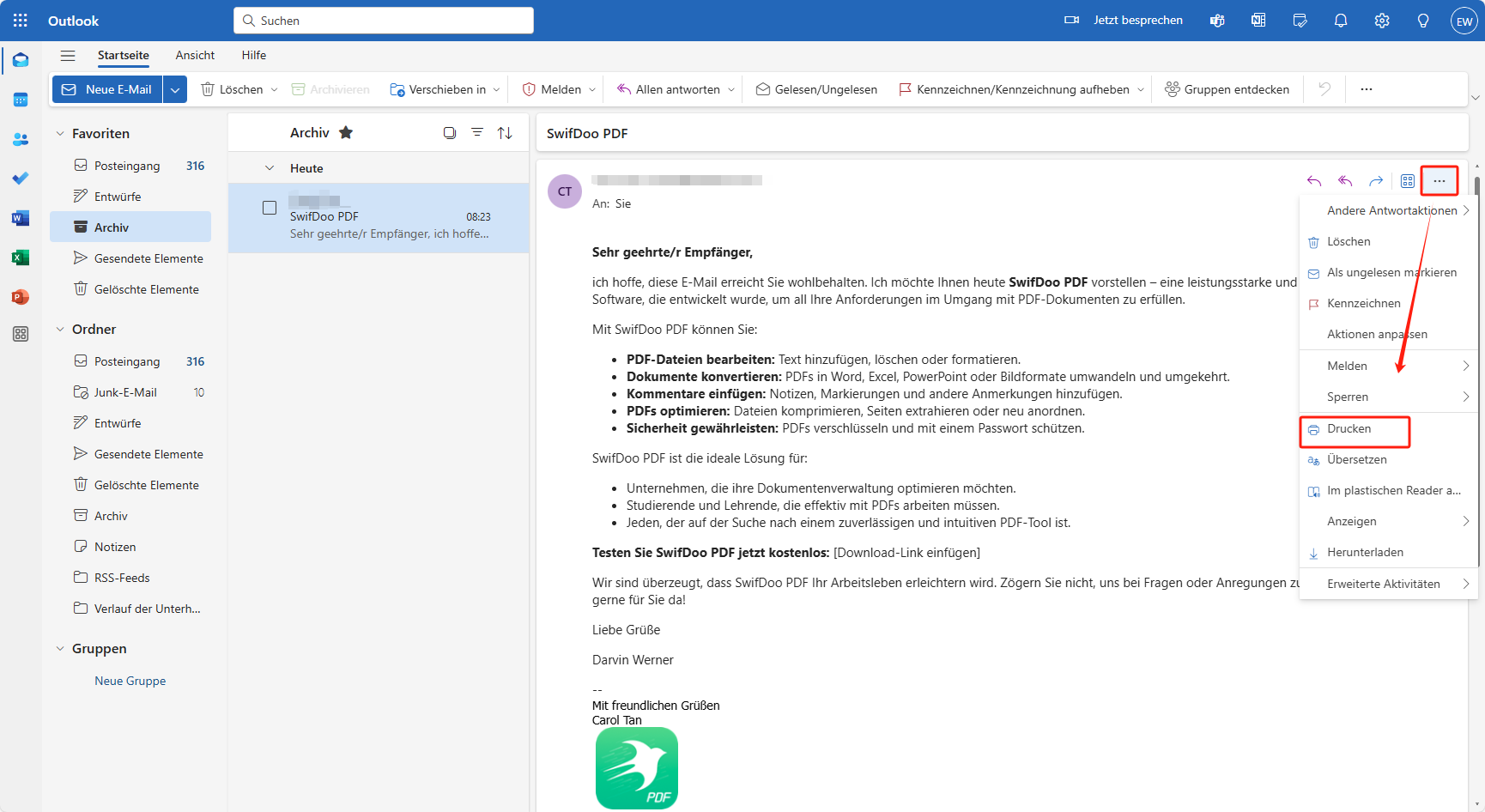
Schritt 3: Wählen Sie „Microsoft Print to PDF“ unter „Drucker“ und legen Sie alle anderer Einstellungen fest. > Klicken Sie danach auf „Drucken“, die Outlook Mail wird damit als PDF heruntergeladen. Wiederholen Sie den Vorgang, um mehr Outlook Mails in PDF umzuwandeln.
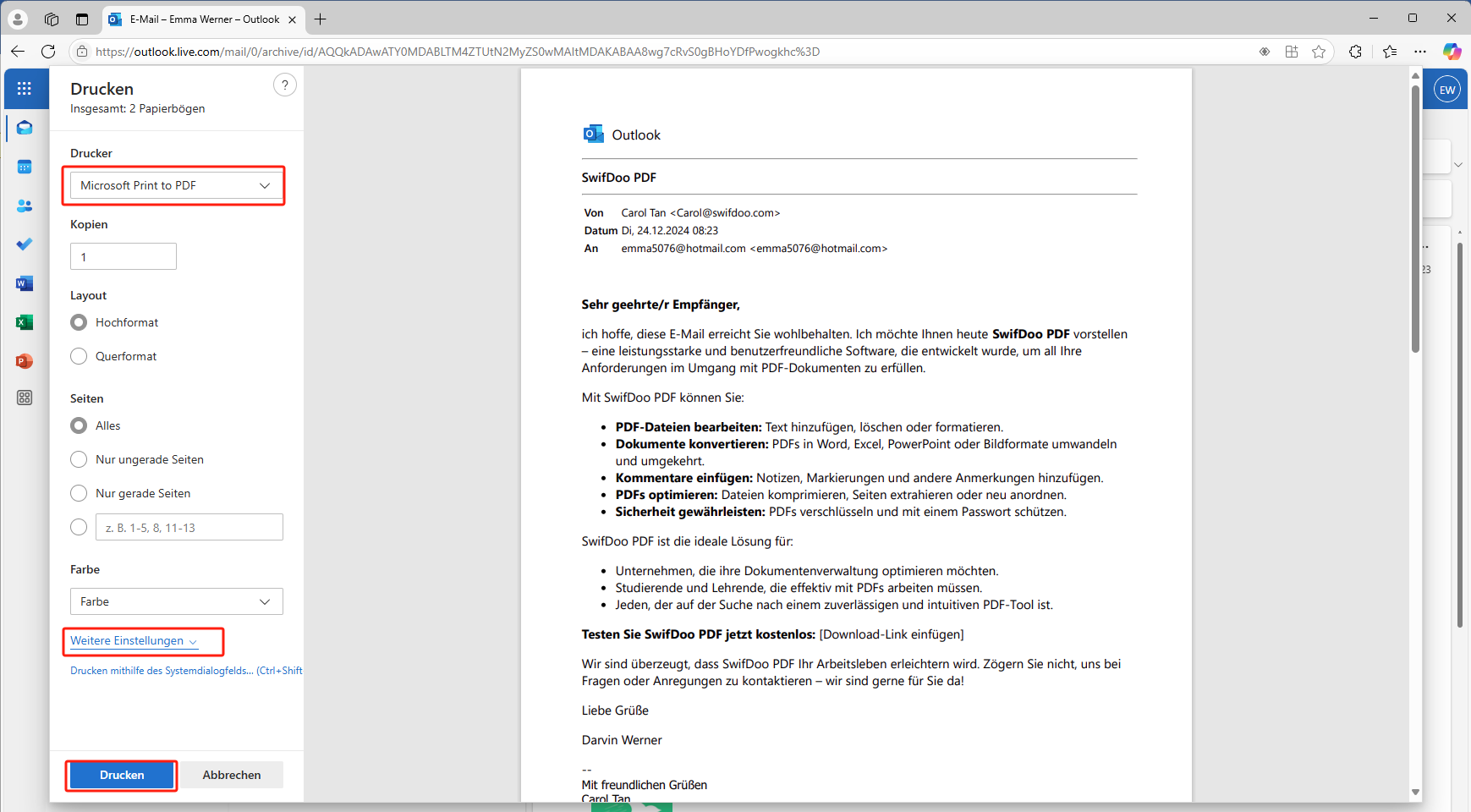
Bonus: Outlook Mail als PDF bearbeiten & schützen mit SwifDoo PDF
Jetzt wissen Sie, wie Sie Outlook Mail als PDF speichern. Aber was soll man tun, wenn man die gespeicherte PDF-Datei bearbeiten oder schützen möchte? SwifDoo PDF ist dabei ein Muss.
SwifDoo PDF ist ein professioneller PDF-Editor mit vollumfänglichen Funktionen. Es macht die PDF-Bearbeitung so einfach wie in MS Word. Sie können Texte in PDF bearbeiten, Anmerkungen zu PDF hinzufügen, die Outlook Mail als PDF ausdrucken und andere Änderungen durchführen. Mit der OCR-Texterkennung kann SwifDoo PDF noch Bilder scannen und in durchsuchbare Texte umwandeln. Mit dem Programm können Sie alle wichtigen Informationen in Ihren Outlook-Mails effektiv verwalten.
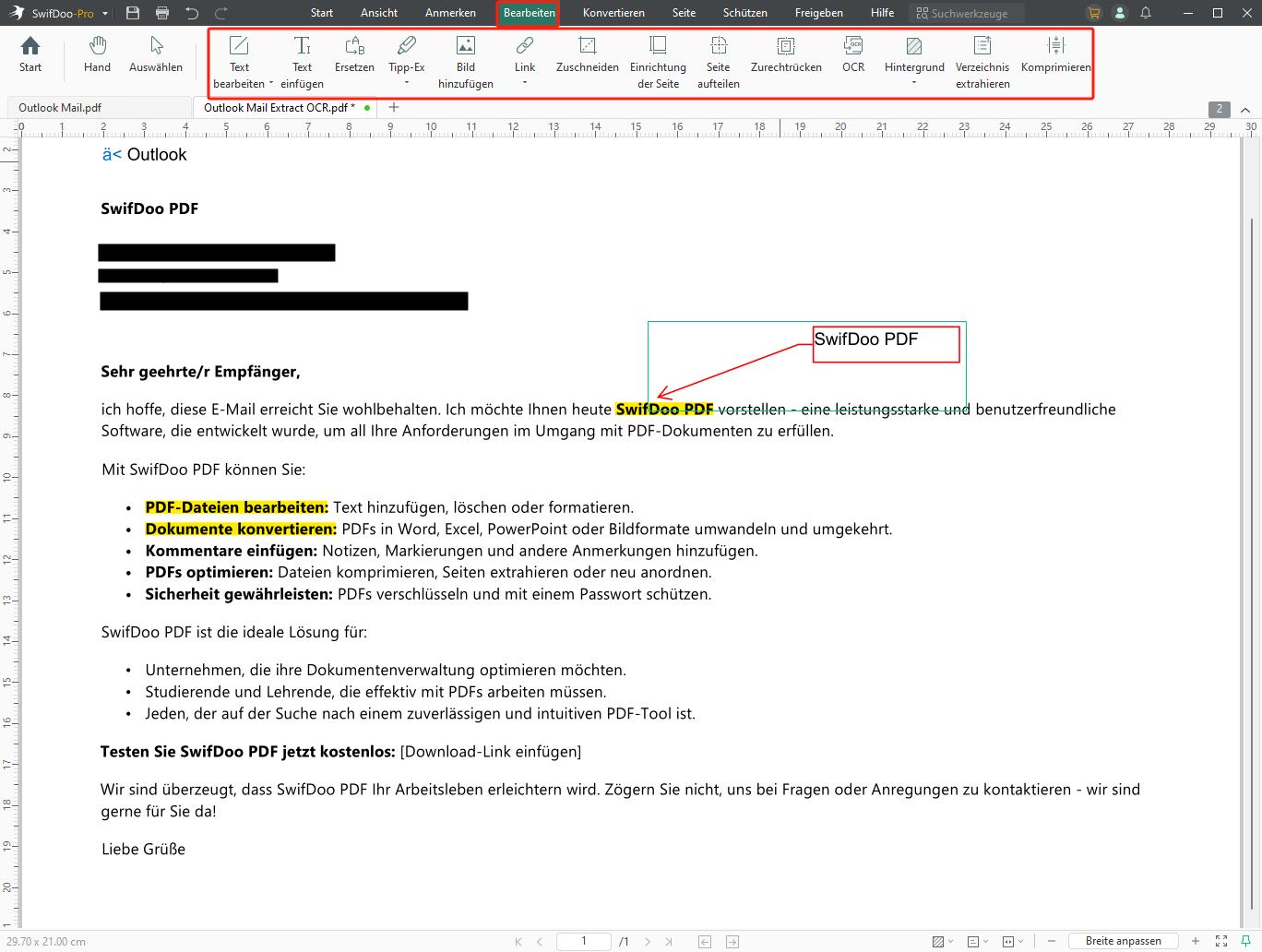
Neben vielfältigen Bearbeitungsfunktionen bietet SwifDoo PDF flexible Funktionen zum Schützen von PDF-Dateien. Sie können Ihre Outlook Mail als PDF mit Passwort schützen, um die sensiblen Informationen in der E-Mail zu sichern. Darüber hinaus ist das Einfügen von Stempel, Wasserzeichen, Unterschrift in PDF ein Klacks. Die vollwertigen Optionen in SwifDoo PDF helfen Ihnen, den Workflow zu beschleunigen und Produktivität zu steigern.
Klicken Sie auf den folgenden Button, um alle Funktionen von SwifDoo PDF für 7 Tage zu testen.

- Texte, Bilder, Formen, Links, Anhänge in PDF einbetten oder bearbeiten
- PDF in Word, Excel, PowerPoint, CAD, HTML umwandeln oder umgekehrt
- PDF-Scan per OCR erkennen und bearbeitbar machen
- PDF mit Passwort, Wasserzeichen, Unterschrift, Stempel schützen
Windows 11/10/8.1/7/XP
Häufig gestellte Fragen zum Speichern Outlook Mail als PDF
F: Wie kann ich in Outlook eine Mail als Vorlage speichern?
A: Outlook hat eine integrierte Funktion zum Speichern einer Mail als Vorlage. Hier ist die Anleitung für Windows und Mac.
Outlook Mail als Vorlage unter Windows speichern: Erstellen Sie eine neue E-Mail und fügen Sie alle benötigten Elemente hinzu. > Gehen Sie in die Hauptsymbolleiste und wählen Sie „Datei“ > „Speichern unter“. > Wählen Sie einen Speicherort aus und speichern Sie die Mail als „Outlook-Vorlage (*.oft)“.
Outlook Mail als Vorlage auf dem Mac speichern: Erstellen Sie eine E-Mail und gehen Sie in die Symbolleiste. > Klicken Sie auf „Ablage“ > „Als Vorlage speichern“. > Wählen Sie einen Speicherort für die E-Mail-Vorlage aus.
Fazit
Mit der kompletten Anleitung können Sie jetzt problemlos eine Outlook Mail als PDF speichern. Egal, ob Sie Windows, MacBook oder mobile Handys verwenden, finden Sie eine entsprechende Lösung. Wenn Sie nach der Speicherung die Mail als PDF weiter bearbeiten oder schützen, steht SwifDoo PDF mit hochwertigen Funktionen zur Verfügung. Mit einer benutzerfreundlichen Oberfläche ist das Programm auch für Anfänger einfach zu benutzen. Testen Sie es sofort und starten Sie eine einfache Arbeit!








