
Zum Glück bietet Ihnen diese Anleitung eine einfache Methode, indem er sie in eine PDF-Datei konvertiert und Ihnen so hilft, diese Bilder effizienter zu verwalten. Wir erkunden die Welt der Konvertierung von Bildern in PDFs auf verschiedenen Betriebssystemen und bieten Ihnen praktische Tipps und Tricks, um Ihren Arbeitsablauf zu optimieren!
Screenshots in ein PDF unter Windows kombinieren
Beginnen wir mit Windows-Betriebssystemen. Um Screenshots in einer PDF-Datei unter Windows zu kombinieren, brauchen Sie zunächst einen PDF-Editor, der die Konvertierung mehrerer Bilder in eine einzige PDF-Datei unterstützt. Um Zeit zu sparen, empfehlen wir Ihnen SwifDoo PDF. SwifDoo PDF ist für seine geringe Größe und seine umfassenden Funktionen bekannt und hat sich einen guten Ruf auf dem Markt erworben.
SwifDoo PDF dient als umfassender PDF-Konverter, mit dem Sie mühelos PDFs umwandeln können, PDFS in andere Dateien konvertieren und umgekehrt, darunter Office-Dokumente, Bilder, HTML usw. Und ohne Zweifel können Sie mit diesem Programm alle Anforderungen an Stapel-Konvertierungen erfüllen. Darüber hinaus bietet SwifDoo PDF auch einen umfassenden Online-Konverter, mit dem Sie PDFs online konvertieren können, ohne Apps herunterladen zu müssen. Die Funktion zur Stapelkonvertierung ist jedoch nur bei Desktop-Programmen verfügbar.
Schauen wir uns an, wie Sie mit SwifDoo PDF unter Windows Screenshots in einer PDF-Datei kombinieren können. In diesem Teil lernen Sie zwei einfache Methoden kennen, die Sie sich einfach nacheinander anschauen sollten:
Methode #1: Mehrere Screenshots in PDF umwandeln
Schritt 1. Laden Sie SwifDoo PDF gratis auf Ihren PC herunter. Melden Sie sich dann bei Ihrem SwifDoo-Konto an.
Schritt 2. Tippen Sie in der oberen Navigationsleiste auf Konvertieren und wählen Sie Bild in PDF.
Schritt 3. Klicken Sie auf Dateien hinzufügen, um alle Ihre Screenshots zu importieren, und vergewissern Sie sich, dass Sie unter Optionen die Option Neue PDF erstellen ausgewählt haben.
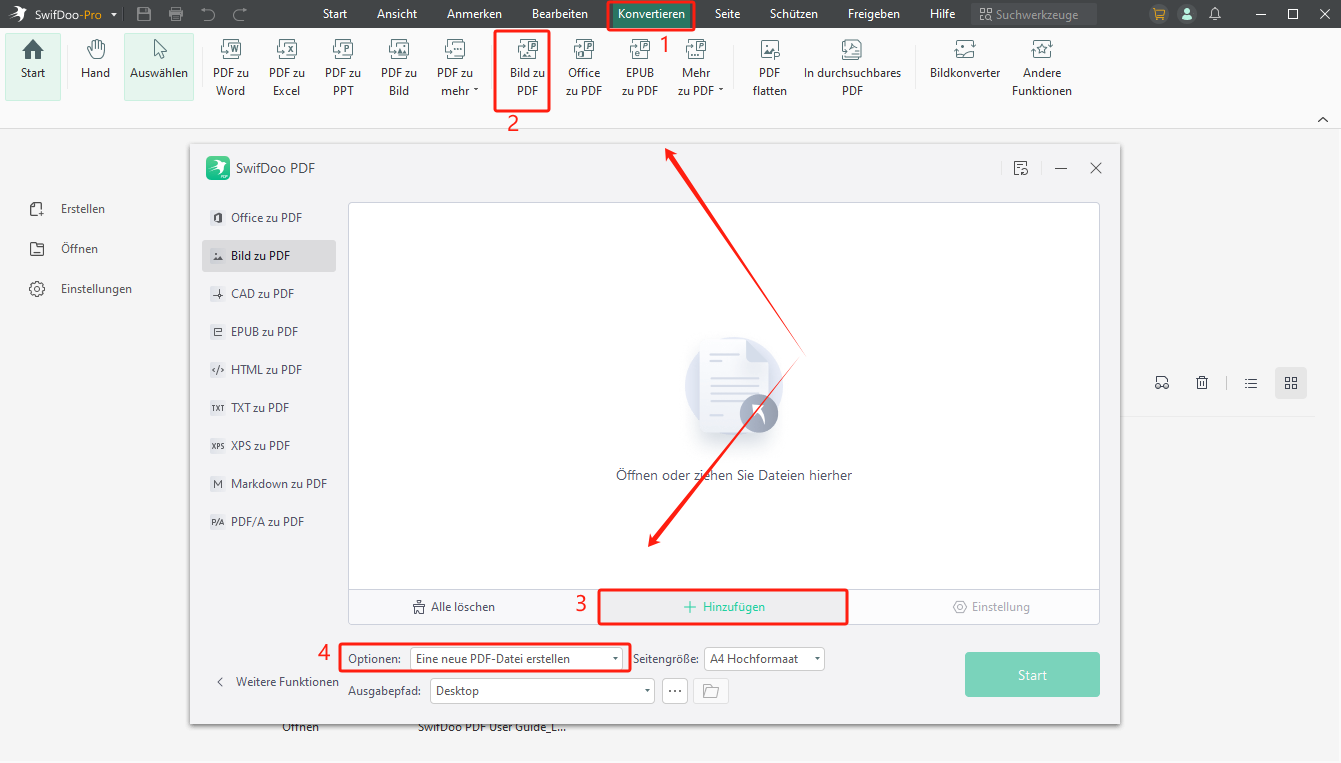
Schritt 4. Passen Sie die Seitengröße an und wählen Sie einen Ausgabepfad (falls erforderlich). Tippen Sie dann auf Start.
Das könnte Sie auch interessieren: Kombinieren von PDF-Dateien unter Windows und Mac >>
Methode #2: Öffnen Sie alle Ihre Screenshots als PDF
Hier kommt die einfachste Methode, um Screenshots in einer einzigen PDF-Datei zusammenzuführen:
Laden Sie einfach SwifDoo PDF auf Ihr Gerät herunter und starten Sie es. Klicken Sie dann auf der Startseite auf Öffnen, wählen Sie alle Screenshots aus und öffnen Sie sie. SwifDoo PDF wird alle ausgewählten Screenshots in Sekundenschnelle als eine intakte PDF-Datei öffnen. Dann können Sie Ihre Screenshots als PDF speichern.
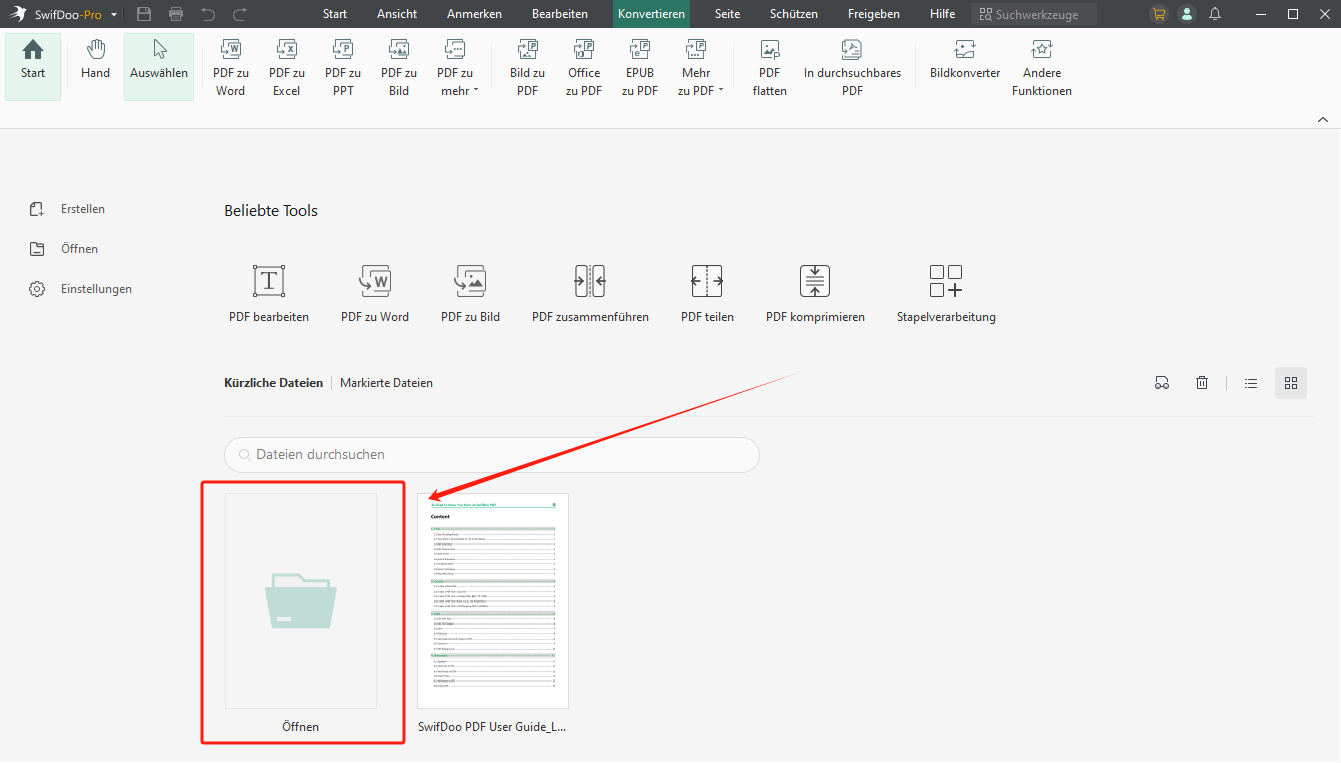

- Kombinieren Sie mühelos Screenshots/PDF-Dateien
- PDFs bearbeiten, komprimieren, organisieren und aufteilen
- PDFs in Word, Excel und andere bearbeitbare Dateien konvertieren
- PDFs durch Hinzufügen von Notizen, Lesezeichen usw. mit Anmerkungen versehen
Mehrere Screenshots in eine PDF-Datei auf Mac zusammenführen
Unter macOS kann das Zusammenführen von Screenshots in eine PDF-Datei mit integrierten Apps und Funktionen abgeschlossen werden: Vorschau (Preview) und Quick Actions (Schnellaktionen).
Vorschau ist ein kostenloser Bild- und PDF-Viewer und Editor, der auf allen Mac-Geräten vorinstalliert ist. Es hilft Mac-Benutzern bei der Bearbeitung und Konvertierung von PDF-Dateien mit umfassenden Funktionen, so dass es viel einfacher ist, PDF- und bildbezogene Probleme zu lösen. Quick Actions hingegen bietet sofortigen Zugriff, um Ihnen bei der Durchführung einiger grundlegender Aufgaben zu helfen, z. B. beim PDF-Bearbeiten auf dem Mac, Drehen von Bildern, Konvertieren von Bildern usw.
Wir zeigen Ihnen zwei Methoden, mit denen Sie auf einem Mac gratis Dateien zu einem PDF zusammenführen können. Schauen Sie sich den Inhalt unten genauer an:
Methode #1. Quick Actions (Schnellaktionen)
Gehen Sie in den Finder und wählen Sie alle Bildschirmfotos aus, die Sie zusammenführen möchten.
Klicken Sie bei gedrückter Ctrl-Taste auf diese Bilder und wählen Sie Schnellaktionen > PDF erstellen.
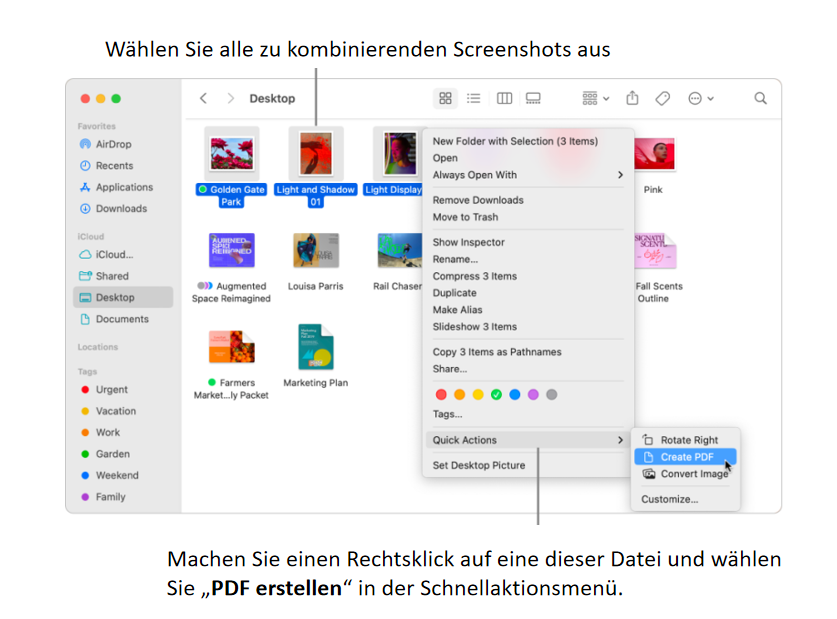
Methode #2. Vorschau
Öffnen Sie einfach ein Bild in Vorschau und exportieren Sie es als PDF.
Öffnen Sie dann diese PDF-Datei mit Vorschau, klicken Sie auf das Symbol in der Seitenleiste und wählen Sie Kontaktbogen.
Ziehen Sie weitere Screenshots und legen Sie sie in Vorschau ab.
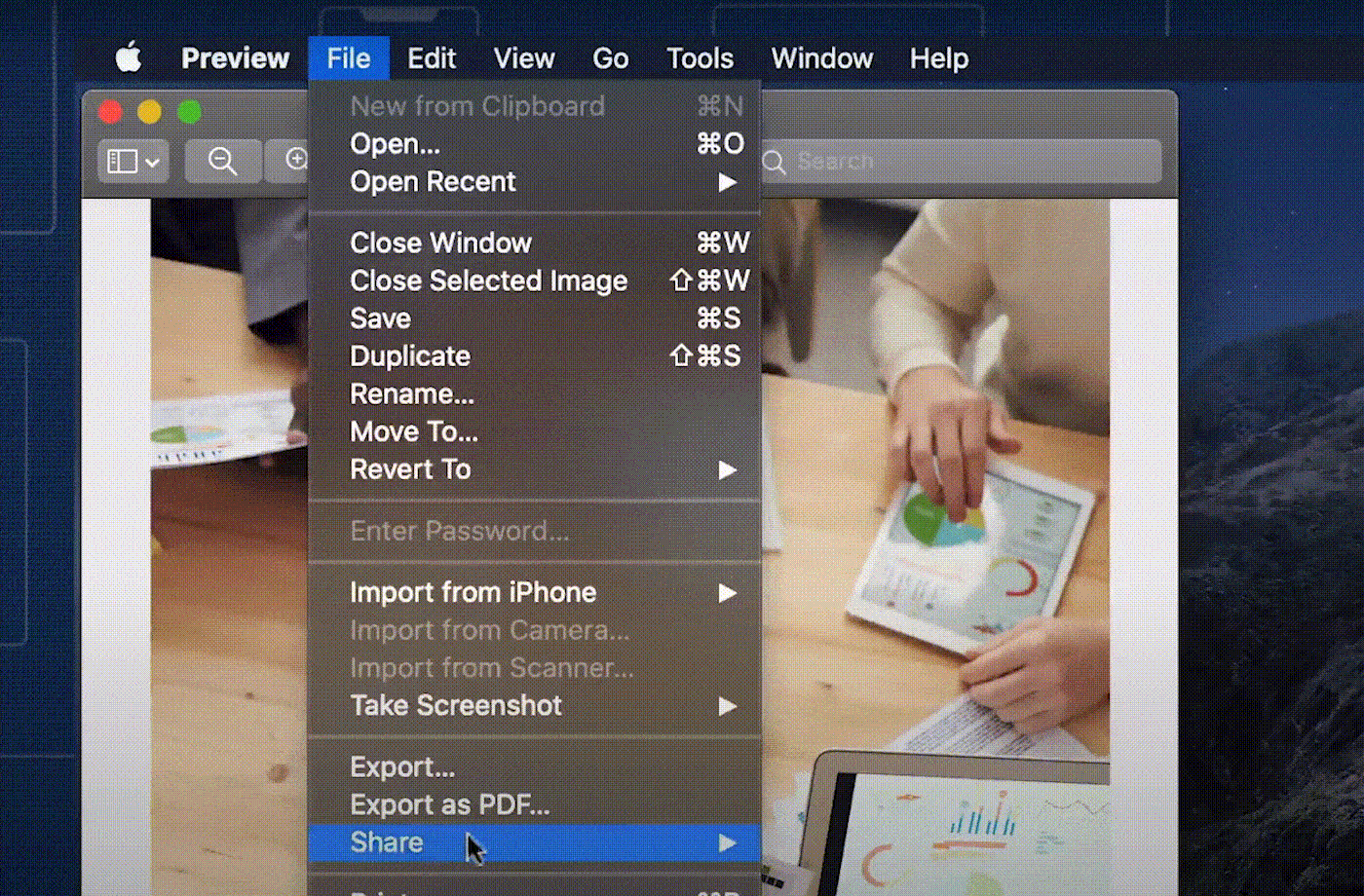
Lesen Sie auch: Word Dokumente zusammenfügen zu einem PDF [3 effektive Methode] >>
Wie man 2 Bilder auf dem iPhone/Android zu einer PDF-Datei kombiniert
Um Ihnen umfassende Infos zu bieten, haben wir auch eine ausführliche Anleitung zum Kombinieren von Bildern in einer einzigen PDF-Datei auf mobilen Geräten vorbereitet, die sich hauptsächlich auf iOS und Android konzentriert.
iPhone-Tipps
Das Kombinieren von 2 Bildern in 1 PDF-Datei auf einem iPhone kann mit vielen Apps erfolgen, darunter Fotos, Bücher und Dateien. Und die Schritte sind fast dieselben: Tippen Sie auf das Teilen-Symbol und wählen Sie In Dateien speichern.
Die Schritte zum Kombinieren von 2 Bildern in einer PDF-Datei mit Fotos finden Sie unten:
Wählen Sie die beiden Screenshots, die Sie zusammenführen möchten, und tippen Sie auf die Schaltfläche Teilen.
Tippen Sie auf Drucken und wählen Sie In Dateien speichern. Wählen Sie dann einen Ordner zum Speichern der PDF-Datei.
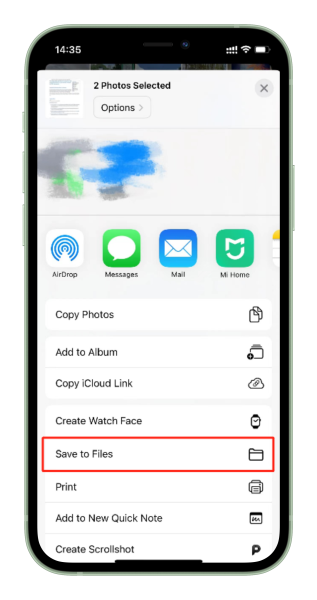
Android-Tipps
Auch die Galerie-App auf einigen Android-Geräten dient als gratis Tool, mit dem Sie mehrere Bilder zusammenführen und in eine PDF-Datei konvertieren können. So geht das:
Wählen Sie alle Screenshots in der Galerie-App auf Ihrem Handy aus.
Tippen Sie auf das Symbol mit den drei Punkten und wählen Sie PDF/PPT generieren.
Bestätigen Sie Ihre Aktion und geben Sie einen Dateinamen ein.
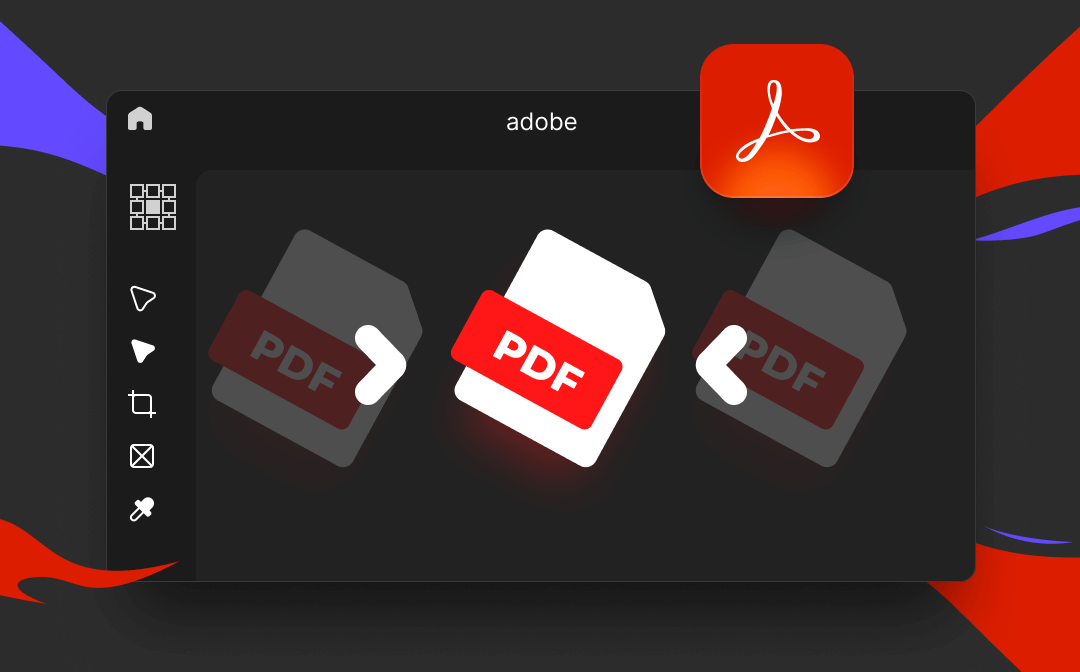
PDF-Dateien Zusammenführen mit Adobe Reader und Adobe Acrobat
Stört es Sie immer, PDFs zusammenzufügen? Adobe kommt Ihnen zur Rettung! Hier erfahren Sie, wie Sie mit Adobe Acrobat und Adobe Reader PDFs zusammenführen.
LESEN SIE MEHR >Tipps für die nahtlose Erstellung mehrerer Screenshots in einer PDF-Datei
Jetzt wissen Sie, wie Sie mehrere Bilder in einer PDF-Datei zusammenführen können. Lernen Sie weitere praktische Tipps, um Ihre PDFs perfekt zu machen.
- Behalten Sie die Bildqualität während der Konvertierung bei
Achten Sie bei der Konvertierung darauf, die Bildqualität so gut wie möglich zu erhalten. Eine gute Bildqualität trägt dazu bei, dass die Auflösung der PDF-Datei in einem guten Bereich bleibt.
- Optimieren Sie die Dateigröße
Versuchen Sie vor dem Kombinieren von PDFs, jeden Screenshot zu optimieren, um sicherzustellen, dass die endgültige PDF-Datei nicht zu groß wird. Eine kleine Dateigröße ist vorzuziehen, wenn Sie die Dateien archivieren und weitergeben möchten. Gehen Sie bei der Komprimierung von Bildern auch keine Kompromisse bei der Bildqualität ein.
-
Halten Sie die PDF-Datei mit Lesezeichen oder Hyperlinks übersichtlich
Wenn Sie eine große PDF-Datei bearbeiten, ist es besser, die PDF-Datei mit Lesezeichen und Hyperlinks (falls notwendig) zu organisieren. Ein Beschreibungslesezeichen und ein passender Link helfen Ihnen, effizient auf mehr Informationen zuzugreifen.
Das könnte Sie auch interessieren: Die 3 besten kostenlosen PDF-Größenreduzierer >>
Fazit
Alle Informationen darüber, wie Sie Screenshots in einer PDF-Datei zusammenführen können, haben wir Ihnen oben vorgestellt. Befolgen Sie einfach die Schritte und Ratschläge und seien Sie jetzt produktiver! Für Windows-Benutzer, die nach einem vielseitigen, aber einfach zu bedienenden PDF-Editor suchen, ist SwifDoo PDF genau das Richtige! Holen Sie sich diese Software jetzt kostenfrei!








