Présentation
Créer des PDF à partir d'images peut permettre aux utilisateurs d'économiser de l'espace disque, car les photos HD ont tendance à être volumineuses. De plus, dans cette ère où tout le monde vise des niveaux plus élevés de confidentialité, les documents PDF peuvent être bien protégés par des technologies de mot de passe et de chiffrement. Ce billet présente donc les meilleurs convertisseurs d'images en PDF pour transformer une photo en PDF.

Si vous recherchez une méthode simple pour convertir une image en PDF, vous êtes au bon endroit. Nous avons rassemblé les meilleurs convertisseurs d'images en PDF dans ce billet. Consultez la liste pour améliorer votre efficacité:
SwifDoo PDF
Soda PDF
PDFCandy
Aperçu
iLovePDF
Meilleurs convertisseurs d’images en PDF de bureau
SwifDoo PDF
SwifDoo PDF est un convertisseur gratuit d'images en PDF pour Windows et le Web. Il peut créer un PDF à partir d'une image, telle que ICO, HEIC, PNG, JPG/JPEG, TIF, BMP, et vice versa.
Ce meilleur convertisseur d’Image en PDF rationalise le flux de travail et simplifie le processus de conversion des photos en PDF. Les utilisateurs n'ont qu'à charger leurs photos sur le poste de travail, et toutes les photos seront converties en PDF en quelques secondes. Voyons maintenant comment convertir une image en PDF avec le convertisseur SwifDoo PDF.
Étape 1: Téléchargez gratuitement le convertisseur d'Image en PDF sur le site officiel, puis installez le programme;
Étape 2: Lancez le logiciel et cliquez sur l'une des tâches de conversion dans la boîte pour activer le convertisseur SwifDoo PDF;
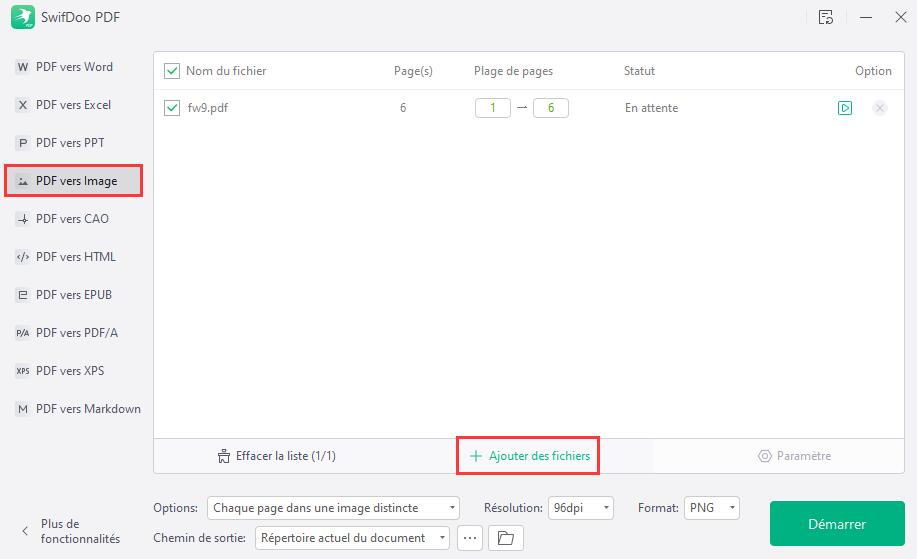
Étape 3: Lorsque vous voyez l'image suivante, cliquez sur Image vers PDF pour charger un ou plusieurs fichiers image, puis cliquez sur Démarrer pour convertir l'image/la photo en PDF.
Conseils De plus, SwifDoo PDF permet aux utilisateurs de modifier la taille du fichier de sortie : la taille d’origine, A4 paysage ou portrait, ou une taille de page personnalisée.
Par ailleurs, SwifDoo PDF permet aux utilisateurs de créer des PDF à partir de plusieurs images et de fusionner plusieurs images en un seul PDF. Il suffit de cliquer sur "Options" pour modifier les paramètres de sortie.
Soda PDF
Soda PDF est un convertisseur d'Image en PDF qui fonctionne sur une variété de plateformes. Il est disponible dans les formats Web et de bureau. En tant que meilleur convertisseur d'images en PDF, Soda PDF permet aux utilisateurs d'enregistrer un PDF sous forme de PDF/A, TXT, RTF et HTML.
Concernant la modification d'une image en PDF avec Soda PDF de bureau, le processus diffère de celui de SwifDoo PDF. Voici comment ce logiciel fonctionne pour transformer une image en PDF:
Étape 1: Téléchargez et installez Soda PDF;
Étape 2: Ouvrez le logiciel et cliquez sur Convertir en > Fichier en PDF;

Étape 3: Importez une image dans Soda PDF;
Étape 4: Une fois l'image chargée sur le poste de travail, sélectionnez Enregistrer ou utilisez Ctrl + S pour exporter le fichier PDF nouvellement créé.
Conseils Le processus de conversion gratuit ne nécessite que quelques étapes, mais contrairement à SwifDoo PDF, Soda PDF permet de modifier une image en PDF à l'aide du composant "Créer". Cela explique pourquoi il ne peut pas
ajuster la taille des pages et d'autres paramètres d'apparence.
PDF Candy
Comme Soda PDF, PDF Candy propose deux versions: en ligne et de bureau. L'interface utilisateur est intuitive et les utilisateurs peuvent facilement naviguer vers ce qu'ils veulent.
Plus important encore, PDF Candy de bureau est un logiciel de conversion PDF puissant car il prend en charge de nombreuses autres conversions de fichiers entre différents formats, y compris MOBI, ODS, ODT et ePub en PDF. Voyons plus en détail comment créer facilement des PDF à partir de photos avec PDF Candy. Découvrons comment transformer facilement une photo en PDF avec PDF Candy:
Étape 1: Téléchargez le convertisseur de PDF sur le site officiel;
Étape 2: Installez et démarrez le programme;
Étape 3: Cliquez sur Convertir en PDF dans la barre de menu de gauche;
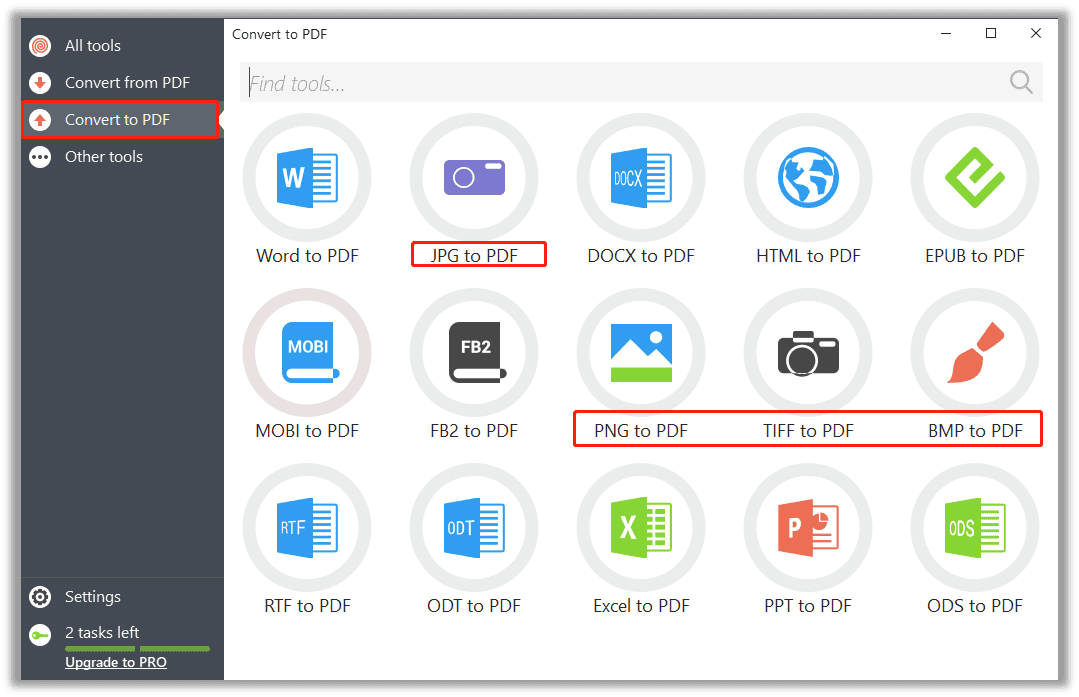
Étape 4: Choisissez la fonctionnalité dont vous avez besoin: JPG en PDF; PNG en PDF; TIFF en PDF; BMP en PDF.
PDF Candy facilite grandement la conversion d'images en PDF, mais veuillez noter qu'un utilisateur non payant ne peut effectuer que 2 tâches gratuites. Si les utilisateurs veulent plus d'options, ils doivent s'abonner à une formule premium.
Meilleurs convertisseurs d’images en PDF sur Mac
Preview Aperçu
Les utilisateurs de Mac n'ont pas besoin de convertisseurs externes pour convertir une image en PDF. L'application intégrée Aperçu couvre les besoins essentiels en matière de conversion. Comme Aperçu est la visionneuse d'images et le lecteur de PDF par défaut de Mac, nous montrerons comment utiliser pleinement ce meilleur convertisseur d'images en PDF sur macOS:
Étape 1: Ouvrez l'image à l'aide d'Aperçu;
Étape 2: Cliquez sur Exporter vers dans l'onglet Fichier;
Étape 3: Choisissez PDF comme format de sortie.
Bien sûr, les utilisateurs de Mac disposent de nombreuses autres méthodes pour transformer une image en PDF, mais Aperçu semble être l'approche la plus directe et la plus économique.
Meilleur convertisseur d’Image en PDF en ligne
iLovePDF
Que vous soyez un utilisateur d'iPhone, d'iPad ou d'Android, vous pouvez toujours utiliser des outils PDF basés sur Internet pour convertir des images en PDF. Comme la plupart des convertisseurs PDF en ligne ont des étapes de conversion similaires, prenons l'exemple d'iLovePDF pour transformer une image en PDF:
Étape 1: Entrez l'URL dans la barre de recherche;
Étape 2: Cliquez sur JPG en PDF;
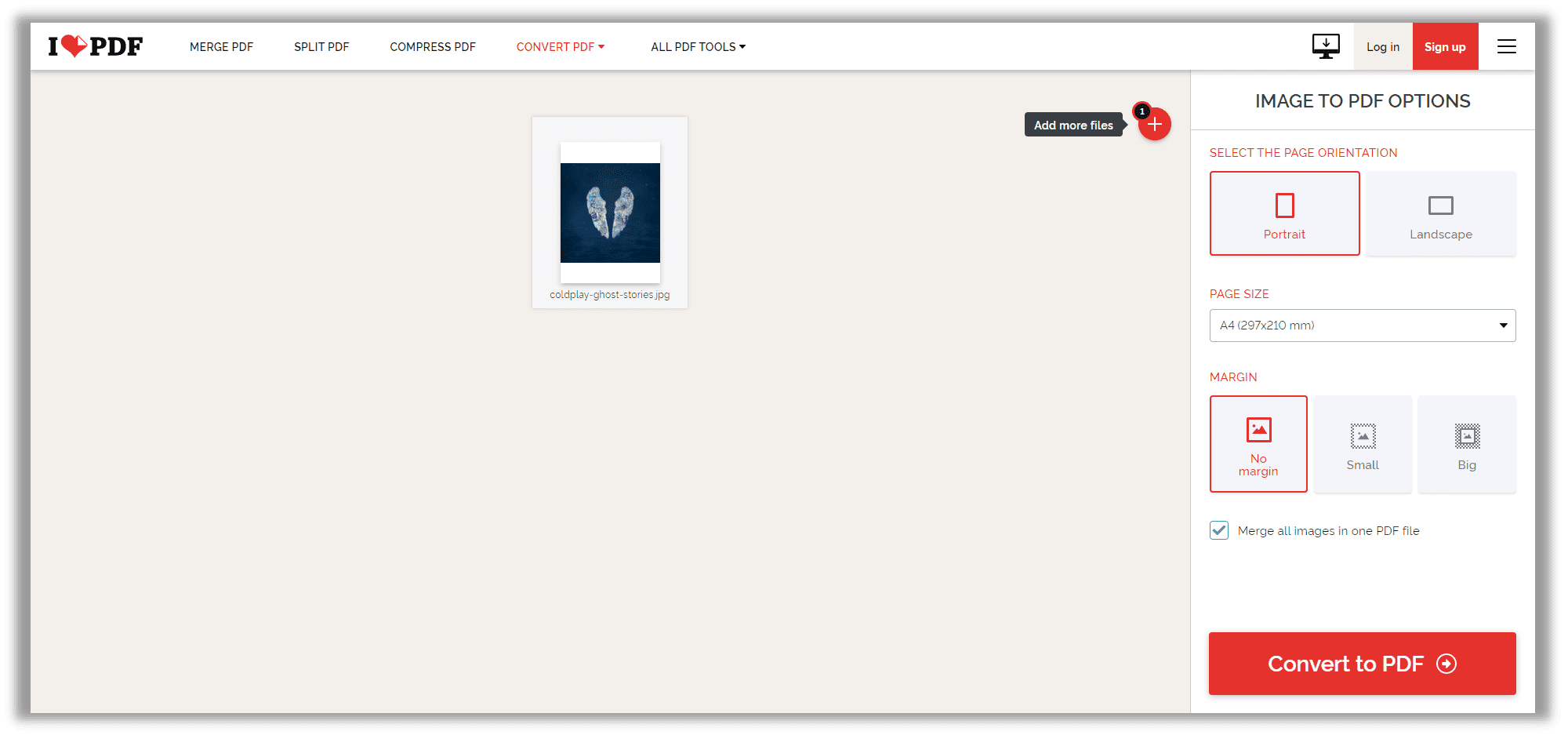
Étape 3: Importez une image sur le poste de travail iLovePDF à partir d'un périphérique local, de Google Drive ou de Dropbox;
Étape 4: Sélectionnez Convertir en PDF avant de tout configurer, y compris l'orientation de la page, la taille et la marge;
Étape 5: Téléchargez le PDF et enregistrez-le dans un dossier local, Drive ou Dropbox, ou générez un lien téléchargeable pour partager ce PDF directement.
Si vous devez convertir plusieurs images en PDF, cliquez sur "+" pour effectuer une conversion par lots.
Les convertisseurs d'images en PDF en ligne proposent généralement deux tâches gratuites par jour, et iLovePDF ne fait pas exception à la règle. Les utilisateurs n'ont pas besoin de s'inscrire ou de télécharger quoi que ce soit pour effectuer la conversion. Pour la plupart des convertisseurs, il suffit de faire glisser ou d'importer une image dans le panneau à partir du dossier local, de Google Drive ou de Dropbox, puis de cliquer sur "Convertir" ou "Démarrer" pour convertir une image en PDF.
Bonus: Comment convertir Image en PDF sur iOS et Android
L'augmentation du nombre d'utilisateurs de téléphones portables a entraîné une forte demande de conversion d'images en PDF. Que vous utilisiez un téléphone Android ou un iPhone, vous pourriez avoir besoin d'un convertisseur Image en PDF à portée de main. Les conseils suivants peuvent vous aider à convertir rapidement une image en PDF.
Comment convertir Image en PDF sur iPhone
La méthode la plus simple pour convertir une image en PDF sur l'iPhone ou l'iPad consiste à utiliser "Options d'impression", l'imprimante PDF par défaut sur l'iPhone et l'iPad:
Étape 1: Cliquez sur Photos et sélectionnez les photos à convertir (il peut s'agir d'une ou de plusieurs photos);
Étape 2: Appuyez sur le bouton Partager en bas à gauche;
Étape 3: Faites défiler l'écran vers le bas pour choisir Imprimer;
Étape 4: Lorsque vous arrivez à la page Options d'impression, placez votre doigt sur les photos et faites un geste d'étalement;
Étape 5: En quelques secondes, vos images seront enregistrées sous forme de PDF que vous pourrez partager avec des fichiers ou d'autres applications.
Comment convertir Image en PDF sur Android
À l'instar de l'iPhone, les appareils Android permettent aux utilisateurs de convertir une image en PDF à l'aide de la fonctionnalité "Imprimer", à savoir par "Enregistrer sous":
Étape 1: Cliquez sur la ou les photos à convertir, puis sur le bouton Partager (affiché sous la forme d'un triple point) dans le coin supérieur droit;
Étape 2: Choisissez Imprimer. Dans les paramètres de l'imprimante, sélectionnez Enregistrer sous PDF;
Étape 3: Appuyez sur le bouton Télécharger et indiquez le dossier de destination. Choisissez Enregistrer pour finaliser la conversion.
Conclusion
Le format PDF étant de plus en plus répandu, il est nécessaire d'avoir à portée de main le meilleur convertisseur d'image en PDF. Les logiciels mentionnés ci-dessus pour les utilisateurs de Windows, Mac, Android et Mac ont été passés en revue par la rédaction. Ils sont faciles à utiliser et ont une réactivité rapide. Le facteur le plus important est qu'ils ne nécessitent pas une courbe d'apprentissage prononcée, de sorte que n'importe qui peut transformer une image en PDF sans aucune difficulté.